Узнайте, что делать, если экран устройства зависает или не реагирует на прикосновения либо устройство зависает при включении.
Если экран темный или не реагирует
Если экран устройства темный или не реагирует, может потребоваться принудительный перезапуск. При выполнении этой процедуры содержимое устройства не стирается. Устройство можно принудительно перезапустить, даже если экран темный или оно не реагирует на нажатия кнопок. Выполните указанные ниже действия.
- На моделях iPad, у которых нет кнопки «Домой»: нажмите и быстро отпустите кнопку увеличения громкости. Нажмите и быстро отпустите кнопку уменьшения громкости. Затем нажмите кнопку питания и удерживайте до перезапуска устройства.
- На iPhone 8 и более поздних моделей: нажмите и быстро отпустите кнопку увеличения громкости. Нажмите и быстро отпустите кнопку уменьшения громкости. Затем нажмите и удерживайте боковую кнопку, пока на дисплее не появится логотип Apple.
- На iPhone 7, iPhone 7 Plus и iPod touch (7-го поколения): нажмите и удерживайте верхнюю (или боковую) кнопку и кнопку уменьшения громкости, пока не отобразится логотип Apple.
- На iPad с кнопкой «Домой», iPhone 6s или более ранних моделей и iPod touch (6-го поколения) или более ранних моделей: нажмите и удерживайте кнопку «Домой» и верхнюю (или боковую) кнопку, пока не отобразится логотип Apple.

Если устройство все равно не включается или не загружается
Подключите устройство к источнику питания и оставьте заряжаться примерно на час.

Через несколько минут должен появиться экран зарядки.

Если экран зарядки не появляется в течение часа или отображается экран «Подключите источник питания», проверьте разъем, кабель USB и адаптер питания. Убедитесь, что все разъемы надежно подключены, не имеют повреждений и не засорены. Попробуйте использовать другой кабель USB или адаптер питания.
Если устройство по-прежнему не включается, узнайте, что делать дальше.

Если устройство включается, но зависает в процессе загрузки
Если во время запуска появляется логотип Apple или красный либо синий экран, выполните следующие действия.
- Подключите устройство к компьютеру. На компьютере Mac с macOS Catalina 10.15 откройте приложение Finder. На Mac с macOS Mojave 10.14 или более ранних версий либо на компьютере с Windows откройте iTunes.
- Найдите свое устройство на компьютере.
- Подключив свое устройство, выполните следующие инструкции.
- На моделях iPad, у которых нет кнопки «Домой»: нажмите и быстро отпустите кнопку увеличения громкости. Нажмите и быстро отпустите кнопку уменьшения громкости. Нажмите верхнюю кнопку и удерживайте ее, пока устройство не начнет перезагружаться. Продолжайте удерживать верхнюю кнопку, пока устройство не перейдет в режим восстановления.
- На iPhone 8 и более поздних моделей: нажмите и быстро отпустите кнопку увеличения громкости. Нажмите и быстро отпустите кнопку уменьшения громкости. Затем нажмите и удерживайте боковую кнопку, пока не появится экран режима восстановления.
- На iPhone 7, iPhone 7 Plus и iPod touch (7-го поколения): нажмите и удерживайте одновременно верхнюю (или боковую) кнопку и кнопку уменьшения громкости. Продолжайте удерживать их, пока не появится экран режима восстановления.
- На iPad с кнопкой «Домой», iPhone 6s или более ранних моделей и iPod touch (6-го поколения) или более ранних моделей: нажмите и удерживайте одновременно кнопку «Домой» и верхнюю (или боковую) кнопку. Продолжайте удерживать их, пока не появится экран режима восстановления.

- Когда будет предложено выполнить восстановление или обновление, выберите «Обновить». Компьютер попытается переустановить iOS или iPadOS, не удаляя данные.

Будет загружено программное обеспечение для устройства. Если это займет больше 15 минут, устройство выйдет из режима восстановления и придется повторить действия 2 и 3.

Дополнительная помощь
При появлении любой из следующих проблем обратитесь в службу поддержки Apple, чтобы договориться об обслуживании устройства.
- Экран по-прежнему остается темным после зарядки, принудительной перезагрузки или выполнения инструкций из этой статьи.
- Экран остается темным, но слышны сигналы оповещений и звуки или ощущается вибрация.
- Экран остается темным, но слышен звуковой сигнал, когда вы включаете звук и подключаете устройство к источнику питания.
- Экран работает, но не реагирует на нажатие, смахивание или другие жесты.
- Не удается принудительно перезапустить устройство, так как кнопка сломана или застряла.
- Устройство зависло на экране с логотипом Apple, не опознается в iTunes или показывает одноцветный экран.
Как выключить iPhone, если он завис и не работает экран
время чтения: 3 минуты
В статье подробно разобраны варианты ответа на вопрос, как выключить Айфон, если он завис. Описанные методы перезагрузки подойдут для любой модели и версии смартфона.
Иногда гаджеты Apple самопроизвольного выключаются. Такое часто случается с устаревшими моделями или на сильном морозе. Телефон не реагирует на удержание кнопок, а экран остается черным.
Испуганный пользователь нередко спрашивает, как выключить Айфон, если он завис. Ниже приведен список действенных способов выведения смартфона из зависшего состояния.

Перезагрузка Айфона в стандартном режиме
Стандартный способ перезагрузить Айфон если не работает экран:
- Нажать и удержать 2-3 секунды кнопку Power в верхней части корпуса.
- На дисплее появится надпись “Выключить”.
- Провести слева направо по направлению указателя.
- Если все выполнено правильно, устройство выключится.
- Чтобы вернуть его в рабочее состояние, необходимо снова удержать кнопку Power.
Такой способ безопасен для всех файлов и приложений, загруженных в телефон.
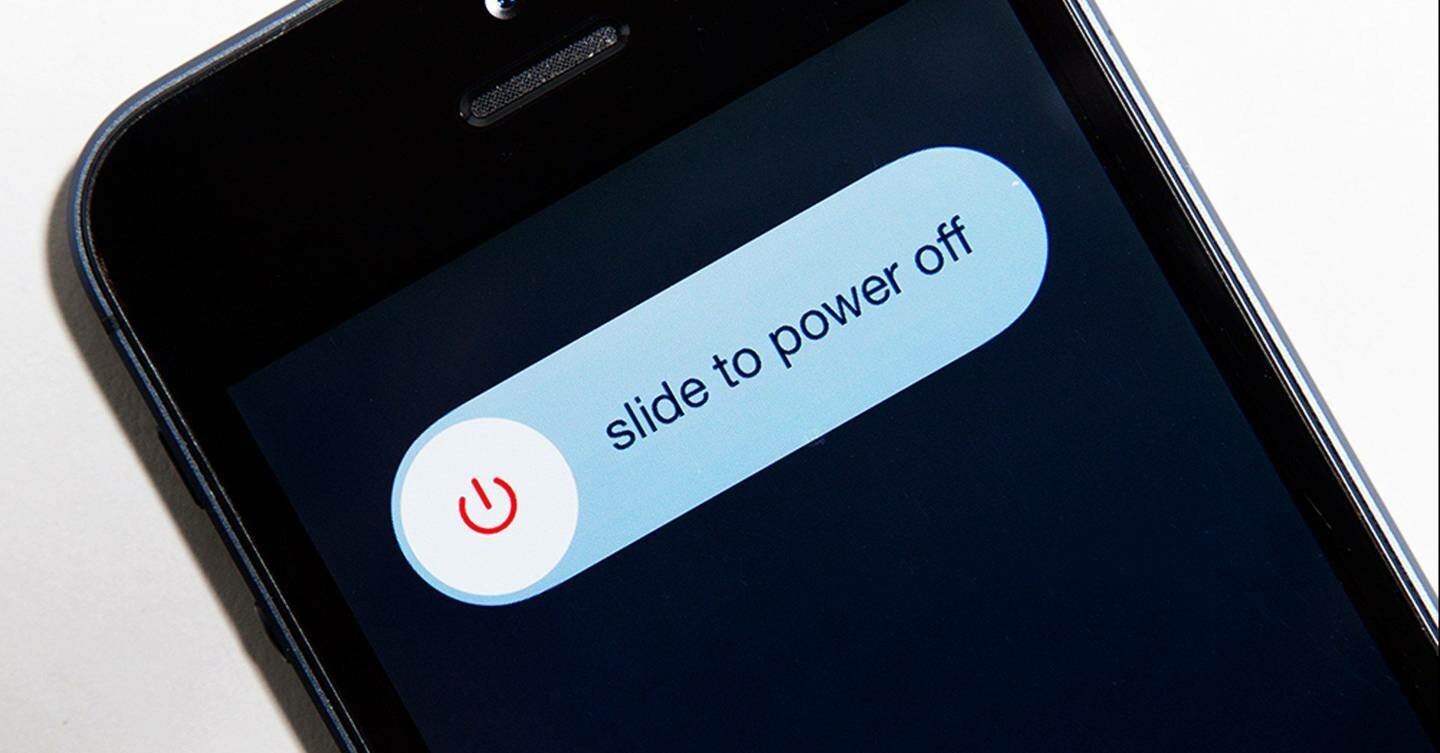
Мягкая перезагрузка
Перезагрузить Айфон, если не работает экран, возможно, не стерев с него всю информацию. Для этого производится мягкая перезагрузка устройства:
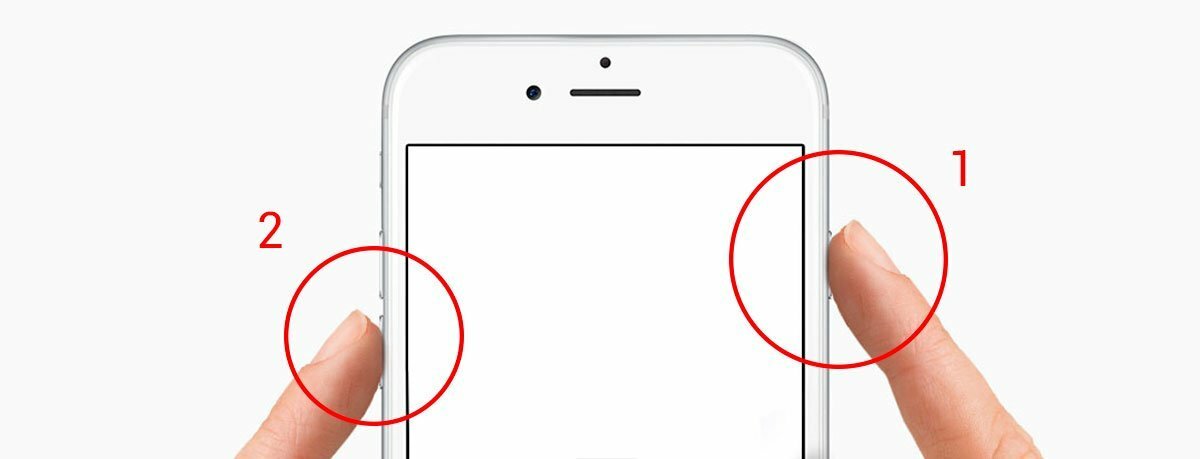
- Зажать кнопки «Домой» и Power.
- Удержать кнопки на 5-6 секунд, пока дисплей не погаснет.
- Не дожидаясь появления логотипа Apple на экране, отпустить кнопку.
- Включить, следуя стандартному методу.
Жесткая перезагрузка устройства
Пользователи Айфона могут наблюдать полное зависание гаджета, когда ни нажатие на кнопки, ни прикосновение к экрану не дает результата. Как перезагрузить Айфон, если экран завис и не работает:
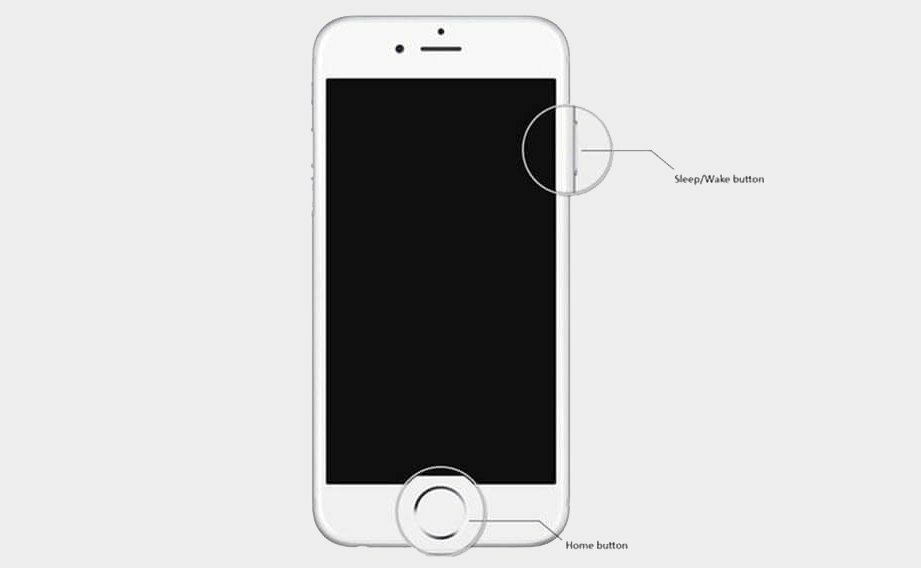
- На Айфоне 4/5/6/7 необходимо зажать две кнопки сразу — «Домой» и Power.
- Некоторые модели смартфона реагируют на другую комбинацию клавиш — Power и кнопку уменьшения громкости.
- Удерживать их 10-15 секунд.
- Отпустить клавиши и дождаться «яблока» на экране.
- Если логотип не появился, повторить все действия снова, удержать клавиши на 20-30 секунд.
- Чтобы включить гаджет, нужно долго удерживать кнопку включения.
Данный метод принудительно завершает работу устройства, поэтому некоторые файлы могут быть утеряны. Прибегать к жесткой перезагрузке следует только при отсутствии иных вариантов.
Выключение Айфона без кнопок
Существует способ перезагрузить Айфон, если не работает экран без использования комбинации клавиш. Для этого нужно подключение функции Assistive Touch:
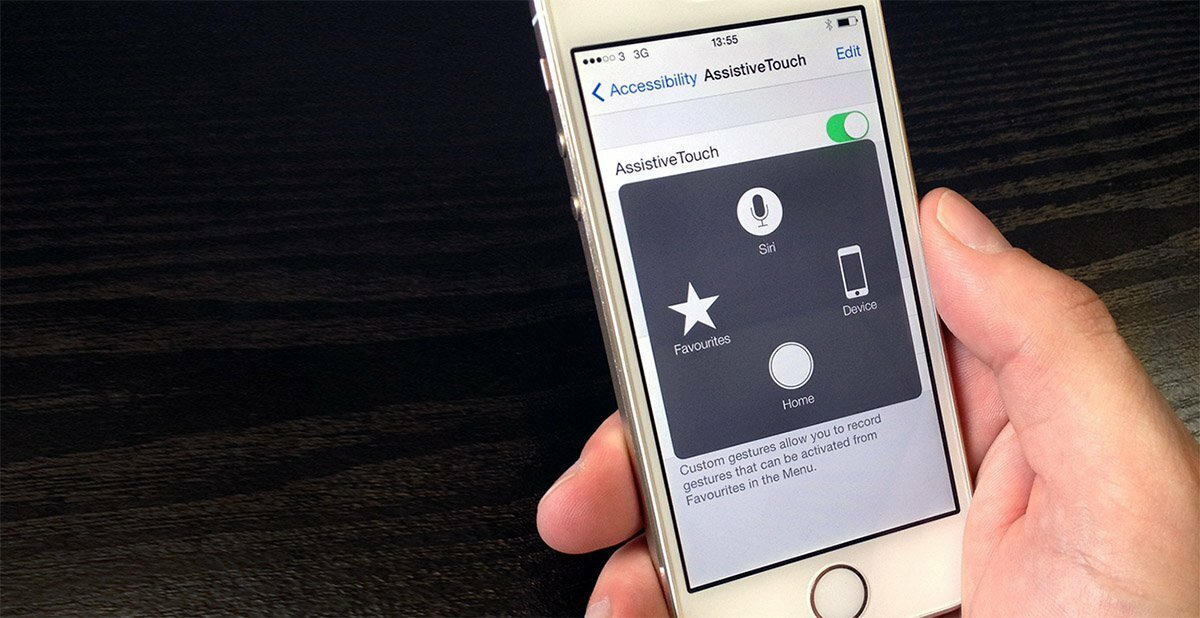
- Найти в «Настройках» вкладку «Основные», «Универсальный доступ».
- Сделать функцию активной.
Перезагрузка без кнопок:
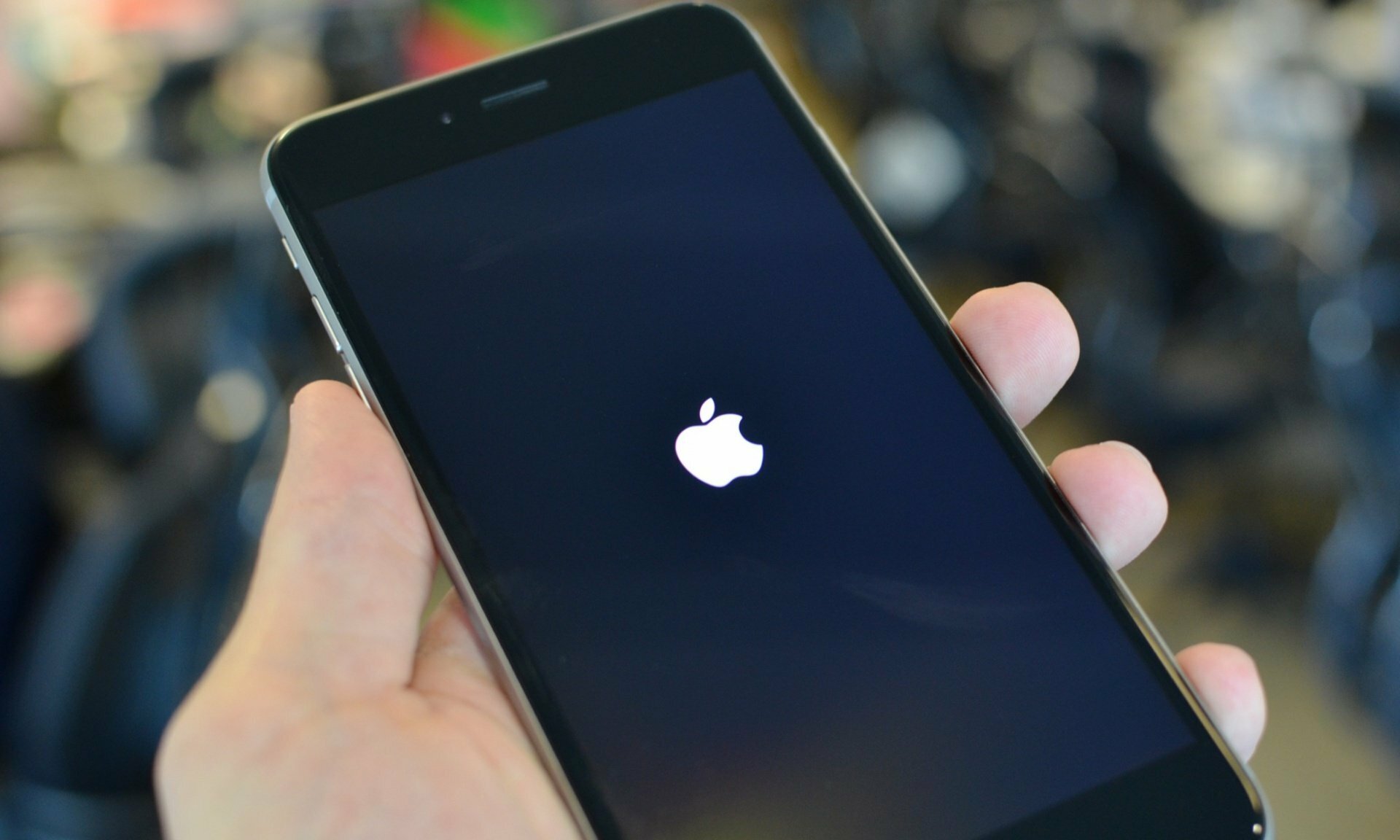
- Нажмите на дисплей в пределах функции.
- На рабочем столе появится меню, необходимо выбрать значок «Блокировать экран».
- Устройство выключится после нажатия на стандартную комбинацию клавиш.
- Включите гаджет.
Нестандартные способы перезагрузки устройства
Существуют и другие, более оригинальные методы, перезагрузить Айфон:
Шрифты
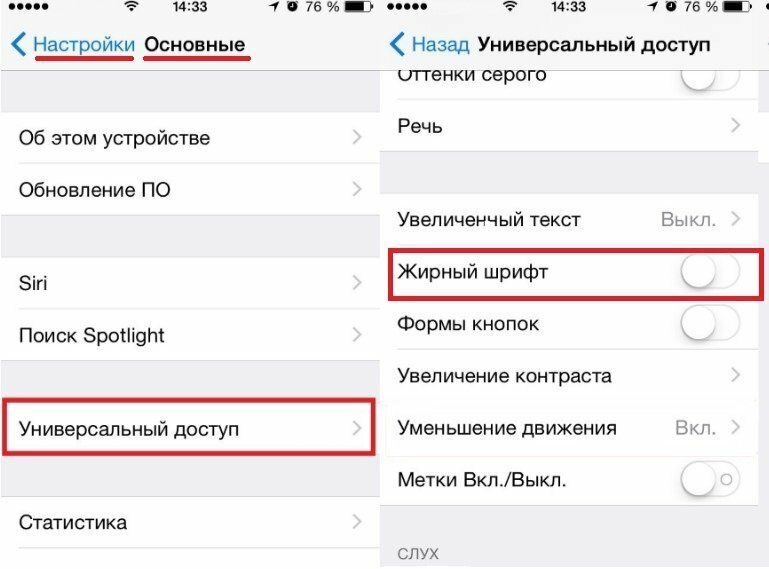
- Зайти в «Настройки», «Основные», затем в «Универсальный доступ».
- Активизировать кнопку «Жирный шрифт».
- Далее телефон предложит совершить перезагрузку, ее необходимо выполнить.
Сброс сетевых настроек
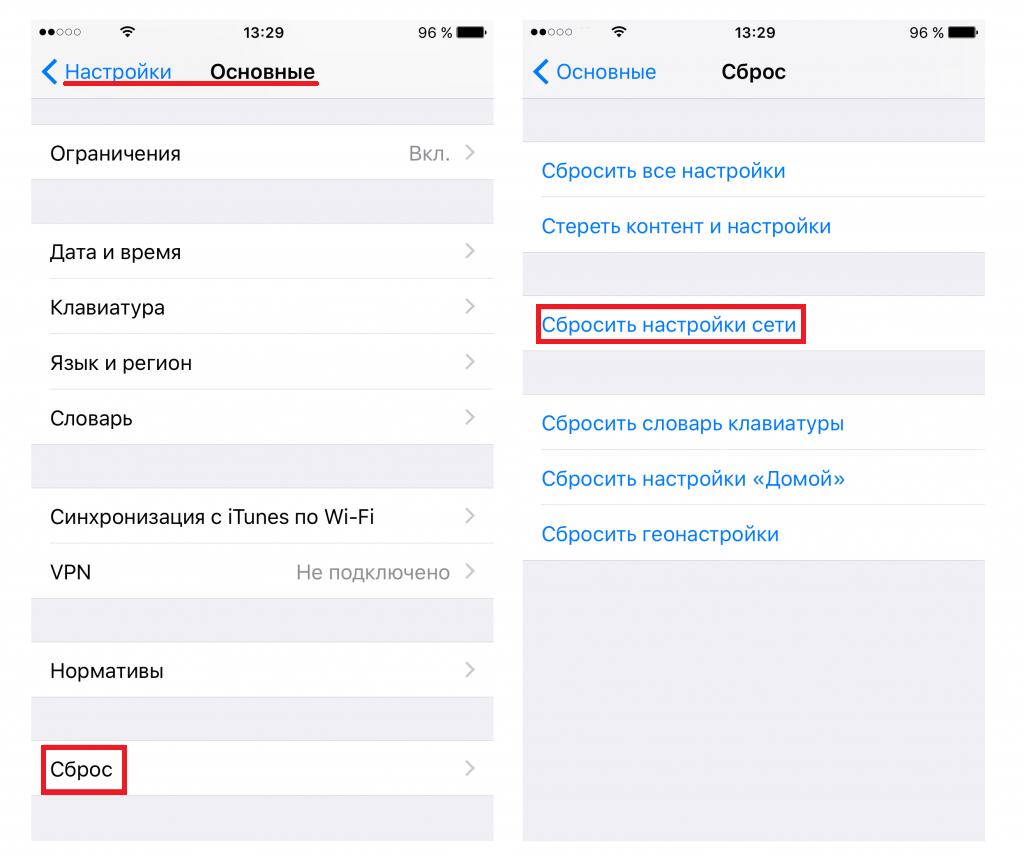
- Чтобы за несколько секунд отключить устройство, нужно зайти в «Настройки».
- В «Основные» выбрать функцию сброса настроек сети.
- Далее ввести пароль блокировки и перезагрузить телефон.
Перезагрузка при неисправности одной из кнопок
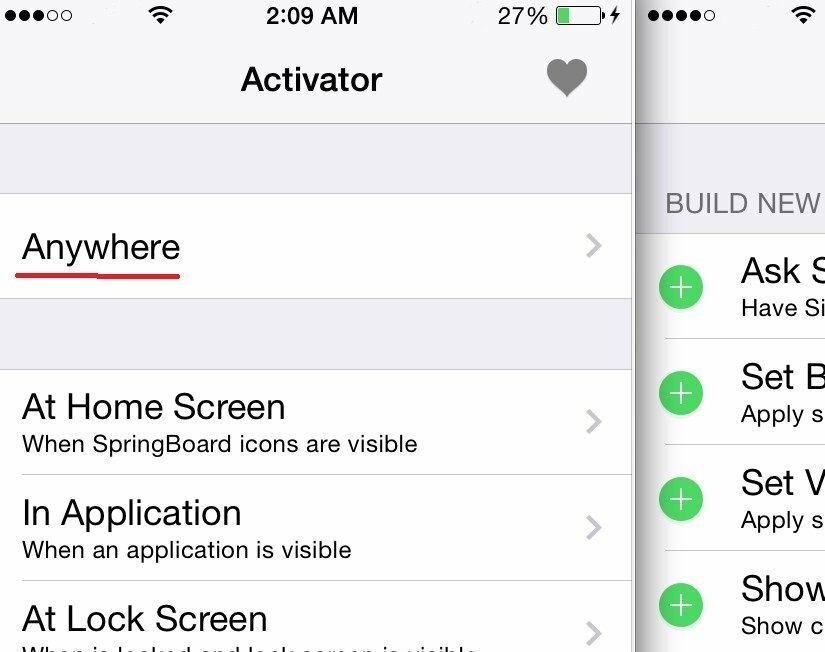
- Скачать приложение «Активатор».
- Запустить приложение на главном экране.
- Нажать «В любом случае».
- Выбрать жест, с помощью которого в дальнейшем можно будет перезагрузить устройство.
В статье представлены инструкция: что делать если Айфон завис и не работает. Они подходят для любой версии и модели устройства.
Что делать, если айфон завис на яблоке
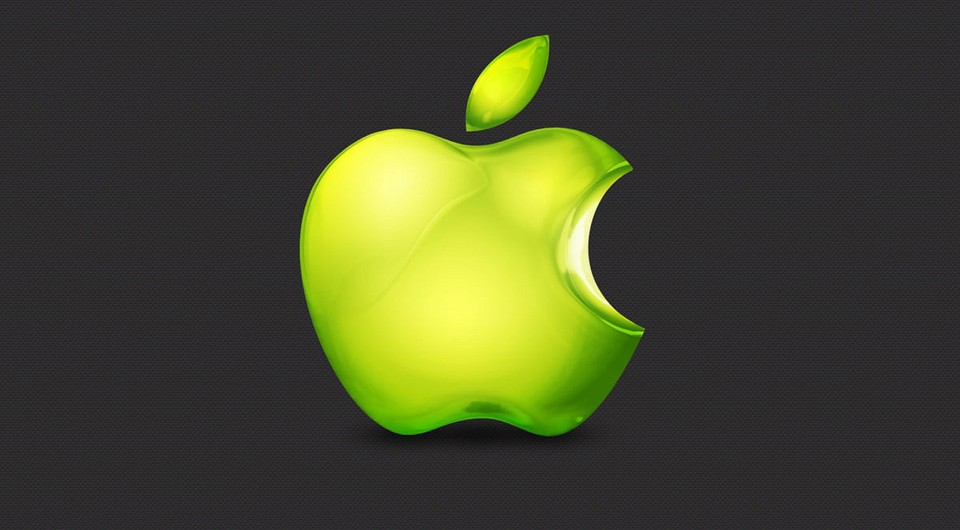
После обновления или перезагрузки может случиться так, что айфон завис на яблоке и не включается. Как решить эту проблему и снова запустить смартфон, читайте в нашей статье.

Недавно вышло долгожданное обновление iOS 13 — мы рассказывали о его главных фишках в отдельной статье. Иногда апгрейд несет в себе не только классные функции, но и кучу багов. Порой установка обновления приводит к тому, что смартфон зависает на экране загрузки и не хочет включаться. Также такая проблема может возникнуть после перезагрузки устройства. Иногда айфон зависает при подключении к ПК или неудачном Jailbreak — что это такое, читайте здесь.

Реже проблема возникает из-за аппаратной части — как правило, после неудачного или самостоятельного ремонта. Чтобы не допустить такого печального исхода, мы советуем пользоваться только советами авторизованных сервисных центров Apple.
К счастью, во многих случаях все легко починить самостоятельно, не обращаясь в сервис. Мы подскажем несколько проверенных способов, которые помогут реанимировать айфон, который включается до яблока и выключается.
Жесткая перезагрузка, когда айфон не включается и горит яблоко
Выключите и включите снова — этот метод помогает в большинстве случаев не только при поломке айфонов, но и с ПК, роутерами и мобильными гаджетами. Процесс запуска Hard Reset зависит от модели вашего iPhone.
Как принудительно перезагрузить iPhone с кнопкой «Домой»
Старые модели айфонов еще оснащены кнопкой Home — это все устройства с первого iPhone, вышедшие до iPhone X. Самые популярные из них: iPhone SE, iPhone 5 / 5s, iPhone 6 / 6s / 6 Plus / 6s Plus, iPhone 7 / 7 Plus, iPhone 8 / 8 Plus.
- Если у вас шестой айфон или модель старше, для перезагрузки надо удерживать кнопку «Домой» и клавишу питания около 10 секунд, пока значок яблока не исчезнет с экрана. Также он не должен мигать.
- Если у вас iPhone 7 или старше, одновременно нажмите кнопки уменьшения громкости и питания и удерживайте их, пока не пропадет белый логотип производителя.
Во время перезагрузки телефон восстановит все нарушенные процессы и запустится в нормальном режиме. Помните, что после этого потребуется ввести пароль от вашего аккаунта Apple ID.

Как сделать Hard Reset на айфоне без кнопки
На новых айфонах нет кнопки «Домой». А именно — на iPhone X, iPhone XS / XS Max, iPhone XR, iPhone 11 / 11 Pro / 11 Pro Max. Но и для них можно провести принудительную перезагрузку, если айфон не включается, а горит яблоко.
Процесс немного сложнее, чем для старых моделей.
- Нажмите кнопку увеличения громкости и отпустите ее.
- Затем нажмите на кнопку уменьшения громкости.
- Зажмите кнопку включения и держите ее до тех пор, пока экран не потухнет (пропадет логотип Apple), а устройство начнет перезагрузку.
Используем Recovery Mode, если айфон не включается
Чтобы не терять информацию на iPhone, можно попробовать использовать режим восстановления, он же Recovery. Этот метод будет наиболее действенным, если проблема возникла после неудачного обновления системы. Смартфон переустановит iOS, не стирая при этом ваши личные данные.
- Подключите айфон к компьютеру, используя провод Lightning.
- Если у вас iPhone 7 и старше, нажмите одновременно кнопку питания и уменьшения громкости. Если более старая модель айфона — клавишу Home и включения.
- Дождитесь уведомления о том, что смартфон переведен в режим восстановления, и следуйте советам на экране ПК.
Восстановление через режим DFU
На тот случай, если ваш айфон не включается, горит яблоко и гаснет при перезагрузке, предусмотрен специальный режим обновления прошивки, он же режим DFU (Device Firmware Update). При нем происходит принудительный откат системы, диагностика ошибок и аварийное обновление устройства.

Если вам не помог вариант с перезагрузкой и восстановлением, то DFU станет своеобразным «планом Б». Начинать с него мы все-таки не рекомендуем — попробуйте сначала Hard Reset и Recovery, а уже если ничего не сработает, переходите к восстановлению через DFU.
Режим DFU работает главным образом на старых айфонах. Вот как его включить.
- Подключите айфон к ПК, используя iTunes.
- Одновременно нажмите кнопки питания и «Домой», как при перезагрузке, и удерживайте их десять секунд.
- Отпустите клавишу Power, но держите Home, пока в iTunes не появится сообщение о введении смартфона в режим DFU.
- Следуйте указаниям на экране, чтобы сбросить настройки айфона.
В отличие от режима Recovery, ДФУ работает с выключенным экраном, на котором не отображаются никакие иконки. Во время обновления прошивки с айфона будут удалены все данные: вам придется заново указать свой Apple ID и настроить параметры iOS. Чтобы не потерять важные файлы при сбросе устройства, заранее сохраняйте их на другом носителе или в облаке Apple. Подробнее о резервном копировании мы писали в отдельной статье.
Обратитесь в сервис
Если описанные выше советы вам не помогли, возможно, все дело в аппаратной части. Недавно чинили айфон в сомнительном сервисе? Или, может, пытались сами заменить что-то внутри устройства, а после ремонта остались лишние детали?
Если вы купили гаджет совсем недавно, то можете обратиться в поддержку Apple и воспользоваться гарантией. Если аппарату уже больше года, следует найти надежный сервисный центр и показать устройство специалистам. Подробнее о ремонте iPhone — на официальной странице производителя.
Проблемы с Айфоном: устройство виснет на яблоке и не включается
Техника компании Apple отличается высоким качеством, это известно всем. Тем не менее и с ней случаются неприятности. Чаще всего у людей неготовых мириться с ограничениями производителя и использующих джейлбрейк, но иногда и у рядовых пользователей. Большее распространение имеет проблема следующего характера: Айфон завис на яблоке и не включается. Сегодня поговорим, что делать и почему возникает подобное явление.
Как справится с ситуацией
Итак, у владельца паника: Айфон завис, не включается, что делать – это первый вопрос, на который он хочет знать ответ. Поэтому для начала предлагаем действенные способы вывести смартфон в рабочее состояние.
Принудительная перезагрузка
Это один из самых эффективных методов, который помогает выйти из зависшего состояния в большинстве случаев. Советуем начать реанимацию именно с него.
Здесь алгоритм зависит от модели устройства.
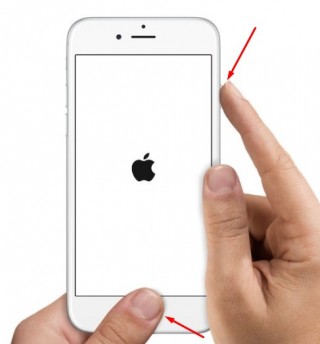
- Если у вас более ранняя версия популярного смартфона, до iPhone 6 включительно, то для запуска принудительной перезагрузки необходимо одновременно нажать кнопку питания и Home (домой). Удерживайте кнопки несколько секунд, пока гаджет не перейдёт в режим reboot.
- Если более новой модели Айфон завис на яблоке и не включается, то алгоритм действий тот же, но функциональными будут другие клавиши. Здесь необходимо удерживать кнопку питания и «качельку» громкости на уменьшение звука.
Если всё сделано правильно и устройство верно отреагировало на запуск принудительной перезагрузки, то экран сначала полностью погаснет, а потом вновь покажет логотип и процесс начнётся заново.
Recovery Mode – режим восстановления
Если первый способ не дал результата и гаджет не восстановил работоспособность, стоит попробовать режим восстановления. Обычно его используют, когда необходима переустановка текущей ОС с сохранением контента пользователя, расположенного на устройстве. Смело используйте эту возможность для реанимации зависшего девайса. Даже если на нем остались не синхронизированные с облачным хранилищем данные, они будут в полной сохранности.
Здесь есть один нюанс. Нужный результат будет только, если сбой возник в связи с обновлением текущей версии операционной системы. Пользователям системы джейлбрейк, а также в случае с технической неисправностью Recovery Mode не поможет.
Для начала запустите на компьютере iTunese, убедитесь, что у вас последняя версия ПО и активируйте режим восстановления на устройстве. Здесь также следует учесть модель смартфона.
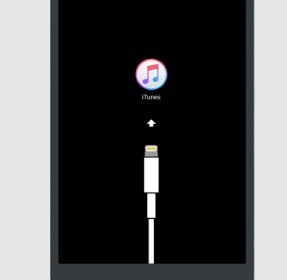
- Если завис Айфон 7, не включается (это же относится и к более поздним версиям гаджета), то необходимо, как и в предыдущем сценарии: нажать и удерживать кнопку питания и регулятор громкости в сторону уменьшения звука. Как только девайс выключится вновь зажмите кнопку громкости и, удерживая её, подключите устройство через USB-кабель к компьютеру. Проследите, чтобы на экране загорелся логотип iTunes и появилось изображение кабеля. Это сигнализирует о том, что подключение прошло успешно.
- Если проблема возникла в ранней модели или завис Айфон 6 и не включается, то алгоритм действий будет несколько иной. Жмём и удерживаем кнопку «Домой» и «Питание», ждём выключения. Вновь нажимаем «Домой», удерживаем и подключаем USB-кабель, уже соединённый с ПК. Дожидаемся появления логотипа на экране и оповещения об обнаружении устройства в рабочем окне программы.
После сопряжения с устройством программа спросит, какую задачу следует выполнить в текущей ситуации. Кроме того, софт выдаст рекомендации относительно выбора. Жмём команду «Обновить» и ждём завершения процесса. В результате смартфон должен вернуться в рабочее состояние.
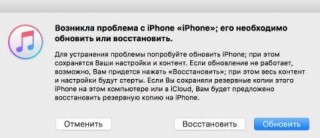
Если вариант «Обновить» не дал нужных результатов, можно повторить алгоритм, но выбрать восстановление системы. Но учтите, что в этом случае пользовательские данные будут удалены, а гаджет сбросится до заводских настроек.
Сброс в режиме DFU
Это вариант на самый крайний случай. Он подразумевает полное удаление всех пользовательских данных. Если на устройстве есть ценный контент, не сохранённый в резервной копии, лучше не принимать поспешных решений.
Процесс проходит в низкоуровневом режиме восстановления, когда операционная система не загружается. Переход в режим DFU выполняется на подключённом к ПК устройстве, по описанным выше алгоритмам. Единственное различие в том, что удерживать кнопку «Домой» или клавишу громкости нужно до тех пор, пока iTunes не сообщит о переходе устройства в режим восстановления. В этом состоянии экран Айфона полностью чёрный, на нём ничего не отображается.
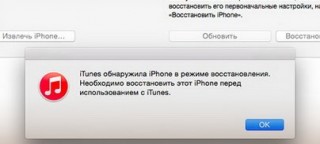
Если пользователю наверняка известно, что причиной зависания стал джейлбрейк, установленный твик или иное приложение, то это единственный способ, который способен решить проблему.
Бывают ситуации, когда ни один из перечисленных вариантов не помогает. Это означает, что проблема имеет аппаратный характер. Необходимо обращаться в сервисный центр, специализирующийся на ремонте техники Apple.
Возможные причины зависания
С точностью диагностировать причину выхода из строя Айфона смогут только в сервисном центре. Но мы предлагаем вниманию перечень, наиболее частых проблем, по которым дальше чёрного экрана с фирменным логотипом дело не двигается.

Неисправности имеют как аппаратный, так и программный характер:
- Сбой в процессе обновления операционной системы. В момент актуализации версии прошивки сценарий выполняется некорректно и смартфон перестаёт запускать iOS.
- Часто с подобным сталкиваются пользователи джейлбрейка. После установки очередного твика требуется перезагрузка устройства, которая заканчивается зависанием на логотипе.
- Если Айфон подвергался разборке, то причиной может стать поломка кнопки питания.
- Неполадки при зарядке устройства (возможные скачки напряжения в сети), поломка контроллера, отвечающего за процесс, проблемы в работе аккумулятора. Последнее характерно для смартфонов, часто подвергающихся падениям.
- Зависание экрана в связи с ситуативной ошибкой программного обеспечения.
- Проблемы с материнской платой. Обычно в этом случае полному зависанию предшествуют кратковременные эпизоды, когда спасает повторное выключение устройства.
- Сбой памяти. Необходимо проверить микросхему хранения данных.
Это все распространённые причины, по которым Айфон зависает на яблоке и не включается. В статье собраны самые эффективные методы исправления ситуации, если только она не носит аппаратный характер. Всех, у кого остались вопросы ждём в комментариях. Делитесь статьёй и оставайтесь с нами.
Как выключить iPhone, если он завис и не работает экран
время чтения: 3 минуты
В статье подробно разобраны варианты ответа на вопрос, как выключить Айфон, если он завис. Описанные методы перезагрузки подойдут для любой модели и версии смартфона.
Иногда гаджеты Apple самопроизвольного выключаются. Такое часто случается с устаревшими моделями или на сильном морозе. Телефон не реагирует на удержание кнопок, а экран остается черным.
Испуганный пользователь нередко спрашивает, как выключить Айфон, если он завис. Ниже приведен список действенных способов выведения смартфона из зависшего состояния.

Перезагрузка Айфона в стандартном режиме
Стандартный способ перезагрузить Айфон если не работает экран:
- Нажать и удержать 2-3 секунды кнопку Power в верхней части корпуса.
- На дисплее появится надпись “Выключить”.
- Провести слева направо по направлению указателя.
- Если все выполнено правильно, устройство выключится.
- Чтобы вернуть его в рабочее состояние, необходимо снова удержать кнопку Power.
Такой способ безопасен для всех файлов и приложений, загруженных в телефон.
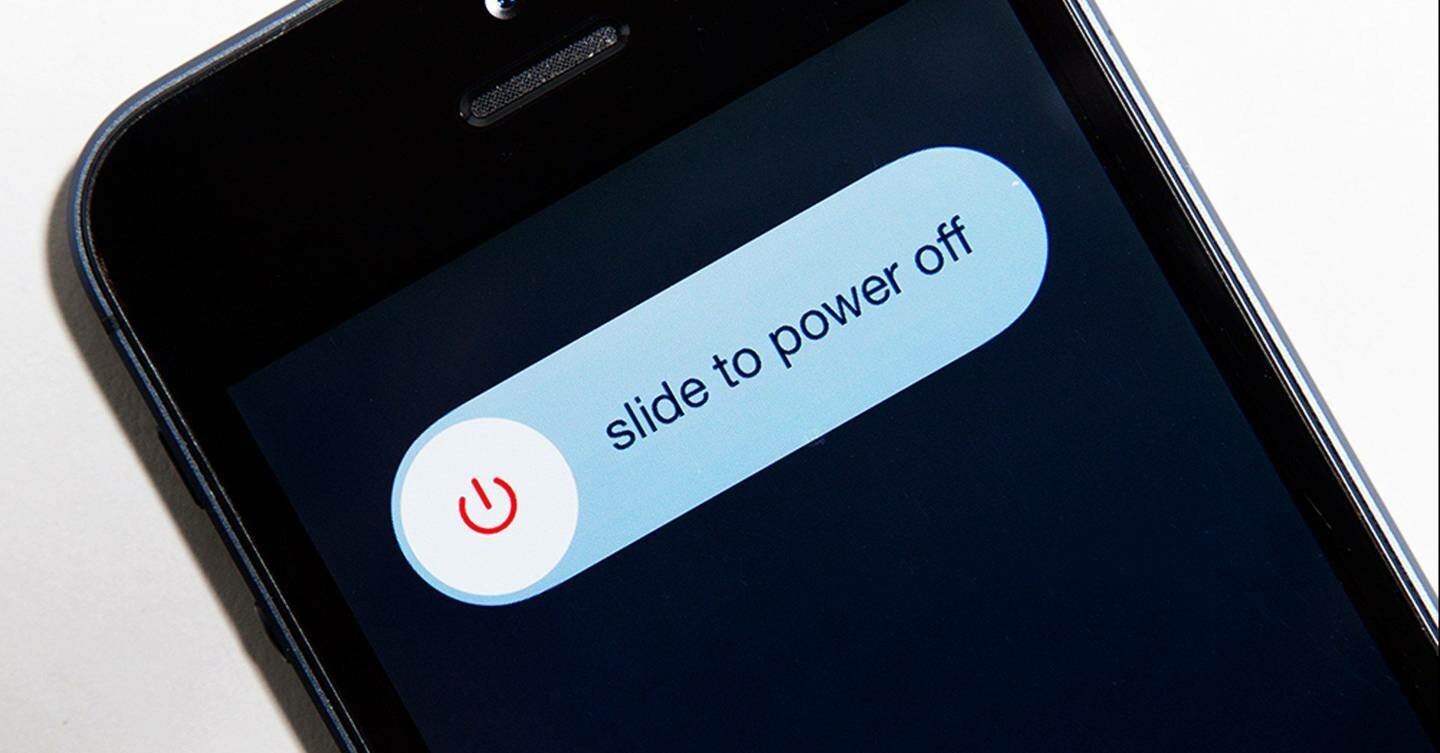
Мягкая перезагрузка
Перезагрузить Айфон, если не работает экран, возможно, не стерев с него всю информацию. Для этого производится мягкая перезагрузка устройства:
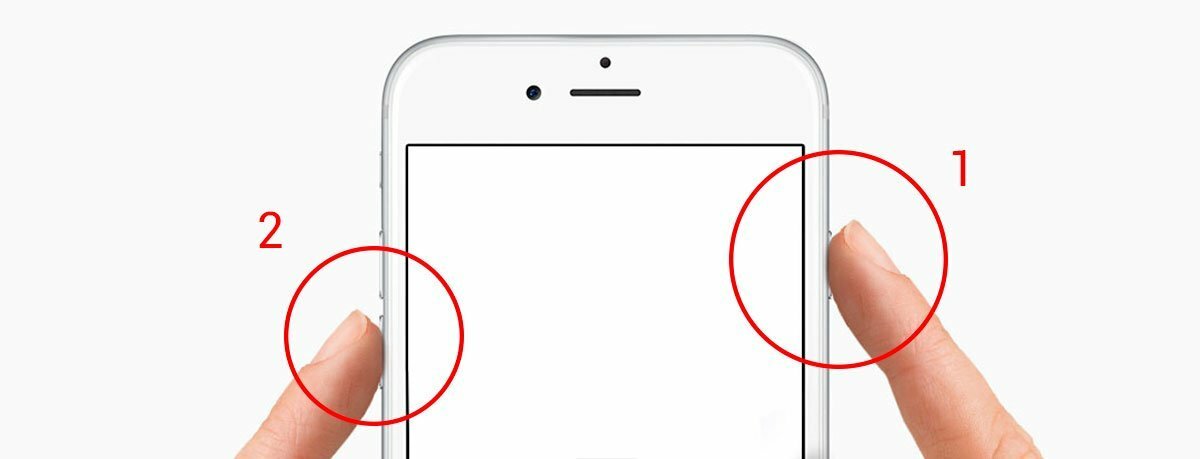
- Зажать кнопки «Домой» и Power.
- Удержать кнопки на 5-6 секунд, пока дисплей не погаснет.
- Не дожидаясь появления логотипа Apple на экране, отпустить кнопку.
- Включить, следуя стандартному методу.
Жесткая перезагрузка устройства
Пользователи Айфона могут наблюдать полное зависание гаджета, когда ни нажатие на кнопки, ни прикосновение к экрану не дает результата. Как перезагрузить Айфон, если экран завис и не работает:
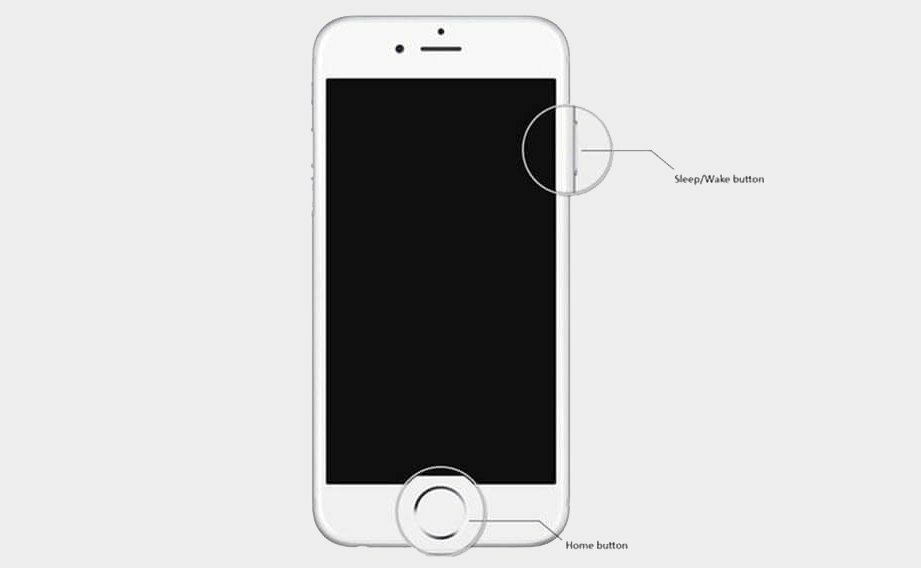
- На Айфоне 4/5/6/7 необходимо зажать две кнопки сразу — «Домой» и Power.
- Некоторые модели смартфона реагируют на другую комбинацию клавиш — Power и кнопку уменьшения громкости.
- Удерживать их 10-15 секунд.
- Отпустить клавиши и дождаться «яблока» на экране.
- Если логотип не появился, повторить все действия снова, удержать клавиши на 20-30 секунд.
- Чтобы включить гаджет, нужно долго удерживать кнопку включения.
Данный метод принудительно завершает работу устройства, поэтому некоторые файлы могут быть утеряны. Прибегать к жесткой перезагрузке следует только при отсутствии иных вариантов.
Выключение Айфона без кнопок
Существует способ перезагрузить Айфон, если не работает экран без использования комбинации клавиш. Для этого нужно подключение функции Assistive Touch:
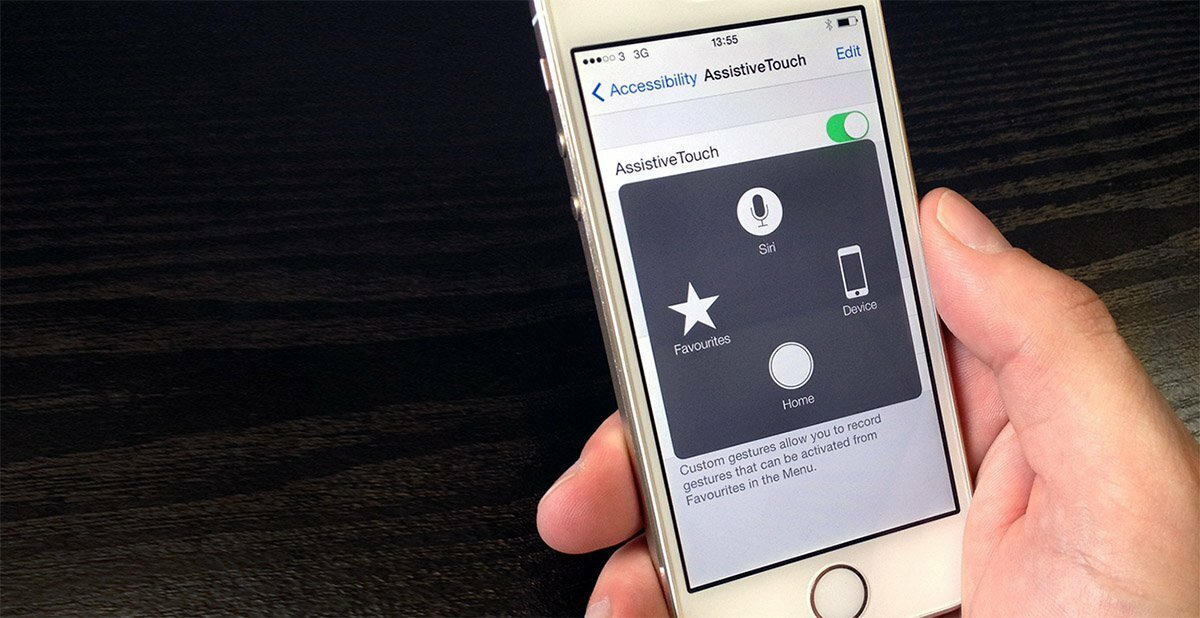
- Найти в «Настройках» вкладку «Основные», «Универсальный доступ».
- Сделать функцию активной.
Перезагрузка без кнопок:
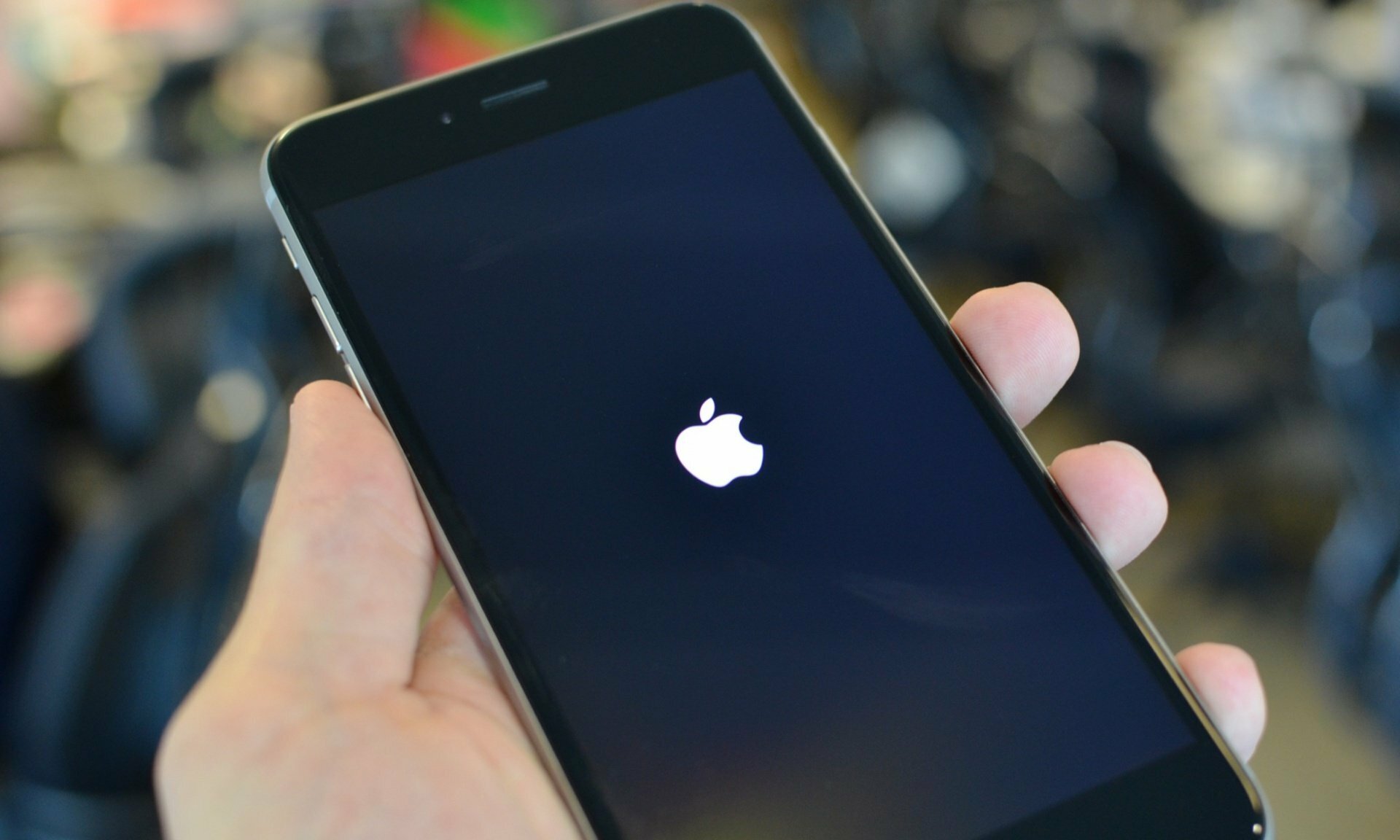
- Нажмите на дисплей в пределах функции.
- На рабочем столе появится меню, необходимо выбрать значок «Блокировать экран».
- Устройство выключится после нажатия на стандартную комбинацию клавиш.
- Включите гаджет.
Нестандартные способы перезагрузки устройства
Существуют и другие, более оригинальные методы, перезагрузить Айфон:
Шрифты
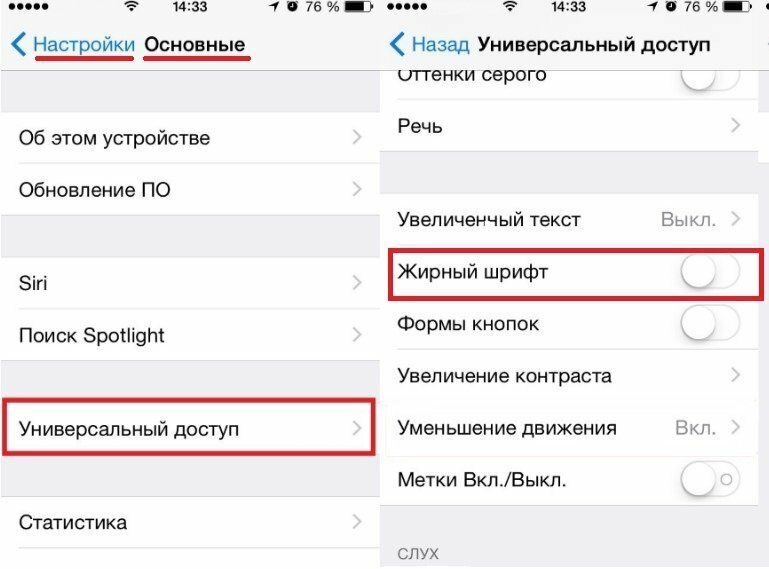
- Зайти в «Настройки», «Основные», затем в «Универсальный доступ».
- Активизировать кнопку «Жирный шрифт».
- Далее телефон предложит совершить перезагрузку, ее необходимо выполнить.
Сброс сетевых настроек
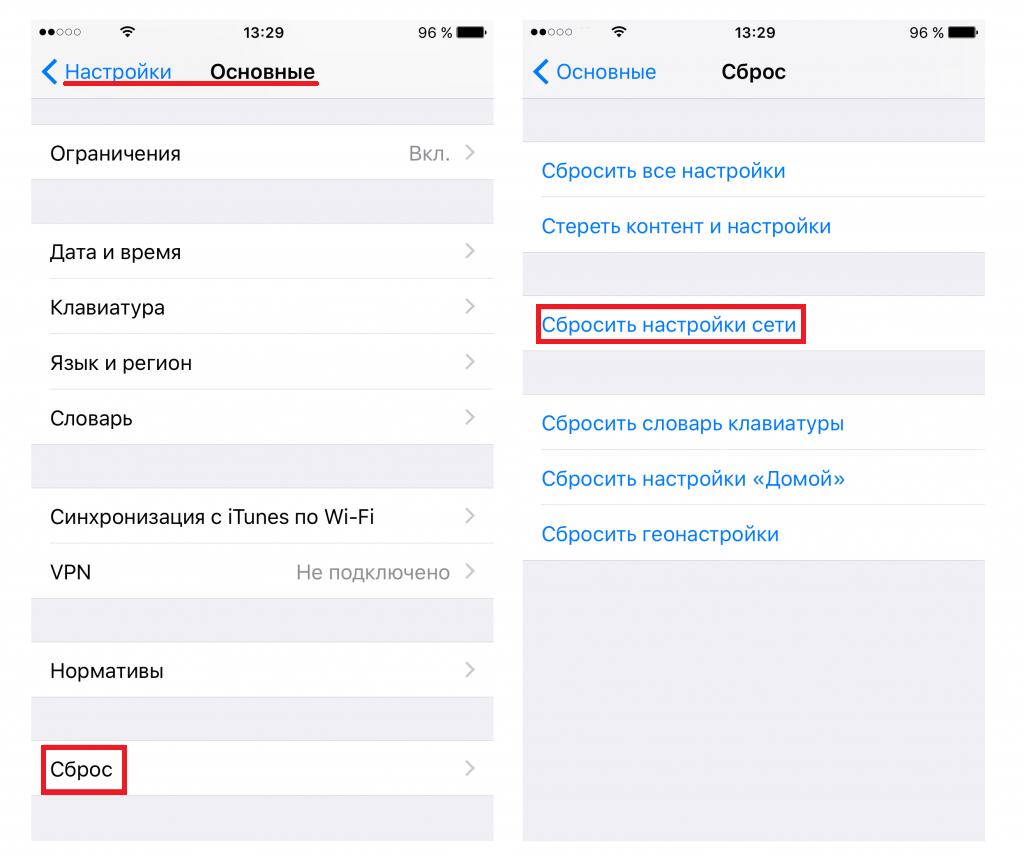
- Чтобы за несколько секунд отключить устройство, нужно зайти в «Настройки».
- В «Основные» выбрать функцию сброса настроек сети.
- Далее ввести пароль блокировки и перезагрузить телефон.
Перезагрузка при неисправности одной из кнопок
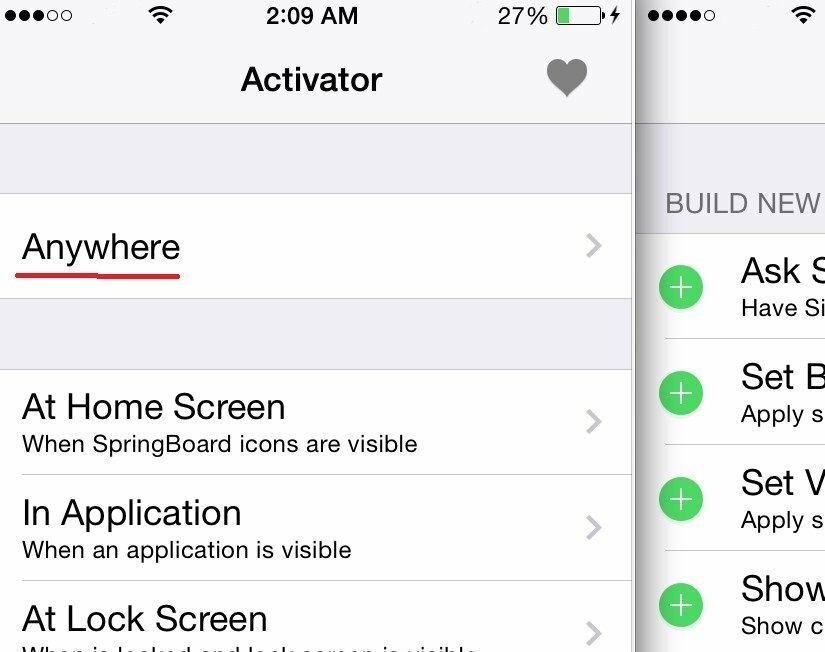
- Скачать приложение «Активатор».
- Запустить приложение на главном экране.
- Нажать «В любом случае».
- Выбрать жест, с помощью которого в дальнейшем можно будет перезагрузить устройство.
В статье представлены инструкция: что делать если Айфон завис и не работает. Они подходят для любой версии и модели устройства.












