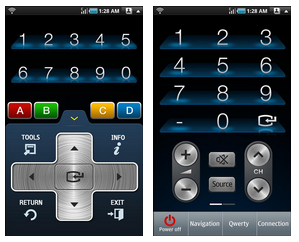Управление компьютером через смартфон Android
Андроид — гибкая система. Если вы обладаете достаточно мощным смартфоном, то вам под силу даже управлять компьютером. Под управлением подразумевается полный контроль всех действий. Все выглядит так, как будто вы перенесли свой ПК в смартфон. В этой статье мы разберемся, как же подключить смартфон к ПК и управлять им удаленно.
Из статьи вы узнаете
Настройка ПК
Во-первых, нам нужен браузер Chrome. В строке поиска вводим
chrome.google.com/remotedesktop
Откроется страничка магазина Хрома, на которой будет предложено установить расширение для браузера.
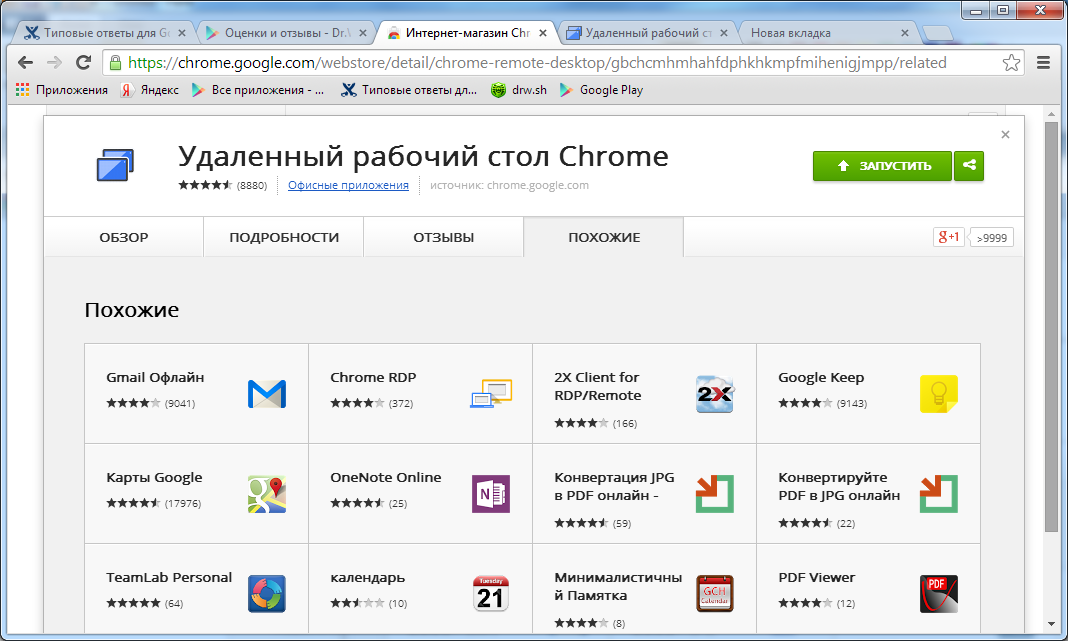
Кстати, рекомендую установить плагин для панели задач, откуда можно быстро запустить как это приложение, так и другие сервисы Гугла.
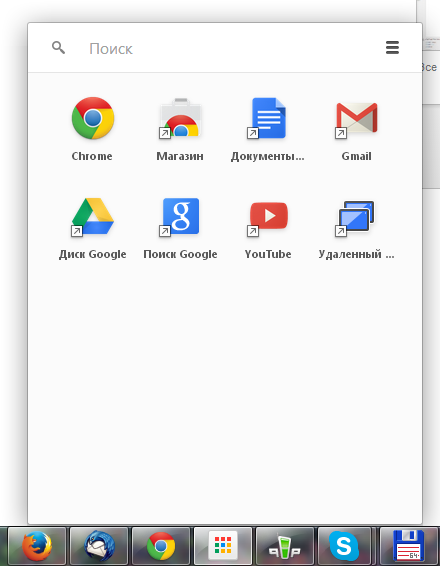
После установки запускаем новый модуль в браузере (например, с упомянутой выше панели Гугл). На страничке будет минимум элементов интерфейса.
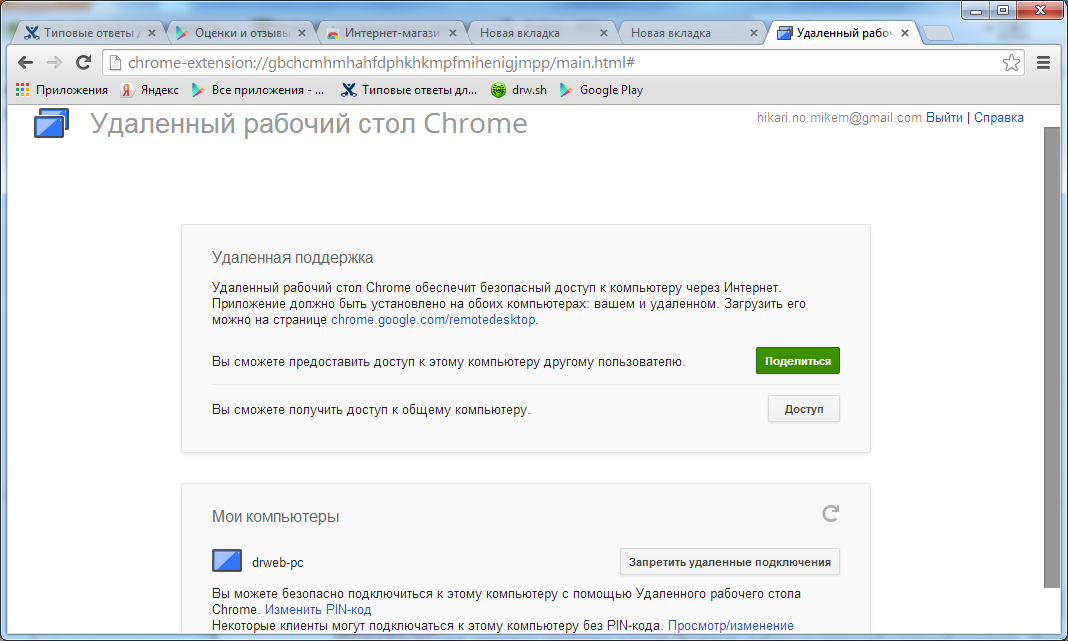
В верхнем блоке «Удаленная поддержка» можно разрешить доступ к своему компьютеру другому ПК с установленным Chrome Remote Desktop, или же самому куда-либо подключиться. Для этого используется пин-код. Достаточно сообщить его товарищу, тот введет его в своем браузере — и все готово.
Второй блок «Мои компьютеры» нам более интересен, так как именно он помогает настроить подключение к ПК со смартфона.
Здесь отображается список компьюетров, поддерживающий технологию Chrome Remote Desktop для выбранного аккаунта Гугла. Так и есть, связь ПК-смартфон работает только для в пределах одного Гугль-аккаунта. Это, конечно, очень сильно ограничивает сферу применения и полезность всей технологии. И когда потребуется подключение к ПК незнакомого человека, лучше использовать TeamViewer, клиент которого для Андроид уже есть (хотя я так все не доберусь его попробовать). Смирившись с ограничением, разрешаем подключения для ПК, на котором мы сейчас настраиваем Remote Desktop. Потребуется указать пин-код. На этом настройка ПК закончена.
Добавление подключения к удаленному рабочему столу
Теперь, когда клиент установлен на устройстве, вы можете добавить подключения к удаленному рабочему столу, чтобы получить доступ к удаленным ресурсам.
Прежде чем добавить подключение, настройте компьютер для приема удаленных подключений, если еще не сделали этого.
Чтобы добавить подключение к удаленному рабочему столу, сделайте следующее:
В Центре подключений нажмите + , а затем — +.
Введите имя удаленного компьютера в поле Имя компьютера. Это может быть имя компьютера с Windows, доменное имя в Интернете или IP-адрес. Вы можете также добавить сведения о порте к имени компьютера (например, MyDesktop:3389 или 10.0.0.1:3389). Это единственное обязательное поле.
В поле Имя пользователя выберите имя пользователя для доступа к удаленному компьютеру.
- Выберите Вводить каждый раз, чтобы клиент запрашивал учетные данные при каждом подключении к удаленному компьютеру.
- Выберите Add User Account (Добавить учетную запись пользователя), чтобы сохранить часто используемую учетную запись и не вводить учетные данные при каждом входе. Дополнительные сведения об учетных записях пользователей см. в разделе Управление учетными записями пользователей.
Вы также можете нажать Show additional options (Показать дополнительные параметры), чтобы задать следующие необязательные параметры.
- В поле Friendly Name (Понятное имя) можно ввести легко запоминаемое имя компьютера, к которому вы подключаетесь. Если вы не укажете понятное имя, вместо него отобразится имя компьютера.
- Параметр Gateway (Шлюз) позволяет настроить шлюз удаленных рабочих столов, который будет использоваться для подключения к компьютеру из внешней сети. Для получения дополнительных сведений обратитесь к своему системному администратору.
- Параметр Sound (Позволяет) выбрать устройство, используемое удаленным сеансом для воспроизведения звука. Вы можете выбрать, воспроизводить ли звук на своем локальном устройстве, на удаленном устройстве или вообще не воспроизводить его.
- Параметр Customize display resolution (Настроить разрешение экрана) задает разрешение экрана для удаленного сеанса. Если этот параметр отключен, то используется разрешение, указанное в глобальных параметрах.
- Параметр Переключить кнопки мыши переключает команды, отправляемые жестами щелчка правой и левой кнопок мыши. Идеально подходит для пользователей-левшей.
- Параметр Соединение с сеансом администратора позволяет подключаться к сеансу администрирования на удаленном компьютере.
- Параметр Redirect local storage (Перенаправить локальное хранилище) включает перенаправление локального хранилища. По умолчанию этот параметр отключен.
Завершив настройку, нажмите Сохранить.
Необходимо изменить эти параметры? Коснитесь меню Дополнительные параметры ( . ) рядом с именем рабочего стола, а затем выберите Изменить.
Хотите удалить это подключение? Опять коснитесь меню Дополнительные параметры(. ) , а затем — Удалить.
Если возникнет ошибка 0xf07, например «Не удалось соединиться с удаленным ПК, так как срок действия пароля, связанного с учетной записью пользователя, истек», повторите попытку, используя новый пароль.
Впечатления от использования Удаленного рабочего стола Chrome
В принципе, Удаленный рабочий стол Chrome позволяет вам управлять своим ПК практически также, как бы вы управляли им, была бы у вас сенсорная панель вместо экрана. Сочетания горячих клавиш, конечно, зажать не получится, но требуется ли оно обыкновенному пользователю, которому надо удаленно выключить компьютер, переключить плейлист, включить фильм? В принципе, вам ничего не составит труда теоретически играть таким образом в игры, но данное удовольствие уж точно для искушенных, хотя мне ничего не помешало, например, выключить с телефона компьютерную игру, находясь на улице:

Если вы плохо видите или не можете попасть, то вам не составит труда растянуть нужный участок рабочего стола, выполнив на дисплее смартфона простое растягивающее движение пальцами.
Также вам ничего не мешает включить экранную клавиатуру, нажав на соответствующую кнопку, чтобы напечатать в нужном вам месте текст, как бы вы сделали и в операционной системе при непосредственном контакте с ПК и реальной клавиатурой.
При использовании данного рабочего стола не стоит забывать о задержке. Ваши действия происходят на компьютере с небольшой задержкой, но, к слову, это не является проблемой при использовании, если вы не додумались играть таким образом в компьютерные игры. Теоретически таким образом можно смотреть кинофильмы, которые есть на вашем компьютере, прямо через смартфон, но звуковая дорожка серьезно отстает от видеоряда, который, к тому же, сильно подтормаживает, и картина превращается в слайдшоу.
#3 Удалённый рабочий стол Chrome (Chrome Remote Desktop)
Если пользователь заинтересован в быстрой поддержке, безопасности и регулярных обновлениях, но при этом не готов оплачивать софт, то Chrome Remote Desktop — оптимальное решение, чтобы управлять ПК. Для работы потребуется аккаунт Google.
Чтобы удалённо управлять ПК пользователю потребуется установить как серверную часть (расширение для браузера Chrome), так и мобильное приложение. Для этого потребуется:
- На ПК установить браузер Chrome, если его ещё нет.
- Открыть в Chrome магазин расширений: открыть ссылку chrome://apps/ и выбрать «Интернет-магазин», затем с помощью поисковой строки найти и установить такое расширение, как «Удаленный рабочий стол Chrome».

- После установки надо снова открыть ссылку chrome://apps и выбрать «Удаленный рабочий стол».
- Если пользователь не авторизован в аккаунте Google, то потребуется или авторизоваться, или зарегистрироваться.
- В появившемся окне надо в разделе «Мои компьютеры» выбрать «Начало работы».

- Дать разрешения на удалённые подключения.
- Начнется скачивание удалённого хоста, его надо будет установить.
- Сервис попросит придумать и повторить пин-код, он пригодится, чтобы получить возможность удалённо управлять компьютером.
Следующий этап — настройка телефона. Так как в мобильном браузере расширения не устанавливаются, то потребуется сделать следующее:
- Скачать на телефон мобильное приложение «Удаленный рабочий стол Chrome» — оно доступно в AppStore и Play Маркет.
- После скачивания надо его открыть и авторизоваться под тем же аккаунтом Google, что и в браузере на ПК.
- Выбрать в списке нужный ПК и нажать на него.
- Ввести пин-код, который был придуман для хоста.

Если следовать этой инструкции, то управление ноутбуком с телефона Android или iPhone станет доступно сразу после ввода пин-кода.
Возможности Chrome Remote Desktop немаленькие — курсор, клавиатура, доступ к файловой системе и управлению большинством программ, установленных на ПК. И всё это бесплатно.
Remote Control
Если вы хотите использовать смартфон или планшет для удаленного управления плеером на компьютере (ставить видео на паузу, не вставая из кресла, или просто регулировать громкость), можно использовать простое и легкое приложение под названием «Пульт».
Если в Microsoft Remote Desktop и TeamViewer вы получали полноценный доступ к рабочему столу компьютера, то при использовании этого приложения придется довольствоваться его собственным интерфейсом (виртуальными кнопками).
УСТАНОВКА
Скачать программу Remote Control вы сможете с официального сайта alexsoft.in. Здесь вы найдете ссылки на программу для ПК, а также мобильные приложения для Android и Windows Phone. Также вы можете воспользоваться прямыми ссылками: ПК: i.mp/mobilux7209 (25,2 МБ) Android: mbr.at.ua/rc.apk (2,9 МБ) Windows Phone: mbr.at.ua/rc.xap (2,1 МБ)
ПОДКЛЮЧЕНИЕ
Запустите программу Remote Control на компьютере, а затем — на смартфоне. Для поиска удаленного сервера зайдите в настройки (кнопка внизу), выберите команду «Поиск сервера» и в открывшемся окне нажмите «Поиск». Отметим, что по умолчанию программа находит ваш роутер, подключаться к нему нет смысла, вы должны дождаться появления в списке «серверов» вашего компьютера.
Выбрав нужный вариант в списке, проверьте, корректно ли работает программа, нажав, например, кнопку выключения громкости. Теперь вы без проблем сможете управлять аудио и видеоплеерами со смартфона или планшета!