Тормозит видео в браузере Google Chrome для Android
Достаточно большое количество пользователей сталкивается с подтормаживанием видео в браузере Google Chrome для Android. Проявляться это может по-разному. Например, видео может показываться рывками, зависать или же звук может не совпадать с картинкой.
Причины этого могут быть различными. Проблема может находиться как на стороне видеохостинга так и на стороне самого пользователя.
Однако если подтормаживания в браузере Google Chrome проявляются на различных сайтах и видеохостингах, скорее всего проблема заключается в устройстве. Возможно устройство устарело и для корректного воспроизведения видео ему, например, не хватает оперативной памяти или внутренней памяти . Виной этому также может быть слабый процессор устройства или отсутствие официальной прошивки . Не стоит также забывать и про быстрое и стабильное интернет-соединение , без которого онлайн-видео не будет нормально воспроизводится. Если некоторые перечисленные проблемы вы заметили на своем устройстве, попробуйте их устранить, а затем проверить не исчезло ли подтормаживание видео при просмотре онлайн. В этом вам могут помочь советы из статьи, как ускорить ОС Android.
Но с подтормаживанием видео в браузере Google Chrome для Android сталкиваются также пользователи современных и даже новых устройств. Если это актуально и в вашем случае, вы можете решить эту проблему с помощью одного достаточно эффективного способа.
Как устранить ошибку Chrome
Стоит отметить, что универсального алгоритма действий не существует. Все зависит от того, что именно спровоцировало сбой в вашем конкретном случае. Однако с вероятностью более 90 % одна из следующих рекомендаций решит проблему.
Прежде всего убедитесь, что ваш Chrome обновлен до последней вышедшей на данный момент версии. Для этого сначала нажмите на кнопку с изображением трех вертикальных точек в правом верхнем углу. С этого действия будет начинаться каждая рекомендация. Далее выберите пункт «Справка» > «О Google Chrome». Актуальный апдейт будет автоматически устанавливаться.
Также часто помогает очистка кеша. Нажмите на кнопку с тремя точками и выберите «Настройки» > «Дополнительные» (в разделе «Конфиденциальность и безопасность»). Нажмите на строчку «Очистить историю». Установите флажок только в третьем чек-боксе «Изображения и другие файлы из кеша». Во «Временном диапазоне» выберите «За все время» и подтвердите действие, нажав на кнопку «Удалить данные».
Если эти простые действия не привели к ожидаемому результату, попробуйте по очереди эти способы:
- Отключите расширения, отвечающие за внедрение новых функций. Дело в том, что некоторые из них могут конфликтовать и вызывать ошибки Chrome. Пробуйте по одному отключать используемые расширения. Так вы сможете выявить, какое из них спровоцировало сбой. Чтобы открыть весь перечень, выберите в списке настроек браузера «Дополнительные инструменты» > «Расширения».
- Сбросьте DNS-кеш. Непосредственно к работе браузера DNS-кеш имеет косвенное отношение, однако от этого механизма зависит то, насколько быстро открываются сайты. Чтобы выполнить сброс, скопируйте в строку браузера без изменений или перейдите прямо по ссылке:
и нажмите кнопку Clear host cache.
Далее перейдите сюда:
и кликните на Flush socket pools.
- Попробуйте сбросить настройки Chrome к заводским. Иногда случается такое, что определенные параметры конфликтуют друг с другом. Откройте «Настройки» браузера > «Дополнительные» > «Восстановление настроек по умолчанию».
- Переустановите браузер. Зачастую достаточно просто удалить Chrome с компьютера и скачать программу заново с официального сайта Google.
- Убедитесь, что ваш шлюз безопасности не блокирует Chrome. Это особенно актуально для пользователей Linux. Откройте терминал и проверьте, разрешен ли входящий и исходящий трафик на портах 80 и 443. Воспользуйтесь одной из этих двух команд:
Скорее всего, один из перечисленных пунктов решит вашу проблему с Google Chrome.
⚡️ Присоединяйтесь к нашему каналу в «Телеграм». Будьте в курсе последних новостей, советов и хитростей для смартфонов и компьютеров.
Не открываются сайты, ошибка «часы отстают», решение
Проблема возникла из-за того, что 30 сентября у крупнейшего поставщика сертификатов, Let’s Encrypt, истёк срок действия крайне распространённого корневого сертификата, на которой «завязано» множество сайтов в глобальной сети, особенно не самых крупных. С самими сайтами всё в порядке, но вот посмотреть их из-за устаревшего сертификата браузеры вам не дадут.
В пострадавших оказались множество пользователей старых систем, включая Windows XP, macOS 10.12, Android 5 и ниже, обладатели старых iPhone и iPad. Как выяснилось уже на личном примере автора данной статьи, не повезло и пользователям Windows 7. Как «реанимировать» старые системы, нам пока неведомо, но для пользователей «семёрки» решение есть. Как вы уже поняли, никакой ошибки часов нет, но что тогда делать?
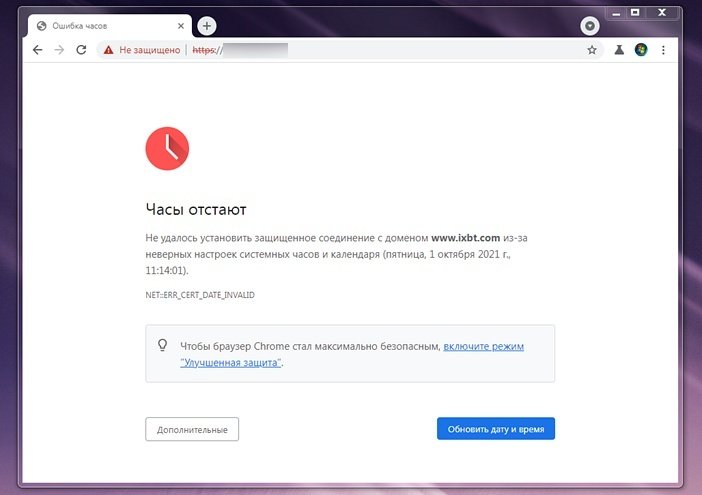
Ошибка часов в Google Chrome на Windows 7. Браузер сообщает «часы отстают», хотя на самом деле это не так
Первое, что вам нужно: попробовать установить Firefox. В нём всё должно работать, так как у него, в отличие от Chromium-браузеров (в их число входит и сам Chrome, и Opera, и Яндекс.Браузер), собственная автономная система сертификатов.
Попробовав Firefox вы, с одной стороны, убедитесь, что у вас именно проблема Let’s Encrypt, а с другой, получите хоть какое-то временное решение для просмотра любимых сайтов.
Но что на счёт Chrome, Opera, Яндекс.Браузер и других? Здесь нужно обновить операционную систему. Не пугайтесь, речь идёт о крошечном обновлении KB3004394 для Windows 7. Вот ссылки на него с официального сайта Microsoft:
-
(64-разрядные ОС. Скорее всего, у вас именно такая, посмотреть можно в окне «компьютер» –> «свойства системы», см. поле «тип системы»); (они также называются 32-разрядными системами, хотя для не сильно посвящённых в тему пользователей это может показаться неочевидным).
Скачав файл, запустите его и установите. Это весьма просто, от вас потребуется минимум действий. Далее нужно перезагрузить компьютер. После перезагрузки проблема должна исчезнуть сразу же. Все сайты с протоколом HTTPS, которые не открывались, выдавая чаще всего ошибку часов, теперь будут работать как прежде.
Почему глючит хром браузер на компьютере
21 января, 2014 ak-83
Встретилась данная проблема с зависанием вкладок в браузере Google Chrome недавно, после того был изменен провайдер. До этого, как ни странно, браузер Гугл хром работал исправно.
Итак, что же происходит при его запуске. На экране открывается стартовая страница, но при этом она может бесконечно загружаться, При добавлении еще одной вкладки происходит все тоже самое, браузер просто-напросто «висит». Попытавшись зайти в настройки браузера — всплывающее окно также зависает. Помогает только его принудительное закрытие. Другие же браузеры работают без перебоев. Диспетчер задач хром ничем не помогает.
Так что же необходимо сделать, чтобы избавится от этого зависания страниц.
Испробовав несколько способов устранения проблемы найденных в интернете, помог лишь один, о котором речь пойдет далее.
Возможно, на вашем ПК установлена программа для внесения изменений настроек в видеокарту компьютера, которая называется AMD Catalyst Control Center. Находим ее на компьютере, (она обычно свернута в трее) запускаем ее и идем в меню «Питание». Далее в «переключаемые графические адаптеры» И напротив chrome.exe нажатием левой кнопки мыши выбираем режим «энергосбережение» Этот решение было найдено на одном из форумов и помогло исправить проблему зависания страниц в браузере от гугл. Как вы можете видеть, проблема была вовсе не в браузере, а в не правильно выставленных настройках. Если же это не поможет решить данную проблему можете скачать Google Chrome 19. В этой версии никаких проблем не наблюдается.
Решение проблемы почему тормозит браузер
Чтобы наслаждаться временем, проведенным в интернете, в первую очередь проверьте версию используемого браузера. Для этого необходимо открыть меню, отыскать пункт «все о браузере», кликнуть по нему. В зависимости от используемого веб-проводника, название раздела может меняться.

Если приложение устарело, то стоит загрузить обновление. Убедившись, что используется последняя версия, стоит приступить к следующей проверке.

Очистка кэша
Данная папка имеется как в самом обозревателе, так на ПК. В нее помещаются все временные файлы, которые засоряют устройство, что приводит к торможению в работе. Чтобы узнать браузер лагает по этой причине или нет, стоит отправиться в меню, открыть историю.

Далее необходимо выбрать «очистить историю», после чего откроется небольшое диалоговое окно, где стоит выбрать пункт «очистить кэш», дождаться окончания удаления временных файлов.

Множество дополнений
Многие пользователи устанавливают в программу различные расширения, которыми не пользуются. Перегрузка приложения плагинами приводит к торможению, долгому открытию страниц и их содержимого. Чтобы ускорить открытие сайтов, нужно посетить папку с расширениями, расположенную в настройках веб-проводника и изучить ее содержимое. Избавьтесь от всех ненужных дополнений.

Рекламные баннеры
При открытии сайта, вместе с искомым контентом загружаются рекламные ролики, выскакивают диалоговые окна, баннеры, которые поглощают трафик. Исправить ситуацию поможет расширение AdBlock, блокирующее рекламу. Отыскать его можно в каталоге дополнений. Устанавливается плагин в любой веб-проводник – опера, яндекс, мозилла, гугл хром.

Скорость работы интернета
Насколько шустро будет открываться сайт, зависит от соединения с интернетом. Если провайдер обеспечивает плохим интернетом, то какой бы веб-проводник не использовал пользователь, быстро работать он не будет. Для быстрой работы в некоторых интернет-проводниках имеется режим «Турбо», позволяющий ускорять загрузку страниц в интернете.

Чтобы не сталкиваться с медленностью программы, необходимо регулярно очищать кэш и историю. Обязательно проверяйте, загрузились обновления или нет. Также не стоит забывать о самом устройстве, так как системные требования, возрастающие с каждым новшеством, приводят к возникновению вопроса, почему тормозит браузер, и ждать, что веб-проводник будет работать быстро в такой ситуации не стоит.











