Для начала следует понять, что это за хлам и каким образом он влияет на работу компьютера. Причин возникновения на жёстком диске ненужных файлов и папок немало, однако в основном причины их появления — результат неправильной работы приложений и следствие некорректного удаления программ.

Откуда берется «мусор»:
- Утилиты и приложения всегда создают временные файлы и иногда просто в огромном количестве. В идеале, при завершении работы той или иной программы, либо при её деинсталляции, все эти файлы должны стираться с жёсткого диска, но на практике такое случается далеко не всегда. Результатом является накопление системного мусора.
- Многие программы в автоматическом режиме создают резервные копии, сохраняя отредактированные документы. Это необходимо для восстановления данных в случае аварийного завершения работы приложения, например, при отключении компьютера в результате обесточивания. Но описываемый режим также влечёт накопление файлового хлама.
- Ваш любимый браузер при работе генерирует ещё большее число программного мусора. Во-первых, это temp-файлы, которые необходимы для быстрого интернет-серфинга, во-вторых, сохранённые данные с посещённых сайтов, пароли, контакты и т. п. Часть сохраняемых файлов бывает действительно необходима, но в основном это лишний и ненужный груз на жёстком диске.
- Огромный объём хлама со временем накапливается в реестре операционной системы. Хранилище иногда бывает просто переполнено устаревшими данными. Однако чистить реестр нужно с умом, применяя специальные утилиты, так как ручная правка с большой долей вероятности грозит смертью системы.
Как удалить всё с компьютера Форматирование в процессе установки системы
Я не стану вам описывать саму переустановку системы, тем более я это уже сделал в статье «Как переустановить систему?», просто добавлю. Во время переустановки системы, когда вы находитесь в окне выбора диска, нажмите на строку внизу окна «Настройка диска».

Затем, выберем диск для форматирования и нажмем «Форматировать». В нашем случае, т.к. мы желаем удалить всю информацию с компьютера, выберем каждый из дисков по очереди.

Далее, доводим установку ОС до логического конца.
Мы отформатировали все диски, кроме системного (если мы использовали способы 1 и 2). Для завершения удаления всей информации, войдем в системный диск (обычно, это диск С), и удалим все папочки, кроме папки Windows (её удалять нельзя, в ней находится наша система). После этого не забудем очистить нашу корзину.
Как безвозвратно удалить всё с компьютера
Теперь знаете, как удалить всё с компьютера. Остаётся выбрать понравившийся метод и провести полное форматирование компьютера. Лично мне больше нравится форматирование во время переустановки системы. Успехов!
Друзья, устанавливать систему я рекомендую не на обычный диск HDD, а на твердотельный диск SSD, как сделал я. Приобрести его можно на АлиЭкспресс. Диски на странице объёмом от 120 до 960 Гб, т.е., фактически 1Тб. Судя по описанию, диск подойдёт как для Компьютеров, так и для (ноутбуков).

По скриншоту вы видите, объёмы дисков. Если вам нужно будет именно установить систему, достаточно приобрести диск ёмкостью 120 Гб. Если же как полноценный жесткий диск, то, на ваше усмотрение, от 480, до 960 Гб. Почему я советую устанавливать Windows именно на твердотельный жесткий диск? Ваша система будет загружаться за считанные секунды! Если вы приобретёте диск на 1Тб, все программы у вас будут летать!
Вообще, можно выбрать понравившийся именно вам диск SSD на странице… Тем, кто не знает, что такое SSD диск, советую прочитать мою статью «Что такое SSD диск». Успехов!
Андрей Зимин 29.09.2015 г.
Как самостоятельно почистить компьютер от вредоносных программ и файлов?
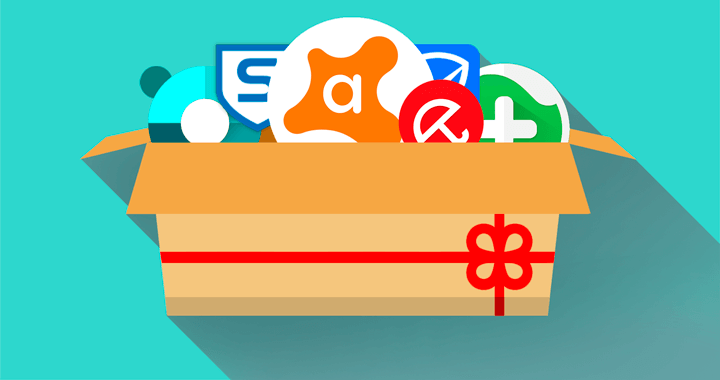
В этом случае не обойтись без антивирусных программ и утилит. Не существует антивируса, который мог бы очистить систему от вредоносного ПО. Рекомендуем использовать для проверки один универсальный антивирус (AVG, Avira, Avast, Kaspersky, ESET NOD32) и по одной специализированной утилите следующих типов:
- Anti-Malware – для устранения шпионских вирусов, которые могут годами присутствовать в системе, но пользователь об этом может и не догадываться.
- Сканеры – они не устанавливаются и при проверке чаще всего блокируют ОС.
- Загрузочные антивирусные диски и USB – запускаются до Windows и устраняют те вирусы, которые “устойчивы” ко всему при запущенной ОС.
Как почистить ноутбук от пыли с разборкой
Если чистка ноутбука без разборки не дала желаемого результата, ноутбук по прежнему греется или шумит, то без его разборки никак не обойтись. Прежде всего поищите в интернете или в ютюбе инструкцию по чистке вашей модели ноутбука. Если процесс покажется вам сложным (нужно разобрать почти весь ноутбук), то не рискуйте – обратитесь в надежный сервисный центр или проверенный компьютерный магазин, который предоставляет такую услугу.
Если же вы увидите, что для вашей модели все просто, достаточно снять заднюю крышку и систему охлаждения, то можно смело приступать к самостоятельной разборке и очистке, но в любом случае не торопитесь и не забывайте об аккуратности.
Что нужно для разборки и чистки ноутбука
В качестве инструментов вам скорее всего потребуются:
- маленькая крестовая отвертка
- ненужная пластиковая карта
- пинцет (не всегда обязательно)
- мягкая малярная кисть
Если конструкция системы охлаждения вашего ноутбука не позволяет отдельно почистить вентилятор и радиатор, а требует полного снятия системы охлаждения с процессора и видеокарты, то вам дополнительно понадобится следующее:
- термопаста (рекомендуем Artic Cooling MX-4)
- вата и ватные палочки (или спички)
- спирт или растворитель (типа ацетона)
Приготовьте это все заранее, так как при съеме системы охлаждения целиком обязательно нужно удалять старую и наносить новую термопасту.
Основные этапы разборки и чистки ноутбука
К основным этапам разборки и очистке любого ноутбука относятся следующие:
- выключение ноутбука и отсоединение аккумулятора
- снятие задней крышки ноутбука
- отсоединение и очистка системы охлаждения
- очистка внутреннего пространства ноутбука
- снятие старой термопасты с системы охлаждения и чипов
- нанесение новой термопасты
- установка обратно системы охлаждения
- закрытие крышки ноутбука
- установка аккумулятора
- очистка клавиатуры пылесосом с мягкой насадкой
- протирка экрана и корпуса слегка влажной микрофиброй
Все это сделать довольно просто и займет всего около часа времени, конечно если в вашей модели для чистки не требуется снимать клавиатуру и полностью разбирать корпус. В таком случае лучше обратиться к квалифицированным специалистам, так как есть большой риск что-то сломать.
Советы по разборке и чистке ноутбука
Опасайтесь статического электричества, не используйте при разборке и чистке ноутбука шерстяную одежду, так же статика может накапливаться при хождении по ковру. Прикоснитесь к батарее перед началом работ, чтобы снять заряд. Если вы замечали статические разряды при использовании пылесоса, то использовать его для чистки ноутбука опасно.
Как и в случае очистки без разборки, первым делом нужно отсоединить аккумулятор. Затем можно снимать заднюю крышку ноутбука (иногда винты находятся под резиновыми ножками/заглушками или под батареей). Если аккумулятор несъемный, то его придется отсоединять уже после снятия крышки.
Все винтики желательно складывать в отдельные коробочки или баночки, с пометкой откуда они, чтобы не перепутать их при сборке. Для того, чтобы запомнить как были закреплены детали, которые вы будете снимать, хорошей идеей будет сфотографировать внутренности под крышкой. При необходимости делайте дополнительные снимки как закреплены те или иные детали.
Аккуратно отсоединяйте шлейфы и плавно отстегивайте защелки (если в процессе разборки придется это делать, что требуется не всегда). Не отсоединяете то, что можно почистить без снятия. Если вентилятор и радиатор можно почистить без демонтажа всей системы охлаждения, то не снимайте ее целиком. Это рекомендуется делать только на изначально горячих ноутбуках для замены термопасты на более эффективную.
Откручивайте винты крепления системы охлаждения по номерам, которые указаны рядом с ними, начиная с 1,2,3 и т.д. Сначала равномерно ослабьте все винты, затем уже откручивайте их полностью. Сборка осуществляется в обратной последовательности – сначала равномерно подтягиваются все винты, начиная с 6,5,4 и т.д. Затем винты равномерно дожимаются до конца в таком же обратном порядке. Это необходимо для исключения перекоса системы охлаждения при установке, иначе тепло от процессора и видеокарты будет отводится плохо.
Чтобы старая термопаста не размазывалась, снимайте ее сначала сухой ватой, а уже затем слегка смоченной в растворителе. Новую термопасту наносите максимально тонким слоем, так как толстый слой ухудшает отвод тепла.
При чистке уже снятой системы охлаждения можно использовать пылесос, но аккуратно, чтобы вентилятор не раскручивался и не сломать лопасти. Для очистки внутреннего пространства лучше использовать мягкую малярную кисть. Не желательно дуть на что-либо ртом, так как пыль может попасть вам в глаза, а слюна на чувствительные электронные компоненты или экран (останутся пятна).
Если после очистки и сборки ноутбука будет шуметь вентилятор, то придется еще раз его снять, разобрать, тщательно очистить со спиртом и смазать смазкой (лучше густой силиконовой, но подойдет также литол или машинное масло), ее нужно совсем чуть-чуть.
К разборке и чистке ноутбука можно также приурочить увеличение объема памяти или замену диска, если вы все равно это планировали, чтобы потом не разбирать еще раз. Но, если ноутбук работал со сбоями, лучше не спешить с апгрейдом, может вам его вообще придется менять.
Тачпад и клавиатура
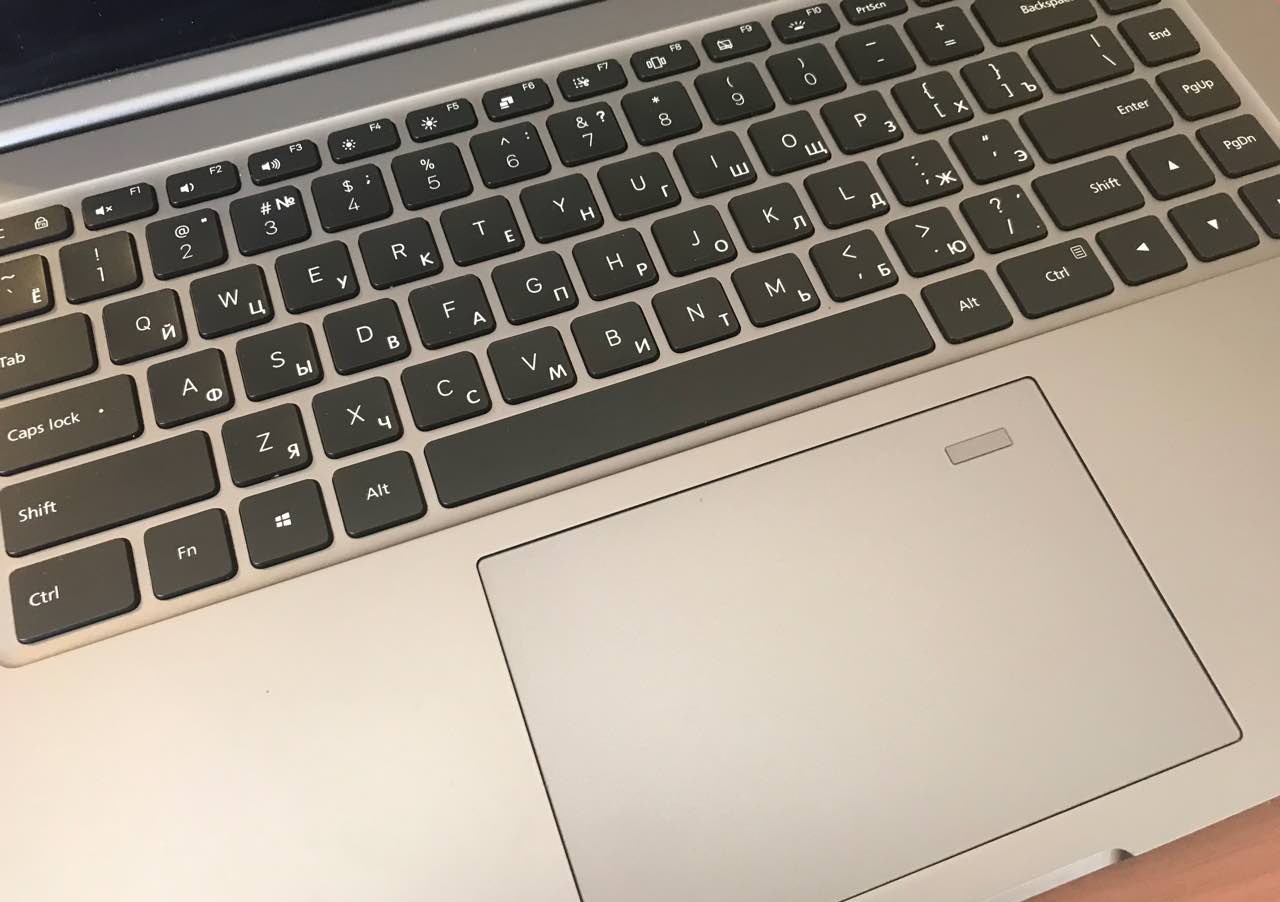
Тачпадом и клавиатурой мы пользуемся каждый день, так как это основные инструменты взаимодействия с ноутбуком. Естественно, эта часть ноутбука сильнее покрывается грязью, поэтому тут просто водой и тряпкой не обойтись.
На всякий случай, убедитесь, что ноутбук выключен. Скорее всего, вы уже это сделали, но мы предупредим вас ещё раз, так как это очень важно.
 Ноутбук удобнее чистить, если у вас есть вот такая щётка. Она легко вычищает грязь между клавишами
Ноутбук удобнее чистить, если у вас есть вот такая щётка. Она легко вычищает грязь между клавишами
Возьмите дезинфицирующее средство без отбеливателя и аккуратно протрите клавиатуру и тачпад. Прежде чем это делать, лучше отжать тряпку, чтобы вышла лишняя жидкость.
Теперь возьмите новую влажную салфетку из микрофибры и аккуратно протрите всё ещё раз после дезинфекции. Делайте это аккуратно — чтобы никакой воды после всего этого не осталось. Помните, что электроника и вода постоянно ругаются.
Как обезопасить ноутбук от загрязнения
Мы смогли самостоятельно очистить ноутбук от пыли. Но как максимально отсрочить повторную процедуру и защитить ПК от сторонних загрязнений?
| Факторы, которые влияют на необходимость очистки: | Промежуток между продувками в месяцах: |
| Использование ноутбука на тряпичных поверхностях: | 6 |
| Использование в запыленных местах: | 6 — 9 |
| Использование детьми: | 6 — 9 |
| Большое количество жильцов в доме: | 12 — 15 |
| Пыльный район: | 12 — 18 |
| Редкие уборки в помещении: | 18 |
| Соблюдение правил эксплуатации: | 24 |
| Строгое соблюдение правил эксплуатации: | 36 |
Все очень просто, чтобы не чистить устройство слишком часто, вам нужно соблюдать несколько наших простых советов и ухаживать за ним:
- не используйте компьютер в местах с повышенным содержанием пыли;
- не ставьте ноутбук на тряпичные поверхности (собственные штаны, постель, диван, одеяло и т. д.);
- приобретите специальную подставку для защиты от пыли и дополнительного охлаждения;
- периодически производите наружную очистку при помощи тряпочки и воздуха.













