На вашем компьютере невозможно установить mac os. Что такое восстановление Интернет Mac? Установка операционной системы. Самые распространенные проблемы OS X El Capitan и их решение Удалось проверить экземпляр программы yosemite
Разработчики компании Apple с каждым обновлением своих операционных систем (будь то iOS или Mac OS) традиционно заботятся о повышении стабильности работы и безопасности данных пользователей своих устройств. Речь идет и о регулярном обновлении систем безопасности, и о предотвращении возможностей проникновения в систему вредоносного ПО. Однако, как ни странно, не всегда это играет на руку пользователям.
Разберем одну из подобных ситуаций, с которой может столкнуться любой пользователь новой операционной системы Mac OS Sierra. Дело в том, что данная версия ОС по умолчанию настроена так, что механизм безопасности, встроенный в Mac OS не дает установить приложения из любых источников — выбор пользователя ограничивается набором программ из Mac App Store и приложениями от разработчиков, официально получивших разрешение от компании Apple. Но очень часто разработчики полезных программ для Mac не размещают свои приложения в Mac App Store или попросту не имеют статуса «установленного» Apple разработчика. Соответственно, приложения от них невозможно установить, предварительно не разрешив операционной системе установку приложений из любого источника.
Во всех предыдущих версия Mac OS это ограничение можно было обойти просто разрешив установку приложений из любого источника в настройках безопасности операционной системы.

Теперь же этого пункта там нет. Но не стоит расстраиваться — возможность установки программ из любых источников в Mac OS Sierra не исчезла бесследно и для того, чтобы включить эту функцию необходимо воспользоваться командной строкой приложения Terminal.
Сочетания клавиш для запуска установки macOS из раздела восстановления, сети Internet или внешнего накопителя
Сразу после включения компьютера Mac нажимаем и удерживаем одно из следующих сочетаний клавиш (в зависимости от того, какую версию macOS желаете получить в итоге):
Установка последней версии macOS, которая была установлена на данном компьютере Mac.
Исправления для macOS Установка не завершена
Предварительное резервное копирование данных
Прежде чем принимать меры по устранению проблемы с установкой, лучше всего создать резервную копию своих данных, чтобы избежать несчастных случаев. Если ваш Mac может нормально загружаться, вы можете использовать Time Machine для этой работы.

Лучшая альтернатива Time Machine для Windows 10/8/7
Хотите альтернативу Time Machine для Windows 10/8/7 для резервного копирования вашего ПК? MiniTool ShadowMaker — лучшая альтернатива для обеспечения безопасности вашего ПК.
Если ваш Mac завис из-за ошибки установки macOS, вы можете восстановить важные файлы с Mac с помощью профессиональных Программное обеспечение для восстановления данных Mac — Звездное восстановление данных для Mac.
После завершения резервного копирования или восстановления данных пора решить проблему с установкой.
Метод 1: перезапустите macOS из безопасного режима
Это первое, что вы можете сделать, и просто выполните следующие действия:
- Перезагрузите ваш Mac.
- Когда машина начнет перезапуск, продолжайте удерживать сдвиг ключ.
- Когда вы увидите логотип Apple, отпустите клавишу.
- Ваш Mac перейдет в безопасный режим. Просто откройте App Store и попробуйте снова установить обновление, чтобы увидеть, устранена ли проблема.
Метод 2: загрузите Mac с помощью диспетчера запуска
Следующее, что вы можете попробовать, — это запустить компьютер с помощью диспетчера запуска. Это позволяет вам выбрать загрузочный диск, а затем Mac сможет загрузиться с диска.
- Для выполнения этой работы перезагрузите Mac.
- Когда начнется загрузка, нажмите и удерживайте Все ключ.
- В интерфейсе диспетчера запуска выберите основной диск, обычно это Macintosh HD.
- Выберите его и нажмите Войти .
Затем обновите macOS и посмотрите, устранена ли проблема.
Метод 3: отремонтируйте диск
Если файлы, относящиеся к обновлению Mac, повреждены, может появиться сообщение об ошибке «Установка macOS не может быть завершена». Чтобы решить эту проблему, вы можете восстановить свой диск с помощью Дисковой утилиты. Эта функция может помочь исправить отсутствующие или поврежденные системные файлы для загрузки системы.
- Перезагрузите Mac, нажмите и удерживайте Команда и р клавиши, пока не появится логотип Apple.
- выберите Дисковая утилита> Продолжить .
- Бежать Первая медицинская помощь .


Как использовать дисковую утилиту на Mac | Раздел / Ремонт / Восстановление диска
В этом посте показано, как использовать Дисковую утилиту на Mac для разбиения на разделы, очистки, ремонта, восстановления и копирования диска. Здесь также представлена программа для восстановления данных Mac.
Метод 4: обновление Mac Combo
Если установка macOS снова не удалась, вы можете попробовать использовать комбинированное обновление Mac. Просто зайдите в Сайт Apple , найдите нужное комбо-обновление и нажмите Скачать . После этого установите обновление и посмотрите, завершено ли оно.
Метод 5: переустановите macOS из режима восстановления
Если эти решения не помогут исправить ошибку установки, вы можете переустановить macOS в режиме восстановления.
- Перезагрузите Mac, нажмите и удерживайте Option + CMD + R клавиши, пока не увидите логотип Apple.
- Когда появится окно утилит macOS, выберите Переустановите macOS продолжать.
- Следуйте указаниям мастеров на экране, чтобы завершить операции. После этого снова обновите macOS.
Часть 3. Как переустановить Mac OS X с помощью Internet Recovery
Шаг 1 Перезагрузите свой Mac
Выберите меню Apple в левом верхнем углу экрана. Затем выберите «Перезагрузка» или «Питание», чтобы перезагрузить компьютер Mac. Во время процесса перезагрузки Mac, когда вы услышите сигнал запуска, удерживайте и нажмите «Command», «Option» и «R» вместе. Не отпускайте их, пока на главном экране не появится анимированный глобус.
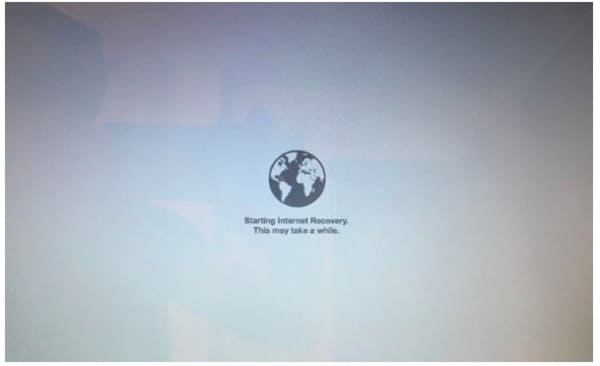
Убедитесь, что вы используете встроенную клавиатуру вместо других внешних клавиатур.
Шаг 2 Подключите Mac к сети Wi-Fi
Вы можете увидеть «Запуск Internet Recovery. Это может занять некоторое время »под значком глобуса. Позже вам потребуется построить интернет-соединение. Так что выберите доступную сеть Wi-Fi из единственного выпадающего списка. Иногда вам может быть предложено ввести пароль для подключения к сети Wi-Fi. Просто нажмите клавишу «Enter» на клавиатуре, чтобы двигаться дальше. (Проверьте сообщение на найти пароль Wi-Fi на Mac)
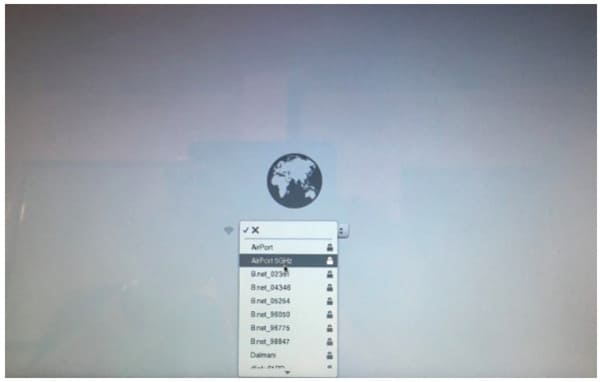
Шаг 3 Загрузите образ системы восстановления
Как только вы подключитесь к сети Wi-Fi, ваш Mac начнет автоматически загружать образ системы восстановления с серверов Apple. Ну, сложно сказать, как долго интернет-восстановление Mac. Потому что конкретное время зависит от вашей скорости Wi-Fi. Это варьируется от нескольких минут до часов. Таким образом, подключите Mac к адаптеру питания на случай, если у него кончится сок.
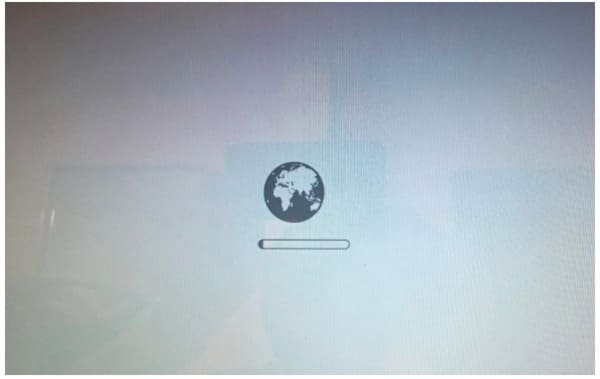
Шаг 4 Запустите с интернет-восстановления Mac
Появится новое окно с названием «Утилиты OS X». Во-вторых, выберите «Переустановить OS X». После этого вы можете успешно переустановить операционную систему MacOS X.
Более того, вы также можете восстановить из резервной копии Mac Time Machine, получить онлайн-справку от службы поддержки Apple и восстановить диск с помощью Дисковых утилит здесь.
Если вы не делаете резервную копию на Time Machine, то вы можете узнать здесь восстановленный Mac.
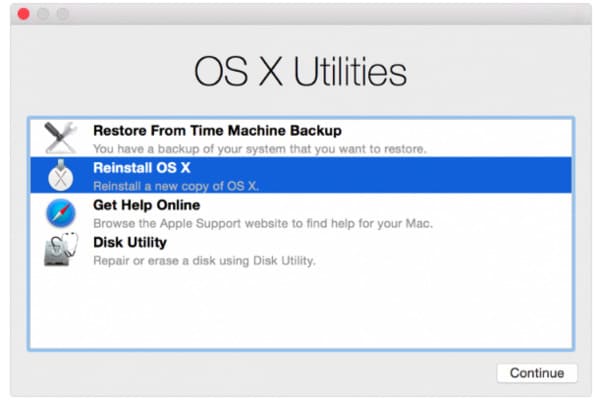
Чистая установка macOS: предварительные действия
ВАЖНО: Перед чистой установкой (переустановкой, перепрошивкой, сбросом в заводские настройки) Mac, обязательно проверьте:
- Привязан ли Mac именно к вашему Apple ID, а не какому-либо другому.
- Помните ли вы учетные данные (логин и пароль) своего Apple ID. Проверить можно, например, авторизовавшись на этой странице.
Дело в том, что в случае, если на Mac была активирована функция Найти Mac (находится по пути: Системные настройки → iCloud → Найти Mac → Парметры), то после переустановки системы (сброса до заводских настроек) система попросит ввести Apple ID, к которому привязано устройство.



ПО ТЕМЕ:
- Как узнать (посмотреть), какие iPhone, iPad, Mac привязаны к Apple ID.
- Как восстановить (сбросить) забытый пароль к Apple ID для iCloud, iTunes и App Store.
- Что удалится, если выйти из iCloud на iPhone, iPad и Mac?
Переустановка MacOS на Маке
Существует несколько способов переустановить операционную систему MacOS на MacBook: «чистая» установка с флешки, установка «поверх» предыдущей версии (обновление с MacAppStore) и восстановление MacOS из резервной копии.
Как переустановить Mac OS с установочной флешки
Предварительные действия следующие.
- Загрузите установочный образ операционной системы Mac OS X из магазина Mac App Store или со сторонних сайтов.
- По окончании загрузки щёлкните правой кнопкой мыши на скачанный файл и выберите пункт «Показать содержимое пакета».
- Перейдите в папку /Contents/SharedSupport/ , скопируйте файл InstallESD.dmg в безопасное место на диске и смонтируйте его на рабочий стол MacOS.
Нам потребуется приложение «Дисковая утилита», входящее в состав MacOS. Дальнейшие шаги таковы.

Создание установочной флешки «Дисковая утилита» выполнит в автоматическом режиме, причём она делает эту операцию достаточно надёжно. По окончании копирования «Дисковая утилита» уведомит вас об этом.
Поздравляем! Установочная флешка MacOS создана! Можно перезапускать MacBook. Подготовка к установке MacOS заключается в следующем.

Всё! Установка MacOS запущена. Операционная система MacOS установится автоматически — это займёт 30–100 минут в зависимости от производительности вашего MacBook. После неё ваш ПК сразу же будет готов к работе.
Как установить систему без форматирования внутреннего диска
Установка MacOS без стирания диска — это загрузка и установка обновлений MacOS непосредственно из Магазина MacAppStore. Установочная флешка тут не нужна. Это напоминает обновление iOS на смартфонах и планшетах «по воздуху». Такой способ хорош для тех, кто когда-то купил MacBook — и не собирается его менять, а, наоборот, будет работать на нём долгие годы, ведь компьютеры MacBook, как и гаджеты Apple iDevice, весьма качественны, надёжны и удобны.
Перед обновлением проверьте, удовлетворяет ли ваш MacBook аппаратным требованиям новой версии MacOS — в противном случае она будет «тормозить».
Не со всякой предыдущей версией MacOS может сработать обновление до желаемой версии. Так, если на вашем MacBook работает версия MacOS Snow Leopard (10.6.8) и ваш MacBook заработает с версией MacOS Sierra, для начала обновитесь до версии MacOS X El Capitan.
В качестве примера взята версия MacOS Sierra. Другие копии ищутся и «ставятся» точно так же. Ваши действия следующие.

Если у вас операционная система OS X El Capitan 10.11.5 (или более «свежая»), версия системы MacOS Sierra скачивается и незаметно. Затем вам будет предложено установить эту версию.

Нажмите на кнопку установки
В ходе установки MacOS ПК несколько раз перезапускается. Если же эта версия вам не подошла (упала производительность MacBook) — «откатитесь» на предыдущую (например, OS X El Capitan), с которой производительность ПК была весьма удовлетворительной.
Восстановление MacOS из резервной копии
Для примера взят «откат» с MacOS Sierra (10.12) обратно на OS X El Capitan (10.11) или OS X Yosemite (10.10). Допустим, есть резервные копии, сделанные в приложении Time Machine до установки MacOS Sierra.
Важно! Восстановить систему MacOS из резервной копии можно лишь на одном и том же MacBook. Попытки перенести таким образом вашу копию системы MacOS с данными на другой ПК бесполезны. Используйте другие методы.
- Подсоедините внешний диск к MacBook и сохраните существующие файлы в Time Machine, присвоив новой копии имя MacOS Sierra.
- Откройте прежнюю копию OS X Yosemite с Time Machine на другом диске, предварительно подсоединив его к MacBook.
- Перезапустите MacBook, удерживая на клавиатуре клавиши Command+R. Откроется уже знакомое меню восстановления MacOS.
- В меню «Утилиты OS X» выберите «Восстановить из резервной копии Time Machine».
- Оказавшись в окне восстановления «Восстановление из Time Machine» щёлкните на «Продолжить», а затем укажите источник — диск с «бэкапом» OS X El Capitan.
- Сохранённая копия должна быть такой: в случае с OS X El Capitan версия MacOS должна быть 10.11.x. Нажмите кнопку «Продолжить». Укажите установочный диск для восстановления из копии, нажмите на «Восстановить».
Готово! Версия OS X El Capitan будет переустановлена.
Перенос копии операционки и ваших данных на другой MacBook
Зайдите в «Программы/Утилиты» и откройте «Ассистента миграции». Структура ваших файлов и папок сохранится.

Нажмите для продолжения
Приложение при работе требует закрытия всех остальных работающих программ.
Если оба компьютера рабочие, но всё же вы хотите дублировать вашу версию MacOS и все данные на втором компьютере, подключите компьютеры друг к другу при помощи сетевого кабеля LAN, по беспроводной сети Wi-Fi. Подключение напрямую с помощью кабеля Thunderbolt или FireWire потребует запуска предыдущего ПК Mac в режиме резервного накопителя, при этом работа «Ассистента» немного усложнится. Однако оба способа работают чётко. К новому ПК вместо предыдущего ПК можно подключить внешний диск с резервной копией — в этом случае работа «Ассистента» на новом ПК изменится несущественно.
Итак, порядок действий следующий. Для примера взят обычный режим работы прежнего ПК с «Ассистентом».

Всё! Сеанс копирования запущен. Это может занять от 30 минут до двух часов — в зависимости от объёма данных и производительности обоих ПК Mac.
Как исправить ошибки macOS Catalina
1. Ошибки при загрузке и установке macOS Catalina
Прежде чем скачать и установить обновление MacOS Catalina из Mac App Store, убедитесь, что ваш Mac поддерживает MacOS Catalina. Список компьютеров, совместимых с Catalina:
- iMAC (2012 или позже),
- iMac Pro (2017),
- Mac Pro (2013 или более поздняя версия),
- MacBook 12 дюймов (2015 или более поздняя версия),
- MacBook Air (2012 или более поздняя версия),
- MacBook Pro (2012 или более поздняя версия).
Некоторые пользователи столкнулись с проблемами при загрузке и установке обновления на Mac.
Ошибки «Сетевое соединение потеряно» или «Установка macOS не может быть продолжена» появляются при плохом или медленном интернет-соединении, а также если много пользователей одновременно загружают ОС. Используйте более быструю сеть Wi-Fi или подключитесь к интернету с помощью кабеля. Перезагрузите App Store или попробуйте скачать обновление чуть позже.
Если с соединением все хорошо, проверьте, достаточно ли места на диске. Обновление весит около 6 ГБ, при этом для установки и корректной работы MacOS Catalina потребуется от 15 до 20 ГБ. Чтобы узнать, сколько осталось места на вашем Mac, нажмите в строке меню на значок Apple > Об этом Mac > Хранилище. Если места недостаточно, удалите большие неиспользуемые файлы или перенесите их на внешний диск.
Если установщик macOS Catalina загружен частично или поврежден, найдите в приложении Finder файл с именем Install macOS 10.15 и удалите его. Загрузите обновление еще раз.
Если при загрузке обновления появились ошибки «Превышено время ожидания шлюза» или «Сбой шлюза», загрузите Mac в безопасном режиме, а затем скачайте и установите обновление. Выход и вход в учетную запись iCloud тоже могут помочь.
Если обновление загружено, но мастер установки не запускается, найдите файл Install macOS 10.15 в приложении Finder и дважды щелкните по нему, чтобы начать установку.
2. macOS Catalina застряла на экране настройки
После загрузки и установки обновления MacOS Catalina некоторые маки застревают на экране настройки.
Принудительно перезагрузите Mac, нажав и удерживая кнопку выключения в течение нескольких секунд. Подождите несколько секунд и снова нажмите кнопку включения, чтобы включить Mac. Заново запустите процесс установки macOS Catalina.
3. Не могу зайти в MacOS Catalina
Некоторые пользователи после установки обновления macOS Catalina не смогли залогиниться под своим профилем. Также многие столкнулись с проблемой вылета из профиля пользователя на экран входа.
Перезагрузите Mac удерживая клавиши Command (⌘) и S на клавиатуре во время загрузки. В появившейся командной строке введите:
Затем нажмите клавишу Enter и введите команду:
Эта команда удаляет поврежденный системный файл, таким образом вход в систему будет как в первый раз. Этот способ поможет войти в MacOS Catalina под управлением iMac, Mac Pro или MacBook.
4. Не работает Bluetooth или Wi-Fi в macOS Catalina
Если после перехода на macOS Catalina вы не можете включить или выключить Bluetooth, а также подключиться к Bluetooth-устройствам, откройте Finder, в верхнем меню выберите пункт Переход > Переход к папке…, введите
Удалите файл com.apple.Bluetooth.plist или переместите в другую папку. Перезагрузите компьютер и попробуйте подключиться к устройству по Bluetooth.
Если вы не можете подключиться к интернету через кабель (Ethernet) или Wi-Fi, запустите Mac в безопасном режиме и проверьте, работает ли интернет. Если в безопасном режиме интернет работает, проблема с браузером или расширением в браузере. Обновите браузер и расширения, установите последнее обновление macOS.
5. Не работает клавиатура или мышь в macOS Catalina
Если после обновления macOS Catalina не работает клавиатура, перезагрузите Mac. Закройте крышку MacBook на несколько секунд, затем откройте. Клавиатура должна заработать.
Если после установки macOS Catalina не работает мышка, откройте Finder и перейдите в каталог ~/Library/Preferences/. Удалите два файла:
Также можно переместить файлы в другую папку (например, загрузки или рабочий стол). Перезагрузите Mac.
6. Не работают 32-битные программы в macOS Catalina
Apple не поддерживает 32-битные программы на компьютерах с MacOS Catalina, и заставить их работать невозможно.
Если вы еще не обновили Mac до macOS Catalina, проверьте, какие 32-битные приложения установлены на вашем компьютере.
Нажмите в строке меню на логотип Apple > Об этом Mac > Отчет о системе > Программное обеспечение > Программы. Если в списке программ в крайнем правом столбце 64 бит (Intel) напротив приложения указано «Нет», значит оно не будет работать на macOS Catalina.
Обновите текущую программу до 64-разрядной версии или найдите другую.
7. Не включается Sidecar в macOS Catalina
Sidecar — новая функция Apple, представленная в MacOS Catalina. Позволяет использовать iPad как второй монитор для Mac.
Совместимые устройства iPad:
- iPad 6
- iPad 7
- iPad Air 3
- iPad Mini 5
- iPad Pro (все версии)
Удостоверьтесь, что на айпэде установлена одна из последних версий iPadOS.
Список Mac, совместимых с Sidecar:
- iMac 27-дюймовый (конец 2015-го или новее)
- Mac Mini (2018)
- Mac Pro (2019)
- MacBook (начало 2016-го или новее)
- MacBook Air (2018)
- MacBook Pro (2016-й или новее)
На Mac и iPad должны быть включены Bluetooth и Wi-Fi. Также необходимо включить функцию передачи обслуживания на обоих устройствах. Mac и iPad должны быть подключены к одной сети Wi-Fi, чтобы функция Sidecar работала без проблем.
Если у вас более старые модели iPad или Mac, можно попробовать включить Sidecar, но результат вряд ли будет удовлетворительным. Также можно использовать сторонние приложения с аналогичным функционалом, например Duet Display.
Как создать загрузочную флешку macOS в Mac
или Windows и переустановить систему?
Что делать если предыдущие варианты вам не помогли, но есть обычный компьютер Windows или другой Mac? Правильный ответ — создать на нем загрузочную флешку Apple! Как это сделать мы рассказывали в предыдущих статьях, повторяться не буду, а предоставлю ссылки.
Есть есть MAC
О том, как сделать загрузочную флешку macOS на iMAC или MacBook вы можете ознакомиться в нашей предыдущей статье — создание загрузочной флешки macOS.
Есть есть Windows ПК
- Вначале установите macOS в виртуальную машину Vmware
- После подключите USB накопитель на 8 гигабайт или более, к компьютеру, а далее сделать ее проброс в виртуальную машину
- Создайте загрузочную флешку macOS
- Подключите флешку к выключенному Mac
- На iMac или Macbook Зажмите кнопку alt (она же option) и кнопку питания
- Mac начнет медленно загружаться и перейдет в режим «Восстановления».
- Далее перейдите в «Дисковую утилиту» и отформатируйте системный диск.
- Выйдите с системной утилиты и перейдите в «Установить macOS»
- Выберите диск для установки операционной системы и ждите пока macOS будет установлена!
Теперь вы знаете что делать если Mac не запускается и как на него накатить систему для восстановления работы!
Остались еще вопросы? Пишите их в комментариях, рассказывайте, что у вас получилось или наоборот!
Вот и все! Больше статей и инструкций читайте в разделе Статьи и Хаки Mac. Оставайтесь вместе с сайтом Android +1, дальше будет еще интересней!












