Черный экран с текстом на английском
Такая проблема. При включении ПК появляется такая картинка черный экран с текстом на английском. В языке не силен. тыкал по разным клавишам, про которые там было написано: F1. enter. все бесполезно. Пока не догадался ткнуть F2. Запустилась Винда. Заработало. И такое теперь постоянно. А что это такое? Или уже нужно нести в ремонт? Все началось, когда при запуске выдернул из компа флешку.
черный экран, все надписи на английском. в восстановление системы зайти не могу
Четыре дня назад запустила восстановление системы до состояния покупки из магазина, потому что.
Во время переустановки windows появился синий экран с текстом по английском языке
начал переустакавливать винду, через какое то время появился синий экран с текстом по английски.
Черный экран(~1 минута) перед загрузкой ОС + черный экран при выходе из режима гибернации
Собственно сабж. Ноут страдает этим довольно большое время. И судя по тому, что порой долгий.

Резко появился черный экран при работе ПК. После перезагрузки черный экран
Сидел в браузере, резко появился черный экран. После перезагрузки все вентиляторы крутятся, спикер.
что ниже того что представлено на фото? там еще строка есть.
кстати качество фото — полное Г. вы хоть проверяйте то что сфотографировали.
Значит, к вам больше вопросов нет и быть не может. Если на первый взгляд ничего определить не можете. Г. поищите в другом месте
Сообщение от MONTT
ну помощь то нужна не мне а вам.
засим вам решать — предоставить нормальное фото или «да что с ними цацкаться , и так сойдет»
Добавлено через 3 минуты
Сообщение от MONTT
Добавлено через 1 минуту
MONTT, не в знании английского дело, моя сестра — препод по инглишу, и для нее , то, что на скрине — ТЕМНЫЙ ЛЕС.
Вас просят предоставить фото ВСЕГО экрана, и, главное, последнюю (самую нижнюю) строку.
Странно что вы такие грубые, как буд-то к вам ломятся незваные с улицы. Или ч вам спать помешал, или, вообще у вас жизнь не удалась.
Сообщение от MONTT
ScrollLock, судя по энтузиазму ТС в плане отгавкиваться — это только начало
Сообщение от grystik
Сообщение от Persk
Сообщение от HemulGM
Так было сделано. Потому что умные и не злые люди сказали, что слетает дата из-за неисправности батарейки ( ? ). Решил посмотреть, что за батарейка. Отключил от проводов. Открыл комп, заодно почистил от пыли. Батарейку трогать не решился, все закрыл и подключил заново. Тогда проблема исчезла. На время. Ситуация повторилась через полгода. И также после неправильного изъятия диска из компа. Без его разрешения. Опять черный экран и стала опять слетать дата. Придется все снова полностью отключать/подключать.
Написал это. Может, кому-то поможет. Как опыт. Без замены батарейки.
Причина
- По умолчанию, выбран неправильный монитор.
- Неудачная установка обновлений Windows или драйвера видеокарты.
- Агрессивное поведение антивирусной системы.
- Повреждение файла explorer.exe или его автозапуска.
- Конфликт программного обеспечения.
Обратите внимание на похожие симптомы.
- Если мы наблюдаем черный экран сразу при включении компьютера (на мониторе не появляется заставка Windows или БИОС), переходим к статье Не включается компьютер.
- Если загрузка зависает до заставки операционной системы, возможно, с мигающим курсором (знаком подчеркивания), проблема может быть в дисковом накопителе или загрузчике. Подробнее в инструкции Загрузка компьютера зависает на начальной заставке или черном фоне с мигающим курсором.
- Если перед нами загружается меню на черном фоне, пробуем выбрать обычную загрузку Windows.
- Если на черном фоне есть текст с кодом ошибки, необходимо изучить ее, воспользовавшись поисковой системой.
Ниже представлены решения для ситуации, когда Windows загрузилась, но вместо рабочего стола мы видим пустой черный экран без надписей и текста (может присутствовать только стрелка курсора мыши).
Так как на экране ничего не отображается, большинство описанных ниже решений выполняется в безопасном режиме или в командной строке. Последнюю можно вызвать, нажав комбинацию Ctrl + Shift + Esc — Файл — Запустить новую задачу.
1. Перезагрузка или ожидание
Перед тем, как приступить к решению, попробуйте следующее:
- еще раз перезагрузить компьютер — вполне возможно, проблема решится.
- подождать, часа 2-3 — система может начать проверку состояния без отображения процесса на экране, из-за чего и складывается впечатление, что она не загрузилась корректно.
2. Переустановка драйвера видеокарты
Если проблема началась после установки/обновления драйвера для видеокарты, запускаем компьютер в безопасном режиме и пробуем удалить драйвер видеокарты. Для этого заходим в Диспетчер устройств (команда devmgmt.msc) — раскрываем Видеоадаптеры — удаляем используемый адаптер:
После перезагружаем компьютер и устанавливаем новый драйвер.
3. Восстановление системных файлов
В результате потери части файлов операционной системы, она может работать нестабильно, в частности, не загружать проводник, оставив нас с черным экраном.
Для проверки системы на наличие файлов с повреждениями или их отсутствие запускаем командную строку от имени администратора (нажав комбинацию Ctrl + Shift + Esc — Файл — Запустить новую задачу — вводим команду «cmd» и ставим галочку «Создать задачу с правами администратора»).
Если проверка покажет ошибки и не сможет их исправить, выполним команду:
DISM.exe /Online /Cleanup-image /Restorehealth
4. Откат системы
Может помочь откат системы. Подробнее в статье Как сделать откат системы.
5. Несколько дисплеев и монитор по умолчанию
а) Нажимаем комбинацию WIN + P — справа откроется окно выбора режима работы нескольких дисплеев. Пробуем выбрать Только экран компьютера или Только второй экран:
б) При использовании нескольких мониторов, пробуем отключить все, кроме основного и перезагрузить компьютер. Если изображение появится, проверяем настройку основного дисплея.
в) Открываем диспетчер устройств (команда devmgmt.msc) — в разделе Мониторы удаляем монитор:
. и перезагружаем компьютер.
6. Удаление антивируса
В некоторых случаях, средства удаления вредоносного ПО может стать причиной блокировки важного системного файла.
Пробуем удалить антивирусную программу. Для этого пробуем войти в безопасный режим. Для надежности, с сайта разработчика стоит скачать специализированную утилиту для удаления антивируса.
7. Удаление обновлений
Пробуем удалить последние исправления. Для этого открываем Панель управления (команда control или воспользоваться поиском Windows) — Программы — Программы и компоненты — Установленные обновления:
Сортируем обновления по дате установки и удаляем последние установленные:
* список обновлений разбит по категориям, что делает сортировку не логичной, таким образом, приходится прокрутить скрол.
8. Проблема с проводником Windows
Проводник — это основная программа в Windows, отвечающая за отображение окон. При сбоях в ее работе могут наблюдаться проблемы пустого отображения рабочего стола.
Запустить проводник можно через диспетчер задач. Подробнее в статье Пропал рабочий стол.
9. Автозапуск приложений
Проблема может возникать при попытке запуска программы, которая работает не корректно или не совместима с версией Windows. Пробуем отключить все из автозапуска. Если проблема решится, включаем по одной программе обратно, чтобы найти ту, которая приводит к проблеме. Подробнее про отключение программ из автозагрузки Windows.
10. Проверка диска
Проверяем диск на наличие ошибок. Для этого выполняем команду:
* где c: — имя диска, на котором установлена система.
Если проверка покажет ошибки, выполняем проверку с исправлением ошибок:
Отвечаем на запрос проверки диска при запуске системы:
Невозможно выполнить команду CHKDSK, так как указанный том используется
другим процессом. Следует ли выполнить проверку этого тома при
следующей перезагрузке системы? Y(да)/N(нет) Y
. и перезапускаем компьютер.
Если проверка не показала ошибок, также стоит проверить состояние диска программой CrystalDiskInfo и просканировать его на наличие физических ошибок программой HD Tune. Если будут найдены ошибки поверхности дискового накопителя, необходимо его заменить на новый.
11. Антивирусная проверка
Проверяем компьютер на вирусы. Для этого можно воспользоваться одноразовыми утилитами, например, CureIt.
12. Отключение быстрого запуска или режима гибернации
Быстрый запуск позволяет сохранять состояние системы, что в свою очередь, позволяет ее загружать быстрее. В некоторых случаях, такой запуск системы может привести к проблемам различного характера. Решаются они отключением режима быстрого запуска.
Необходимые настройки делаем в командной строке. Сначала пробуем отключить режим гибернации:
. и перезагружаем компьютер. Если он загрузится нормально, можно попробовать снова включить гибернацию командой:
Если отключение гибернации не помогло решить проблему, пробуем отключить быстрый запуск. В Windows 8 и ранних версиях 10-ки это можно было сделать в настройках электропитания. В новых версиях только через реестр, поэтому разберем именно этот способ, как универсальный.
Запускаем командную строку и вводим команду:
reg add «HKLMSYSTEMCurrentControlSetControlSession ManagerPower» /v HiberbootEnabled /t REG_DWORD /d 0 /f
* данной командой мы задали значение 0 параметру HiberbootEnabled в ветке HKLMSYSTEMCurrentControlSetControlSession ManagerPower.
13. Уменьшение разрешения экрана
Заходим в безопасный режим и меняем разрешение экрана, например, на 1024 х 768.
Запустите компьютер в обычном режиме — при корректной загрузке, возвращаем прежнее разрешение. При этом, если проблема не решиться и снова мы увидим черный экран, необходимо убедиться в работоспособности блока питания (если не хватит мощности, то видеокарта не сможет работать на оптимальных настройках) или самой видеокарты.
14. Проверка оперативной памяти
Проверяем, нет ли у нам проблем с оперативной памятью:
- Пробуем переставить планки в разные слоты на материнской плате.
- Если модулей несколько, пробуем извлечь по очереди по одному и проверить работу компьютера.
- Делаем тест оперативной памяти, например, с помощью программу memtest86.
15. Переустановка Windows
Если предыдущие варианты не помогли решить проблему, переустанавливаем систему.
Если на диске есть ценная информация, можно загрузиться с диска Windows LiveCD и скопировать данные на внешний носитель. После переустановить Windows.
16. Замена видеокарты
Если предыдущие варианты не помогли или помогает на время смена разрешения, проблема может быть в видеокарте.
Можно попробовать переключиться на встроенную (при условии, что ранее использовался дискретный адаптер) или заменить видеокарту на другую.
American Megatrends – из-за чего выводится данное сообщение (логотип)
В штатном режиме при включении компьютера вы либо не замечаете данную надпись, либо видите её считанные секунды. Далее происходит загрузка операционной системы.
В случае если что-то не так с компьютером – аппаратной и в редких случаях программной его составляющей, то вы наблюдаете данную надпись, а также некоторую техническую информацию, что также представлена на экране, на английском языке. В некоторых случаях вы также можете слышать комбинацию длинных иили коротких гудков.
Если внимательно ознакомиться с технической информацией, что выводится в последних сточках, то можно подчеркнуть выявленную неисправность.
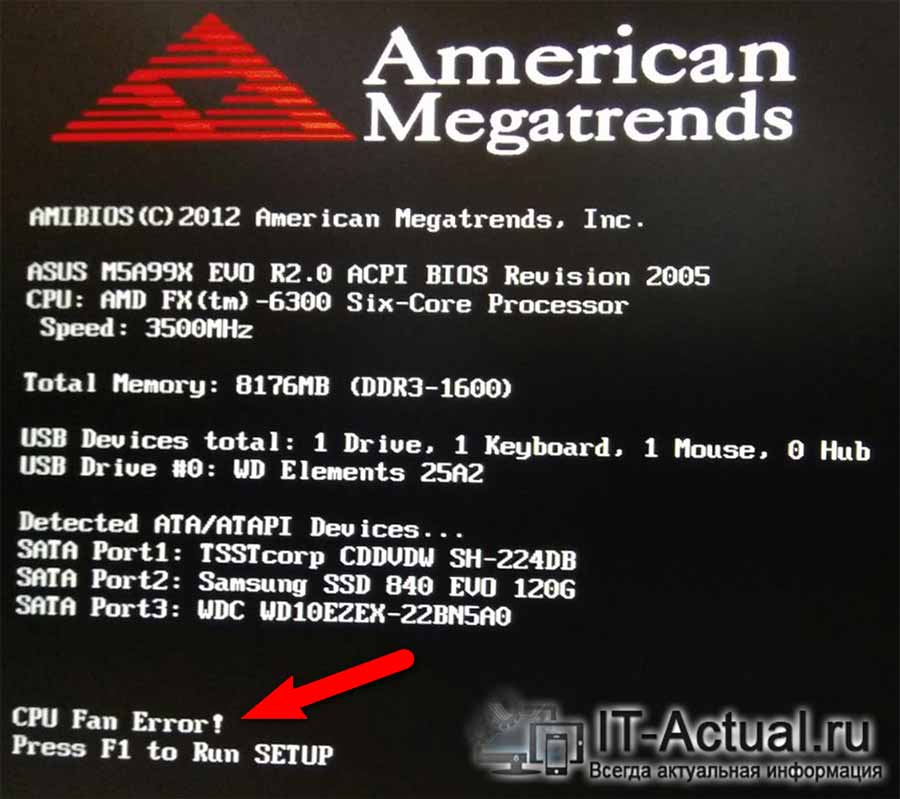
Наиболее часто возникающие неисправности вызваны следующими причинами:
- На клавиатуре или мышке зажата клавиша, что вызвало сбой её диагностики при включении ПК
- Закончился ресурс элемента питания (села батарейка), что располагается на материнской плате и подпитывает BIOS, дабы в нём не сбивались настройки и системные часы
- Вставленный Flash-накопитель или диск в приводе также может вызывать проблемы подобного рода. Компьютер пытается с него загрузиться, но не находит загрузочной области на носителе
- Сбой в работе вентилятора, что обдувает центральный процессор ПК (Cpu Fan Error)
- Проблема с установленным жёстким диском или SSD
- Проблемы с плашками оперативной памяти
- Выход из строя устройства, что подключено по USB к компьютеру (принтер, сканер, веб-камера и т.д.)
- Замена компонентов компьютера, к примеру, центрального процессора или доустановка внутреннего устройства в PCI разъём
- Иные проблемы
Устранение проблем черного экрана или ошибок пустого экрана
Примечание: Эта статья посвящена черному или пустому экрану, и вы также можете устранить неполадки на синем экране.
Мы рассмотрим ряд причин, из-за которых экран может быть черным или пустым:
Неполадки подключения к монитору или экрану
Неполадки обновления драйвера видеоадаптера
Неполадки, связанные с недавними обновлениями системы и установленными программами
Давайте выполним действия по устранению неполадок и проверим оборудование и программное обеспечение. Шаги, описанные на этой странице, могут показаться сложными, но попробуйте выполнять их последовательно, один за другим, и скоро вам все станет понятно. Для многих шагов вы будете использовать безопасный режим, поскольку в этом режиме система Windows запускается с ограниченным набором файлов и драйверов, что дает возможность более точно определять источники неполадок. Можно подробнее ознакомиться с безопасным режимом или продолжить чтение: мы предоставим необходимые сведения, когда они вам понадобятся.
Примечание: Если система запрашивает ключ продукта и вам требуется помощь, чтобы его найти, см. статью Как найти ключ продукта Windows.
Полезные руководства для новичков
Детальное руководство как установить Windows XP с флешки или с карты памяти на ноутбук, нетбук или компьютер с помощью утилиты WinToFlash.
Подробное описание как разобрать и починить ноутбук в домашних условиях. В качестве примера показано как заменить треснувшие петли на ноутбуке.
Решение проблем
Вот несколько часто встречающихся проблем, решить которые можно самостоятельно.
Ошибка в драйверах
Если во время загрузки на экране мелькают какие-то сообщения, но потом монитор перестает работать, то проблема может быть в поврежденных драйверах вашей видеокарты, которая и отвечает за вывод изображения на экран.

Для Windows серии 7 и ниже во время запуска нужно нажать на клавиатуре F8, чтобы запустить стартовое меню. Здесь нужно будет выбрать средство восстановления, чтобы запустить систему из более ранней версии, которая работала без сбоев.
Для Windows 10 и выше восстановление начнется автоматически, если несколько ваших попыток запуститься были неудачными.
Если восстановление средствами Windows не происходит, то вам понадобится загрузочный диск, с помощью которого вы сможете восстановить работу компьютера.
Ошибка конфигураций BIOS
BIOS – это та программа, которая управляет запуском вашего компьютера и регулирует базовые конфигурации. Если вы перепробовали все методы, но экран по-прежнему ничего не отображает, то стоит вернуться к заводским настройкам. У вас сбросятся все настройки системы и приложений, установленные на компьютере, однако пользовательские файлы сохраняться. И вот как это сделать:

- При запуске системы зайдите в интерфейс BIOS. Для разных версий вход может осуществляться через разные клавиши. Попробуйте сразу после нажатия клавиши включения щелкнуть на F1, F2, F10 или Delete . Щелкайте клавишу входа в BIOS Setup несколько раз, чтобы точно не упустить момент, когда компьютер может принять этот запрос.
- Найдите на экране вкладку Exit, а затем строку, содержащую такие слова: Load Defaults (разные версии BIOS отличаются в интерфейсе). Эта опция сбросит настройки до предустановленных.
Если зайти в интерфейс BIOS не удается, потому что экран никак не реагирует, то сделать сброс можно специальной кнопкой на материнской плате CLR CMOS. Однако советуем это делать только продвинутым пользователям.

Администратор данного веб ресурса. IT специалист с 10 летним стажем работы. Увлекаюсь созданием и продвижением сайтов!
Чтобы ваша машина работала без всяких аварийных ситуаций, за ней нужно ухаживать: вовремя обновляйте драйвера, приложения и саму операционную систему; регулярно чистите от пыли; не допускайте перегрева; не устанавливайте сомнительный софт и не экспериментируйте; и, конечно, обязательно пользуйтесь антивирусником. Тогда вы не столкнетесь с проблемой «черный экран при загрузке» и прочими трудностями.












