Пропадает изображение на мониторе
Иногда случается, что прямо во время игры, работы или даже сразу после запуска компьютера пропадает изображение на мониторе. Постараемся разобраться в причинах этого явления и привести простые способы решения проблемы.
Если говорить в целом, исчезновение картинки на мониторе говорит о сбоях в работе самого оборудования или программного обеспечения к нему.
Чтобы устранить проблему, нужно разобраться в причинах:
- Сбой драйверов: проверить этот пункт очень просто. Нужно зайти в Диспетчер устройств, кликнуть по вкладке видеоадаптеров, выбрать монитор и кликнуть по нему правой кнопкой мышки. Во вкладке «Свойства» выбирают раздел с общими настройками. В нем должна быть надпись «Устройство работает нормально», а во вкладке «Ресурсы» — «Конфликты не обнаружены». Если это не так, переходят во вкладку драйверов, удаляют их, перезагружают компьютер и устанавливают драйвера заново.
- Поломка монитора: вторая по распространенности проблема. Чтобы проверить исправность монитора, нужно отключить его от компьютера, а через некоторое время подключить обратно. За это время он успеет остыть и может включиться.
- Неисправность кабеля: для начала нужно попробовать присоединить кабель более плотно. Если сигнал не появился, можно попробовать присоединить монитор к другому компьютеру или ноутбуку с помощью того же кабеля. Если картинка появилась, значит, проблема не в кабеле или мониторе, а в системном блоке.
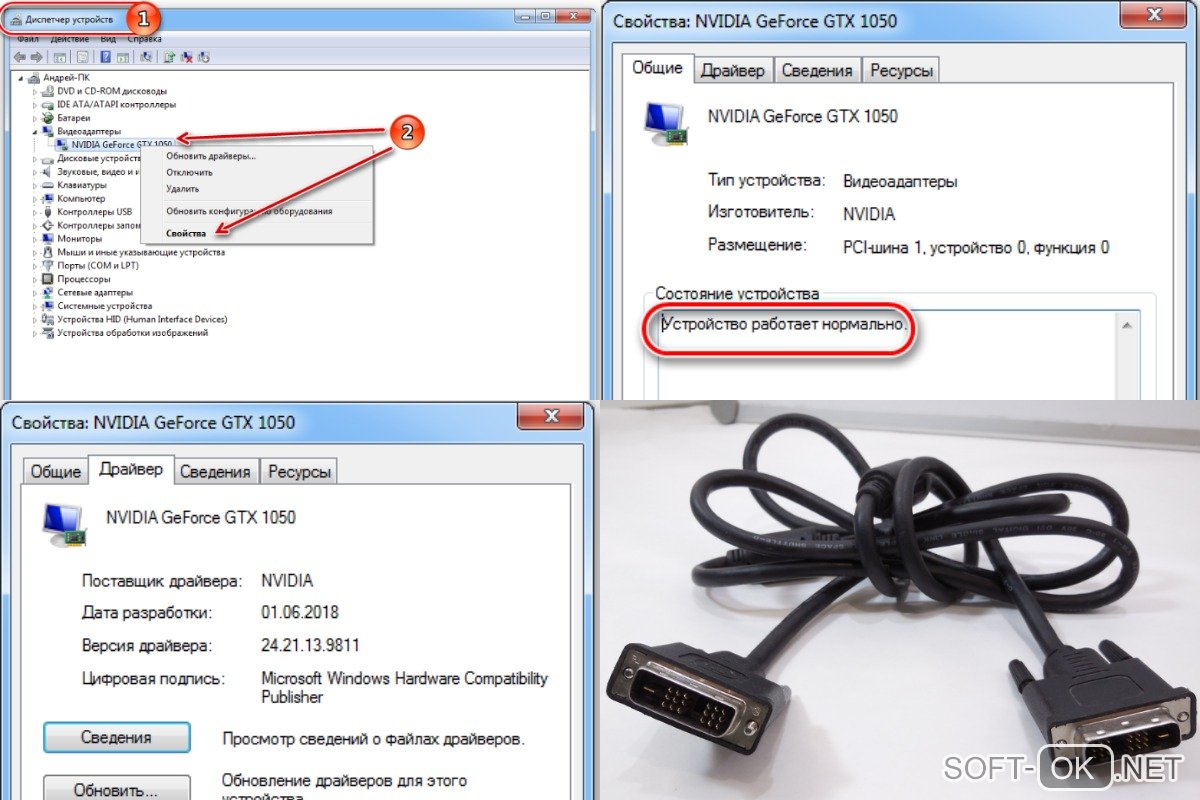
Также изображение на мониторе может пропасть из-за сбоев в работе видеокарты. Возможно, системный блок давно не чистили и видеокарта покрылась пылью.
Пропала картинка во время игры
Если изображение пропадает во время игры, кроме очевидных причин, вроде неисправности кабеля или самого монитора, возможны сбои в работе оперативной памяти.
Несмотря на то, что такая ситуация считается редкой, она довольно часто случается во время игры. Причин несколько. Во-первых, оперативная память могла просто выйти из строя. Во-вторых, подобное случается, если пользовать установил новую планку ОЗУ, а она оказалась несовместимой с процессором или материнской платой.
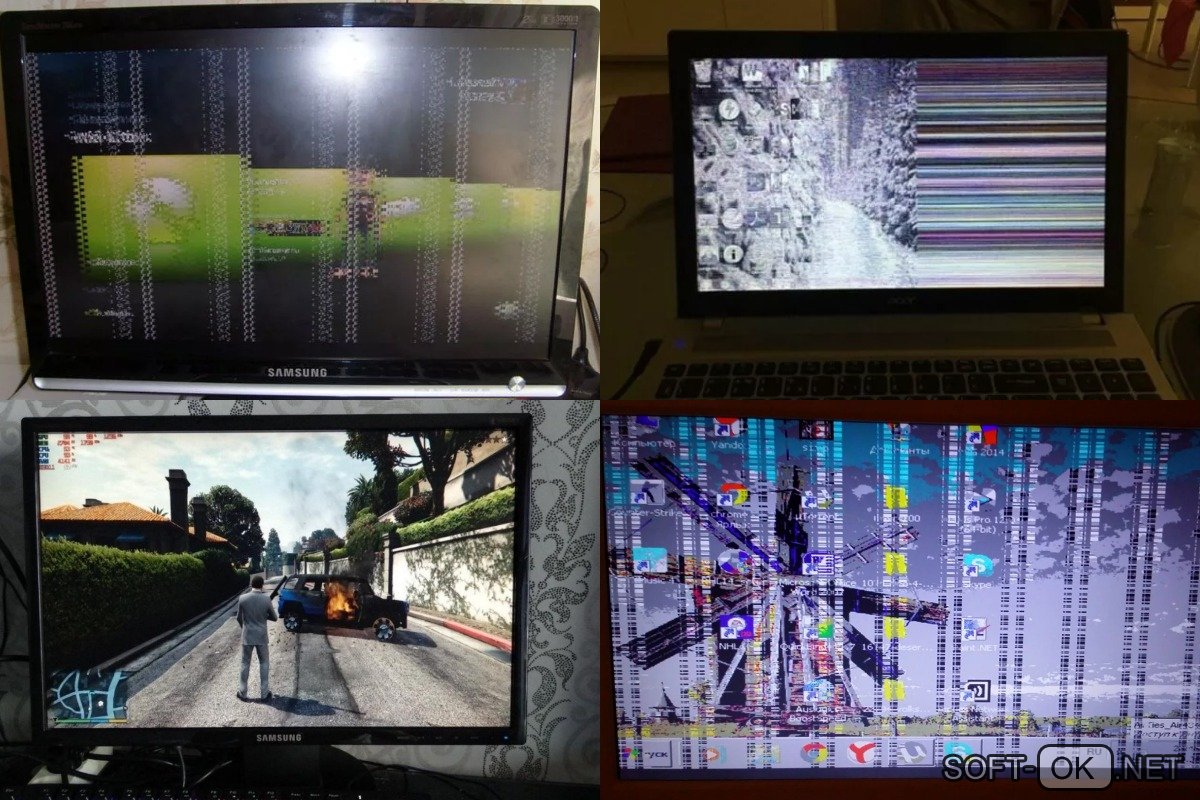
В первом случае проводят диагностику оперативной памяти с помощью специальной программы MemTest. Если планка новая, скорее всего, дело именно в несовместимости, и деталь придется просто заменить.
Что может вызвать черный экран YouTube?
Когда вы видите черный экран на YouTube, – это означает, что видео по какой-то причине не удалось загрузить. Проблема может быть на вашей стороне, или это может быть вызвано проблемами либо с YouTube, либо с вашим поставщиком интернет-услуг (ISP).
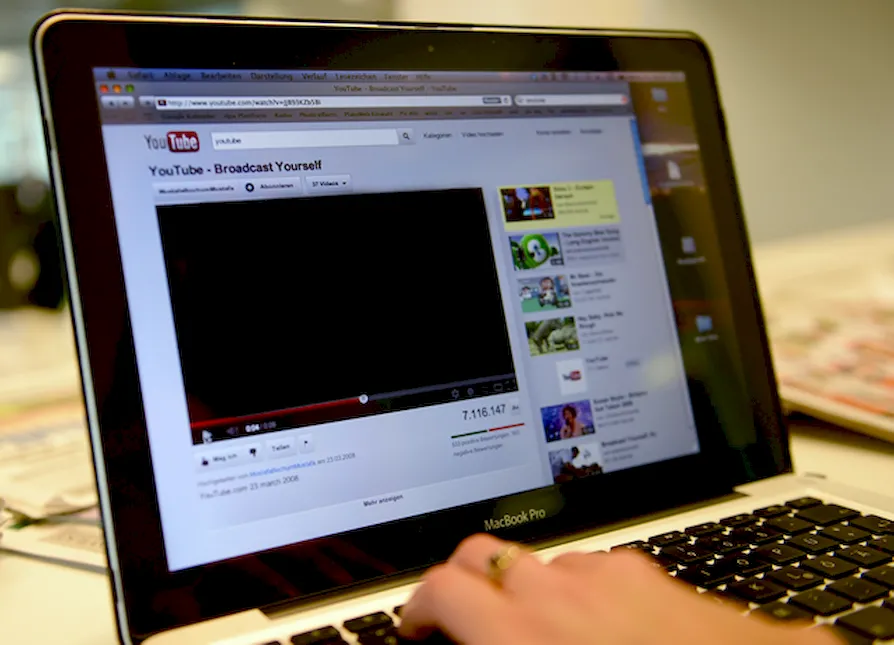
Если проблема на вашей стороне, вы обычно можете её исправить, обновив веб-браузер, отключив блокировку рекламы, перезагрузив компьютер, перезагрузив сетевое оборудование и другие относительно простые решения. Когда проблема вызвана вашим интернет-провайдером или проблемой с самим YouTube, вы ничего не можете сделать.
Если вы видите сообщение о том, что видео не может быть отображено, а не черный экран, оно может быть заблокировано в вашем регионе или по какой-то причине удалено с YouTube.
Вот наиболее распространенные причины появления черных экранов на YouTube:
- Плагины для блокировки рекламы. Вы можете использовать блокиратор рекламы, чтобы избежать просмотра рекламы на видео YouTube, но иногда что-то идет не так. Ваш блокировщик рекламы может заблокировать видео, а не только рекламу.
- Проблемы с браузером. Возможно, ваш браузер устарел или поврежден. Эти проблемы устраняются путем обновления браузера, очистки кеша или просто перезапуска браузера.
- Проблемы с компьютером. Когда из-за проблем с вашим компьютером YouTube отображает черный экран вместо видео, обычно это можно исправить простым перезапуском.
- Проблемы с сетью. Низкая скорость интернета или проблемы с локальной сетью могут помешать правильной загрузке видео YouTube.
- Проблемы с YouTube на мобильных устройствах. Если на вашем телефоне черный экран и отсутствует звук от YouTube, вам может потребоваться очистить данные или кэш приложения или просто перезагрузить телефон.
Что делать, если VLC Media Player отстает?
Не столько раздражает VLC черный экран при воспроизведении, как отставание звука при воспроизведении видео. Есть несколько способов решения этой проблемы, рассмотрим их все.
Решение 1 — Изменить значение кэширования
Если проигрыватель VLC проигрывает с отставанием видео во время воспроизведения, вы можете решить эту проблему, изменив значение кэширования. Для этого выполните следующие действия:

- Откройте VLC player и перейдите в Инструменты> Настройки. В качестве альтернативы вы можете нажать сочетание клавиш Ctrl + P.
- Когда откроется окно настроек, перейдите в конец страницы и в разделе «Показать настройки» выберите «Все». Внешний вид вашего окна настроек теперь изменится.
- Перейдите в раздел Input / Codes и найдите опцию File caching (ms). Измените значение с 300 на 600 или 1000 и нажмите Сохранить.
Вышеупомянутое решение работает для локальных файлов на вашем ПК, но если вы пытаетесь просмотреть файл, который является общим в сети, вам необходимо сделать следующее:
- Повторите все шаги выше.
- Найдите значение сетевого кэширования (мс) и увеличьте его.
- Нажмите Сохранить, чтобы применить изменения.
Решение 2 — Пропустить петлевой фильтр для декодирования H.264
Пользователи сообщили, что вы можете устранить проблемы с запаздывающим видео в VLC, изменив параметр Пропустить фильтр петли для декодирования H.264. Для этого выполните следующие действия:
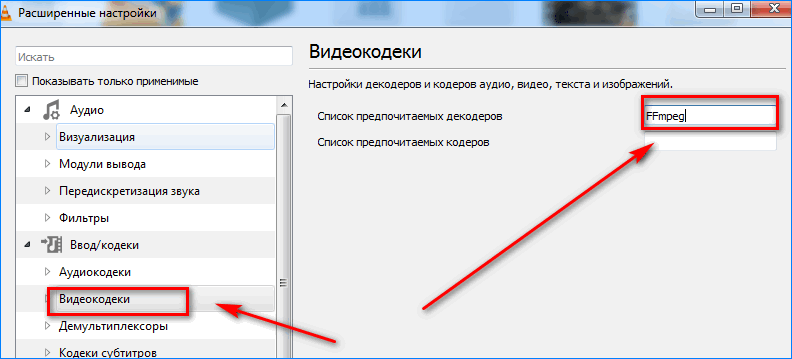
- Откройте окно всех настроек в VLC.
- Перейдите во Ввод / Кодеки> Видеокодеки> FFmpeg.
- Найдите Пропустить петлевой фильтр для опции декодирования H.264 и установите для него значение Все.
- Нажмите кнопку Сохранить.
Имейте в виду, что этот параметр немного ухудшит качество видео, чтобы улучшить качество воспроизведения. Если вы хотите сохранить качество видео, сначала попробуйте другие варианты. Некоторые пользователи также предлагают установить флажок «Разрешить трюки со скоростью» в меню настроек FFmpeg, так что вы можете попробовать и это.
Решение 3 — Отключить аппаратное декодирование
По словам пользователей, вы можете решить эту проблему, отключив аппаратное декодирование. Это полезная функция, но иногда она может вызвать конфликты с определенными драйверами, поэтому вы можете отключить ее, чтобы устранить проблемы с задержкой видео. Для этого выполните следующие действия:
Решение 4 — Изменить модуль вывода видео
Если у вас возникают проблемы с задержкой видео в проигрывателе VLC, вы можете устранить эту проблему, просто изменив модуль вывода. Для этого выполните следующие действия:
- Откройте все настройки.
- Перейдите в Видео> Модули вывода.
- Экспериментируйте с различными модулями вывода, пока не найдете тот, который работает для вас.
Изменение настроек Chrome
Многим пользователям помогает изменение исходных настроек браузера, а именно отключение аппаратного ускорения.
Для этого открывайте настройки программы (chrome://settings/) – Дополнительные. В разделе «Система» передвиньте ползунок «Использовать аппаратное ускорение (при наличии)» в состояние Выключено и нажмите кнопку «Перезапустить».

Хром будет автоматически закрыт. Откройте его заново и проверяйте работу видео.
Есть правда еще один способ побороть черный экран при просмотре Youtube, который случайно обнаружили сами пользователи этого видеохостинга. Он до безумия прост, но очень многим помог 🙂 Что надо делать, вы поймете из этого ролика (начинайте смотреть с 1 мин. 20 сек.):
Друзья, надеюсь, что одно из этих решений вам помогло! Если это так, а также если вы нашли какой-то иной способ решить проблему – пишите в комментариях!
Системные неисправности
Когда проверка показала, что экран полностью исправен, и на него поступает ток, неполадку следует искать в некорректном выводе сигнала.
Это может быть по двум причинам, которые и рассматриваются ниже.
Нет видеосигнала
Все компонентные и композитные провода передают звук и видео по отдельности. При отсутствии второго можно говорить о неисправности кабеля.
К таковым можно отнести следующие шнуры:
- RCA.
Тюльпаны – распространены для подключения цифровых приставок или других медиаустройств к аналоговым телевизорам. Поврежденным может быть желтый, красный, или оба эти штекера, а также идущие к ним провода, или разъемы соответствующего цвета. - VGA/HDMI.
Оба эти компонентных провода имеют только один штекер с большим числом пинов, но несколько проводов. Один из них, отвечающий за подачу видеосигнала, может быть поврежден.
Совет! Неисправность конкретного способа передачи сигнала проще всего проверить, воспользовавшись другим портом, например, VGA вместо HDMI.
По результатам сразу будет видно, неисправность заключается в используемом проводе (входе) или же имеется аппаратная поломка платы.
Аналогичная ситуация с рабочим звуком может наблюдаться и при использовании таких кабелей, как Thunderbolt или USB Type-C.

У RCA-звук выводится отдельно от изображения, и отсутствие показа вполне может быть из-за неисправного гнезда или штекера
Т.к. отсутствие видеосигнала может быть и по другим причинам, при подозрении на поврежденный провод, он обязательно должен быть проверен на другой аппаратуре.
Если он и там неисправен — его замена решит проблему с отсутствием изображения.
Неисправность декодера
Проблема может заключаться не только в транспортировке видеосигнала проводом, но и в некорректной работе дешифратора, который преобразует цифровой в аналоговый сигнал.
Он находится в разных местах, в зависимости от типа используемого устройства вывода:
- Цифровой телевизор.
К нему напрямую подключаются UHF-антенна и медиаустройства, которые передают сигнал в двоичном коде. Он его воспринимает и самостоятельно обрабатывает для последующего вывода на экран в привычном виде. Следовательно, дешифровка происходит им же, и декодер следует искать внутри корпуса. - Аналоговый телевизор.
Он может принять лишь изображение со звуком в привычном виде, которые поступают ему по отдельным сигналам с помощью AV, RCA или SCART провода.
В этом случае декодером может служить цифровой ресивер или видеоадаптер компьютера, ноутбука.
В этой ситуации у пользователя есть два варианта решения проблемы:
- Отнести телевизор (или приставку) в мастерскую для ремонта или замены декодера.
Обычно он не обходится дорого и в основном придется заплатить за сам дешифратор. - Приобрести цифровой ресивер.
В таком случае на цифровой телевизор будет выводиться изображение в привычном виде.
Совет! Для замены встроенному декодеру нужна приставка, которая будет расшифровывать соответствующий формат. Для работы эфирного, кабельного или спутникового ТВ нужен ресивер с поддержкой DVB-T2, DVB-C и DVB-S2 стандарта соответственно.
Если телевизор используется сразу под несколько форматов вещания, разумнее купить универсальный ресивер, который поддерживает все цифровые стандарты.

Дешевая цифровая приставка на 20 каналов с HDMI-портом стоит менее 1 тыс. руб.
Во втором случае нужно понимать, что при подключении отдельного дешифратора изменится формат входящего сигнала, для просмотра нужно переключить системный канал на телевизоре, который соответствует порту.
У вас нет кодеков
Отсутствие необходимых кодеков также весьма распространённая причина отсутствия звука при просмотре видео. В таком случае звук слышен при запуске системы, но при просмотре видео звук искажается или отсутствует вовсе.
Если вы вдруг не в курсе, кодек – это программа позволяющая выполнять преобразования определённых данных или сигнала. В каком-то смысле кодек позволяет воспроизводить звук при просмотре каких-то форматов видео. Если у вас на ПК нет кодека подходящего под расширение ваших видео-файлов, то и звука в них не будет.
В такой ситуации вам поможет K-LiteCodecPack. Это сборка из всех необходимых рядовому пользователю кодеков. Скачать сборку намного удобнее, чем искать их по отдельности.
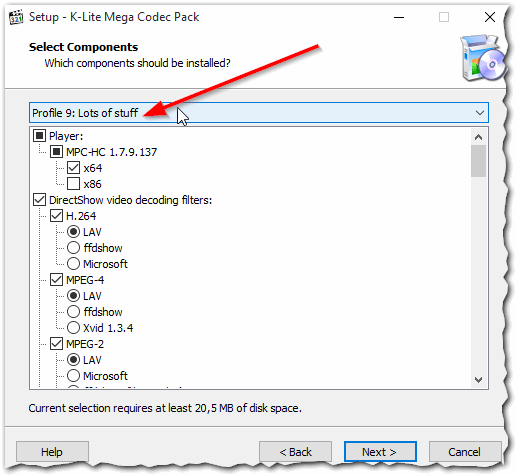
Методы исправления проблемы
Ниже представлен список действий, которые необходимо осуществить, чтобы восстановить воспроизведение видео в Хроме. Выполняйте их по очереди и в случае если данная рекомендация не помогла, приступайте к следующей.
Проверка Интернет-подключения
На первый взгляд может показаться банальным, однако начать необходимо с проверки наличия интернета и его качества соединения. Интернет может работать нестабильно, в результате чего его скорости не хватает, чтобы полноценно воспроизводились ролики. Проверить отсутствие интернет-соединения очень просто на других функциях браузера. Загрузите еще одну веб-страницу и проверьте, можете ли вы воспроизвести аудио, скачать картинку и так далее. Кроме того, состояние подключения к сети интернета можно отследить в соответствующем меню компьютера – кнопка Пуск, «Панель управления», «Центр управления сетями и общим доступом». Также есть более быстрый способ – нажать в правом нижнем углу на иконку с подключением к интернету и просмотреть через свойства, состояние и скорость передачи Мб.

Обновление Adobe Flash Player
Обновление Adobe Flash Player
Проверка интернет-соединения займет у вас пару минут, и если у вас все исправно работает, тогда самой распространенной причиной, по которой пропадает видео в любом браузере – это устаревшая версия плагина Adobe Flash Player. Флеш Плеер отвечает за отображение в браузере мультимедийного контента, а так как веб-стандарты постоянно повышаются, то устаревшая версия может просто не иметь соответствующей «мощности», чтобы загружать определенные ролики, фильмы, анимации, игры. Выходом из ситуации является обновление программы.
- Перейдите по ссылке с браузера Хром — https://get.adobe.com/ru/flashplayer/. Это сайт, обслуживающий данный продукт.
- Выбираете тип своей операционной системы и нажимаете «Установить».
- После того, как установочный файл загрузится, запускаете его и распаковываете.
- Он автоматически установится и будет обновлен для вашего браузера.
Перед тем как установить Flash Player, закройте Chrome и другие обозреватели, а после завершения установки перезапустите свой браузер и проверьте, заработали видео или нет.
Обновить Флеш можно и другим способом. Браузер Гугл Хром работает под руководством интернет-магазина Google WebStore, где доступно большое количество расширений. Поэтому установить обновление вы можете прямо оттуда. Для этого перейдите в меню браузера (кнопка в правом верхнем углу), в списке опций выберите «Дополнительные инструменты», «Расширения», а после на экране отобразятся наиболее популярные расширения. Вы через строку поиска найдите «Flash Player» и нажмите «Установить».
Чистка кэша
Теперь переходим к следующему этапу, если обновление Adobe Flash не помогло. Иногда переполненный браузер мусором или компьютер не могут подгружать новые данные, так как не хватает оперативной памяти. Чтобы проверить, так это или нет, попробуйте пройти следующее тестирование проблемы:
- скопируйте адрес сайта, где вы хотите посмотреть видео;
- справа нажмите на три точки – кнопка с функциями и выберите в списке «Новое окно в режиме Инкогнито».
Если вы вставили в новое окно ссылку на видео, и оно работает, тогда обязательно нужно почистить кэш. Делается это следующим образом:
- в браузере перейдите в меню;
- в списке опций открываете «Дополнительные инструменты»;
- выбираете «Удаление данных о просмотренных страницах»;
- ставите галочки, от чего вы хотите освободиться и за какой промежуток времени, а после подтверждаете очистку.
Вы должны знать, что кэш носит данные о вашей работе в браузере, поэтому после его очистки, возможно, придется производить некоторые изначальные настройки на тех сайтах, где вы постоянно работаете.
Чистая установка драйверов видеокарты
Неисправность видеокарты может быть прямой причины отсутствия видео. Причем видеоролики не будут воспроизводиться не только в браузере, но и на компьютере. Если видео нет, а звук есть, тогда достаточно будет только графического адаптера. Поэтому сначала проверьте данное утверждение, и если оно соблюдается, тогда переходите к действиям – установите драйвера для видеокарты. Последовательность действий следующая:
- Сначала нужно узнать название видеокарты.
- Для этого заходите на компьютере в «Диспетчер устройств», смотрите название, лучше даже скопируете и через сайт Microsoft.com ищите обновление.
- Если таковое имеется, нажимаете «Получить» и дожидаетесь окончания установки.
- После завершения нужно перезагрузить компьютер.
Обновление браузера
Если вы хотите просмотреть видеоролик, которые работает с применением последних веб-технологий, то устаревшая версия браузера может не справиться с подобной задачей. Поэтому как один из способов решить проблему отсутствия видео – это обновить веб-обозреватель Хром до последней версии. Сделать это очень просто через настройки обозревателя:
- Запустите браузер.
- Перейдите в меню (три вертикальные точки в правом верхнем углу).
- В списке функций выберите «Справка», далее «О браузере».
- Вас перенесет на другую страницу с настройками, где отобразится информация о действующей версии программы.
- Если вы используете последнюю версию, то данная информация будет указана, а если нет, то станет доступно обновление, и вы сможете его сразу загрузить с этого раздела.
- После обновления перезапустите браузер, перейдите на сайт с видео и проверьте, удалось ли решить проблему.
Кстати, обновляя браузер до последней версии, вы сразу обновляете в него встроенные плагины, в том числе и Flash Player, поэтому решаете сразу две проблемы. Обновление программы поможет решить и другие ошибки, а также улучшит работу Хрома.
Блокировка рекламы
В браузере Хром имеется встроенная функция, которая позволяет отключать всплывающие рекламные окна на сайтах, где реклама переспамлена. Причем подобная опция является активированной разработчиками и не каждый пользователь знает об этом. А если вы хотите посмотреть видео, перед началом которого используется большое количество навязчивой рекламы либо переход по указанным рекламным ссылкам может быть вредоносным, то программа блокирует ее отображение, вместе с видео. Чтобы проверить так это или нет, вам нужно деактивировать функцию блокировки рекламы (Настройки – «Конфиденциальность и безопасность», «Настройки сайта», «Реклама»), а также отключить дополнительные расширения, если вы их специально устанавливали, чтобы убрать всю рекламу с браузера.
Решение проблем с JavaScript
JavaScript – это еще один плагин, который устанавливается специально для работы в браузере и отвечает за видео, игры и анимацию. Поэтому вам нужно проверить – включен он или нет. Для этого воспользуйтесь быстрой ссылкой для перехода в настройки программы — chrome://settings/content/javascript. Когда вы вставите ссылку в адресную строку и нажмете Enter, на экране загрузится страница, где производится настройка расширений. В пункте «Разрешено», должен быть активирован ползунок, если нет, перетащите его вправо.
Таким образом, мы рассмотрели все самые популярные причины, которые могут помешать отображать видео в браузере Chrome. Выполняете каждый последующий шаг, только после того, как предыдущий был завершен и не дал должного результата. Зачастую, этого бывает достаточно, чтобы наладить работу с файлами мультимедиа. Ни в коем случае не принимайте кардинальных решений, которые могут нанести вред работе компьютера.
Изменение настроек Chrome
Многим пользователям помогает изменение исходных настроек браузера, а именно отключение аппаратного ускорения.
Для этого открывайте настройки программы (chrome://settings/) – Дополнительные. В разделе «Система» передвиньте ползунок «Использовать аппаратное ускорение (при наличии)» в состояние Выключено и нажмите кнопку «Перезапустить».

Хром будет автоматически закрыт. Откройте его заново и проверяйте работу видео.
Есть правда еще один способ побороть черный экран при просмотре Youtube, который случайно обнаружили сами пользователи этого видеохостинга. Он до безумия прост, но очень многим помог 🙂 Что надо делать, вы поймете из этого ролика (начинайте смотреть с 1 мин. 20 сек.):
Решение проблем с JavaScript
JavaScript – это еще один плагин, который устанавливается специально для работы в браузере и отвечает за видео, игры и анимацию. Поэтому вам нужно проверить – включен он или нет. Для этого воспользуйтесь быстрой ссылкой для перехода в настройки программы – chrome://settings/content/javascript. Когда вы вставите ссылку в адресную строку и нажмете Enter, на экране загрузится страница, где производится настройка расширений. В пункте «Разрешено», должен быть активирован ползунок, если нет, перетащите его вправо.
Таким образом, мы рассмотрели все самые популярные причины, которые могут помешать отображать видео в браузере Chrome. Выполняете каждый последующий шаг, только после того, как предыдущий был завершен и не дал должного результата. Зачастую, этого бывает достаточно, чтобы наладить работу с файлами мультимедиа. Ни в коем случае не принимайте кардинальных решений, которые могут нанести вред работе компьютера.












