Нет звука на телевизоре при подключении компьютера через HDMI
ТВ приемник – это сложная техника, состоящая из большого количества микросхем и разных сложных систем. Поэтому при выходе из строя одного компонента, проблемы могут возникнуть даже на только что купленном оборудовании. Если нет звука через HDMI на телевизоре, на это можно найти разные причины. И способы возможного решения возникшей проблемы будут отличаться.
Однако, самое первое, что надо сделать-соединить ТВ с компьютером и при отсутствии звука-перезагрузить комп. Обычно проблема исчезала. Если нет-читаем далее.
Проблемы и их решение
В чем же проблема и как ее решить? Обо всех способах мы и расскажем вам далее в статье!
#1 Проверьте громкость
Выполняя подключение и настройку телевизора, мы часто забываем об элементарных вещах. Посмотрите, может быть кто-то играл с пультом и снизил уровень громкости до нуля. Иногда пользователи забывают, что нажали кнопку Mute, и выключают ТВ. Эта настройка сохраняется при следующем включении.

#2 Настройки звуковых устройств на ПК
При установке связи между разными устройствами необходимо следить, чтобы они подключились корректно. Итак, через HDMI не идет звук на телевизор: проверяем, почему не выводится в Windows 7:
- Перейдите в управление ПУ (панель) через меню «Пуск» и кликните по пункту «Звук». Второй способ открыть окно настроек – кликнуть ПКМ на значке динамика в панели задач (справа) и выбрать опцию «Устройства воспроизведения» .
- В списке появившемся представлено все, что можно использовать. Иногда нет звука на телевизоре через разъем HDMI с компьютера (в Windows 10 все аналогично), так как ТВ не используется по умолчанию. Кликните по его пиктограмме и внизу выберите соответствующий параметр. Если изображение идет, то иконка должна быть в списке. Если ее нет, проверьте, плотно ли разъемы вошли в гнезда.

- Сохраните настройки, нажав «ОК» .
#3 Проблемы с контроллером
Если после всех указанных действий все еще нет звука при подключении HDMI кабеля от компа (ПК) к телевизору, давайте разберемся в том, почему так происходит. Проблема может заключаться в ручной установке драйверов видеокарты: контроллер не был запущен автоматически. Чтобы исправить, откройте в панели, отвечающей за управление диспетчер устройств. Найдите в списке системных строку «Контроллер High Definition Audio (Microsoft) ». Включите его через правую кнопку мышки.

Здесь же проверьте «Звуковые, игровые и видеоустройства» , а также раздел аудиовходов и выходов. Если отключено устройство, отвечающее за ТВ, то нет звука через кабель HDMI на телевизоре и Windows 7, как включить рассказали выше.


#4 Обновляем драйвера
Если по-прежнему не воспроизводится звук на телевизоре через HDMI при подключении кабеля, попробуем через обновление полной конфигурации. Windows сам поищет новое оборудование и попытается его настроить.
Иногда ответ на вопрос почему не работает звук на телевизоре через HDMI кабель при подключении ПК заключается в некорректно установленном драйвере видеокарты. Он мог быть поврежден или устарел и требует обновления.
- Зайдите на сайт производителя оборудования через любой браузер.
- В разделе скачиваний укажите полное описание (тип, серию, семейство, операционную систему) для NVIDIA или выберите модель для Radeon. На обоих сайтах есть раздел автоматического поиска, но рекомендуем сделать вручную. Данные о параметрах видеокарты можно найти на упаковке или в диспетчере устройств (раздел «Видеоадаптеры» ).
- Скачайте программу и запустите ее установку.
- Если есть вариант ручной, выберите его. Проверьте в писке устанавливаемых параметров наличие аудио.
#5 Для видеокарт AMD
У владельцев карт AMD при проверке устройств часто появляется ошибка «Устройство уже используется другим приложением» и нет звука HDMI. Причина в конфликте между драйверами карты и Windows. Проблема решается установкой «родных дров» звуковой карты от Microsoft, адаптированных под AMD. Вам нужно скачать Realtek ATI/AMD HDMI Audio Driver 2.70.
Иногда такое же решение работает и для других карт. Удалите в диспетчере устройств звуковую карту и установите новый пакет драйверов Realtek High Definition Audio Drivers

Когда вы соединяете компьютер, используя HDMI с прибором воспроизведения данных, вроде телевизора, ОС Виндовс должна на автомате понять, что audio теперь будет воспроизводиться при помощи телевизора или динамиков ПК. Если ваша система не смогла на автомате это понять, человеку необходимо самому назначить телевизор как прибор для воспроизведения звука. Итак:
- На панели быстрого запуска с права кликнем по динамику правой клавишей мышки. В появившемся контекстном меню выбираем «Звуки»;
- Затем, в появившемся окошке с настройками звука выбираем меню «Воспроизведение». Затем просмотрев устройства выберем телевизор (можно выбрать динамики) и кликнем по данному устройству правой клавишей мышки. В ниспадающем меню выбираем использовать по умолчанию»;
- Далее, нужно сохранить те изменения, которые мы внесли, кликнув по Ок.
Обратите внимание: — Если после появившегося окошка с приборами в устройствах не показался телевизор, нужно кликнуть правой клавишей мышки по пустому экрану и выбрать вкладку «Показать отсоединённые устройства». Найдите в этих устройствах подключений телевизор.
Если в этом случае телевизор, который подключён при помощи HDMI вы не нашли, применим методы, которые описаны ниже.
Проверяем контроллер
Если телевизор всё же не выводится в устройствах воспроизведения, то проблема может заключаться в контроллере High Definition Audio. Для проверки активности контроллера делаем следующее:
- Запускаем диспетчер устройств и идём в «Системные устройства». Смотрим, включен ли контроллер. Если же рядом с ним имеются какие-либо значки, пробуем включить контроллер правым кликом.
- Открываем свойства и проверяем, как работает устройство. Если нет пометки, что устройство работает нормально, можно попробовать отключить его, перезагрузить компьютер и снова включить.
ВАЖНО. не удаляйте контроллер! Есть вероятность того, что система не сможет установить его заново автоматически, и тогда звуковое сопровождение пропадёт совсем.
- Проверяем вкладку «Аудиовходы и выходы». Устройство, на котором отсутствует аудио, может быть отображено там. Все адаптеры должны быть активны.
- Если перечисленные выше способы не подействовали, попробуйте открыть «Звуковые, игровые и видеоустройства». Там, в зависимости от вашей видеокарты (AMD или NVIDIА), можно проверить работу адаптеров.
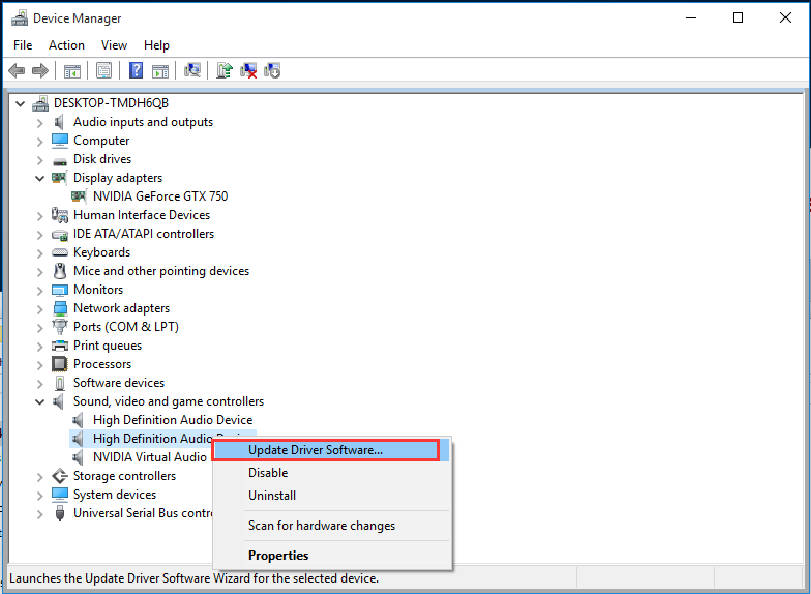
Настройки устройств воспроизведения Windows
К одному и тому же компьютеру может быть одновременно подключено несколько устройств воспроизведения звука (аудиовыходов). Это могут быть не только внешне подключаемые устройства (например, дополнительные аудиокарты), но и те, что встроены в материнскую плату. В их список также относится и HMDI-интерфейс, через который может передаваться не только видеокартинка, но и звук.
Без использования специальных программ операционные системы Windows способны воспроизводить звук только через один аудиовыход. Например, если в качестве устройства воспроизведения по умолчанию будет выбран обычный аналоговый выход, то и звук будет передаваться по нему. Обычно Windows автоматически определяет, к которому из аудиовыходов подключено внешнее оборудование — колонки, телевизор и т.д. Затем система задействует его в качестве устройства воспроизведения звука по умолчанию. Однако по различным причинам этого может и не произойти.

Решение данной проблемы — ручная перенастройка параметров аудио Windows. Все, что требуется — это задействовать HDMI-интерфейс в качестве основного устройства воспроизведения звука:
- Включите телевизор и подключите его к HDMI-разъему компьютера.
- Откройте «Панель управления Windows» и перейдите в раздел «Оборудование и звук».
- Кликните по элементу «Звук», откроется окно настроек параметров аудио Windows.
- Перейдите во вкладку «Воспроизведение».
- На экране отобразятся все имеющиеся на компьютере устройства воспроизведения звука.
- Далее нужно найти устройство, отвечающее за передачу звука через HDMI-выход. Обычно его название соответствует марке подключенного телевизора, например — «LG», «Samsung» или «Philips». Также HDMI-выход может именоваться как «HD Audio HDMI out», «High Definition Audio» и т.д.
- Кликните по значку HDMI-устройства правой кнопкой мыши, затем выберите пункт «Использовать по умолчанию».
- Если все нормально, звук сразу же начнет поступать из динамиков телевизора.
- При наличии нескольких устройств воспроизведения в настройках аудиопараметров Windows пробуйте поочередно задействовать их по умолчанию, пока телевизор не начнет воспроизводить звук с компьютера.
При отсутствии в списке доступных устройств воспроизведения HDMI-выходов следуйте инструкции:
- Кликните правой кнопкой мыши по пустой области окна настроек и установите галочки на элементах «Показать отключенные устройства» и «Показать отсоединенные устройства».
- Если HDMI-устройства нормально функционируют, их названия должны будут отобразиться в списке.
- Обратите внимание на надпись под названием отобразившихся устройств. Если там указано «Отключено», кликните правой кнопкой мыши по соответствующему значку, затем выберите пункт «Включить».
- Теперь останется установить галочку «Использовать по умолчанию» на только что включенном устройстве.
Если под значками отобразившихся устройств будет фигурировать надпись «Недоступно в настоящее время», проблема может заключаться в неполадках работы драйвера либо аппаратных неисправностях HDMI-кабеля, HDMI-разъема компьютера или телевизора.

Audio Switcher
Если вам часто приходится переключаться между аудио устройствами для вывода звука, например, между встроенными динамиками ноутбука и подключенным по HDMI телевизором, то описанные выше способы могут быть неудобными. Вместо этого можно воспользоваться сторонними программами, которые ускоряют процедуру переключения. Например, можно использовать бесплатную программу Audio Switcher .
Audio Switcher (скачать) — это полностью бесплатная, не требующая установки программа с открытым исходным кодом. Audio Switcher предлагает сразу несколько способов быстрого переключения между устройствами для вывода звука.
Во первых, данная программа постоянно находится в системном трее и кликнув по ней правой кнопкой мышки можно быстро выбрать нужное устройство для воспроизведения звука.
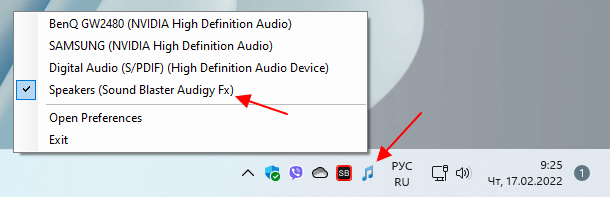
Во вторых, в настройках Audio Switcher на вкладке « Hotkeys » можно задать комбинации клавиш для выбора опеределенных устройств и в дальнейшем переключаться с помощью этих комбинаций.
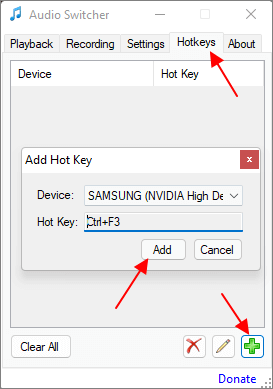
Также на вкладке « Playback » можно выбрать разные устройства устройства для работы по умолчанию, для загрузки системы, для общения и т. д.
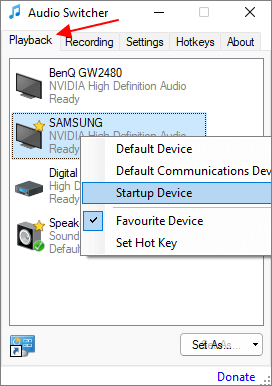
Для постоянной работы Audio Switcher на вкладке « Settings » нужно включить опции:
- Close to Tray — закрывать в системный трей;
- Start when Windows starts — запускаться вместе с Windows;
- Start minimized — запускаться без открытия окна;
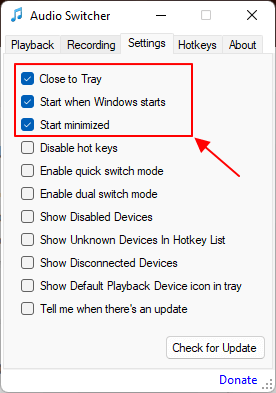
Программа Audio Switcher поддерживает Windows 7, Windows 10 и Windows 11.
- Как подключить телевизор к компьютеру через HDMI
- Как подключить ноутбук к телевизору через HDMI
- Как подключить телевизор как монитор
- Как выбрать монитор
- Как подключить монитор к ноутбуку
Создатель сайта comp-security.net, автор более 2000 статей о ремонте компьютеров, работе с программами, настройке операционных систем.
Задайте вопрос в комментариях под статьей или на странице «Задать вопрос» и вы обязательно получите ответ.
А если стоит win xp, то как настроить?
Не уверен, но похоже в XP это делается так. Открываем Панель управления — Звуки и аудиоустройства — вкладка Аудио. Здесь есть выпадающее меню «Используемое по умолчанию устройство». Скорее всего после подключения по HDMI здесь нужно выбрать другое устройство.
А если нет в списке звуков «Цифрового аудио HDMI» что делать?
Драйверы все установлены? От видеокарты, аудио и т.д.
Здравствуйте, а что делать, если по умолчанию не выделяется.
Ваша статья мне помогла! До подключения кабеля была одна полосочка с динамиками. Стоило подключить кабель HDMI, сразу появилась другая полоска с присущими модели моего телевизора надписями. Перевёл галочку на неё, как Вы советовали и проблема была решена! Не нахожу слов благодарности! Огромное спасибо! У меня «Восьмёрка».
не могу использовать звук тв по умолчанию не нажимается эта кнопка и все
Сделал по умолчанию, но звука все равно нет! Хотел проверить этот канал, нажимаю проверить, пишет, что устройство уже используется другим приложением…
Илья, у меня точно такая же проблема. Однако автор почему-то молчит, не отвечает, с чем это может быть связанно?
Перевел ноутбук с семерки на десятку. Пропал звук на телевизоре через HDMI. Пробовал Ваши советы ничего не получилось. В параметрах «добавление устройства» он его находит, но потом пишет что убедитесь что устройство все ещё подключено. Но изображение на телевизоре ЕСТЬ! В панели управления — звук: наблюдается только один динамик с «птичкой». Что делать? При семерке все работало без проблем…
Попробуйте обновить драйвер для видеокарты и звука. Других идей у меня нет…
Видео есть, звука нет, все сделал, дрова обновил наушники отцепил, заходил в звук, а там кнопка «Использовать по умолчанию» серая, и на иконке, где тв пишет «не подключено», хотя все подключено, и на иконке красная стрелка вниз, что делать? Помогите пожалуйста)
Привет, ребята!! Была у меня такая проблема, я её решил сам (отсидев много на форумах). У меня ноут ASUS, тв PHILIPS. По началу был звук, но меняя настройки и конфигурации мониторов потом он исчез. Подключал телефон через HDMI, звук в тв был… значит дело в ноуте)) В «Устройствах воспроизведения» HDMI никак не отображался. Сомнений в дровах не было т.к. они у меня через программу обновляются периодически. Решение проблемы:
1. правый клик динамик в трее (где часы)
2. клик на устройства воспроизведения звука;
3. в списке где у Вас одни динамики, правый клик на пустом месте, поставить галочки «показать отключенные и отсоединенные устройства»
4. потом идем в «панель управления»-«диспетчер устройств»- и правый клик по «аудиовыходы и аудиовходы» обновить конфигурацию устройств. У меня конфигурация обновилась. И потом входя в «Устройства воспроизведения звука» (п.2) у меня появился мой HDMI, его поставил правой кнопкой мыши «по умолчанию» и звук в ТВ пошёл)) Буду очень рад, если кому помог)
Проблемы в разъемах или кабеле
Прежде чем приступать глубоким настройкам и скачиванию драйверов, следует разобраться все ли в порядке с кабелем. Для подключения используется обычный HDMI-провод. Он имеет одинаковое окончание с обеих сторон, так что без разницы какой конец куда вставлять.
Чаще всего неполадки связанные с кабелем или разъемами заключается в следующем:
-
неплотно прилегает провод в гнезде. Вполне возможно, что вы вставили кабель не до конца, в таком случае видео может воспроизводиться, а аудио нет;
Важно! Соединения вашей техники лучше производить после отключения её от сети.
Обновление драйвера звуковой карты
Еще одна причина связана с неисправным или устаревшим драйвером аудио карты. Попробуйте его обновить.
Выведите на экран Диспетчер устройств командой devmgmt.msc из окна Win + R.

Разверните вкладку «Звуковые, игровые и видеоустройства». Щелкните правой кнопкой мыши на аудиоустройстве и в контекстном меню выберите «Обновить».

В следующем окне запустите автоматический поиск обновленных драйверов. Если система обнаружит новую версию, она автоматически ее загрузит и установит.

Если этот способ не работает, вернитесь на вкладку «Звуковые, игровые и видеоустройства», снова кликните по аудиоустройству и выберите «Удалить».

После удаления перезагрузите компьютер. При запуске Windows обнаружит оборудование без драйверов и заново инициализирует их установку. В результате будет установлен универсальный драйвер.
Если установлена отдельная звуковая карта, перейдите на сайт поставщика и загрузите последнюю версию программного обеспечения и установите ее.
Если после распаковки загруженного файла (архива) отсутствуют исполняемые файлы установки типа *.exe, снова щелкните на звуковое устройство и выберите «Обновить».
Выполните поиск драйверов на этом компьютере вручную, в следующем окне нажмите на «Обзор» и укажите папку с загруженными файлами.

Завершите установку и перезагрузите компьютер. Проверьте, идет ли звук через интерфейс HDMI на телевизор.
Подключение по HDMI: почему не идет звук на телевизор?
Нам нужно проверить устройства воспроизведения на вашем компьютере или ноутбуке. Возможно, подключенный телевизор не используется как устройств для воспроизведения звука. И нам нужно назначить его как устройств по умолчанию.
Делаем так: нажмите правой кнопкой мыши на значок звука, на панели уведомлений, и выберите Устройства воспроизведения.
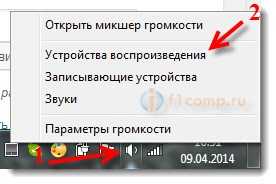
Телевизор с компьютером, уже должны быть соединены.
Откроется окно, в котором будут устройства воспроизведения. Там будут Динамики, возможно еще Наушники, и должен быть ваш телевизор. У меня телевизор LG, поэтому, он там так и называется “LG TV“.
Нажмите на устройство TV правой кнопкой мыши, и выберите Использовать по умолчанию.

Нажмите Ok. Звук уже должен воспроизводится на телевизоре.

Если в окне по управлению устройствами воспроизведения, TV устройство будет не активно, или со статусом Не подключено (хотя HDMI кабель подключен) , то просто перезагрузите ноутбук с подключенным HDMI кабелем. И снова зайдите в настройки, устройство уже должно быть активное.
Вот такой совет, который должен решить проблему со звуком при подключении по цифровому HDMI кабелю. Точно так же, вы сможете переключить звук с телевизора на динамики ноутбука, или колонки, которые подключены к компьютеру, если вам так удобнее. Просто сделайте нужное устройство, устройством по умолчанию.













