Создание карт для Garmin GPS
В районе 2005 года друг научил меня рисовать карты для GPS. Тогда это был Большой-Большой Секрет, потому что никаких OpenStreetMap не существовало, Google Maps был в далёком проекте, а люди на создании карт для Garmin GPS строили целые бизнесы. Типичный набор софта для создания карт выглядел примерно так: MapInfo Pro, cgpsmapper, globalmapper, mapedit и чёрт знает что ещё. В качестве источника данных использовался наложенный слой Генштаба или другой советской карты, спутниковые многодиапазонные снимки LandSat (отличная штука, кстати) и данные высот из SRTM. С тех пор в IT сменилось несколько эпох и рисование карт стало деятельностью, доступной практически каждому, «без регистрации и SMS».
Две недели назад имел сомнительное удовольствие рисовать карту для ММБ 2017/осень. Решил написать эту статью поскольку процесс по-прежнему далёк от дружественности пользователю.
Возможности
После установки программы вы сможете «обновлять» информацию о данных на картах, а потом копировать её на свой смартфон. В софте можно просматривать карты в 3D и 2D формате.
Воспользуйтесь встроенным поисковиком для обнаружения новых объектов и их добавления в список избранного. Эта функция позволяет быстрее получать данные о картах. В интерфейсе софта есть дополнительные панели, которые обеспечивают быстрый доступ ко всем картам.
Программа обеспечивает быстрое переключение между режимами просмотра, позволяя смотреть даже самые мелкие объекты на картах. Все карты отображаются в хорошем качестве, и масштабируется в зависимости от условий просмотра, а также величины объектов.
При потребности можно создавать заметки к «отметкам» на карте, которые позволяют быстрее находить данные. В Garmin BaseCamp есть функция, которая позволяет составлять «новые пути», и вносить другие данные в «готовые шаблоны».
Полноценная работа софта доступна после подключения навигатора через USB кабель. Garmin BaseCamp является универсальным инструментом для просмотра геоданных, и различных объектов.
Использование
Программа доступна для бесплатного использования и имеет довольно лаконичный интерфейс, в котором быстро разберется тот, кто хоть немного имел дело с виртуальными картами. Скачать установочный файл Вы можете прямо с нашего сайта, перейдя по ссылке под статьей. Обращаем Ваше внимание, что данное решение подходит для использования исключительно с техникой от Garmin.
Garmin BaseCamp имеет ряд своих требований к системе, соблюдение которых гарантирует корректную работу программы. К подобным относится наличие .NET Framework 4.5 и Windows Media Player 11 версии или более поздней. Так как пользователю доступен просмотр карт в 3D формате, следует позаботиться о поддержке видеокарте с поддержкой OpenGL, а также наличии 2 Гб оперативной памяти.
Системные требования
Для BaseCamp требуется IBM-совместимый ПК с операционной системой Windows XP Service Pack 2 или более поздняя версия или любой Intel или PowerPC G4 или более поздней версии Mac OS*.
Требуется программа стандарта Microsoft.NET 2.0 SP1. При необходимости будет инсталлирована текущая версия .NET.
Видеокарта, поддерживающая OpenGL версии 1.3, требуется для просмотра рельефа 3-D.
* Пользователи PowerPC G4 или более поздних версий Mac OS должны загрузить прежнюю версию BaseCamp 2.x.
Сервис и поддержка Мы гарантируем отличный сервис не только во время приобретения устройства, но и полноценную постпродажную поддержку – бесплатные обновления ПО и карт, подробные консультации и обучающие семинары.
Фирменные магазины Лучшее место для изучения и покупки навигаторов Garmin. Только здесь вы найдете полный модельный ряд Garmin, получите консультацию эксперта и отличный постпродажный сервис.
Официальный сайт Garmin International в России. Разработка, производство и продажа автомобильных GPS навигаторов, эхолотов и GPS-приемников © АО «НАВИКОМ», Authorized Garmin distributor
Загрузка карт на Garmin eTrex 10
Чтобы установить карты на модель eTrex 10, нужно:
- Включить навигационное устройство в режим «Накопитель». Для этого открыть раздел «Настройки» главного меню и следовать по пунктам: «Настройка» → «Система» → «USB mode» → «Накопитель».
- Выключить навигатор и подключить его к разъему для USB-кабеля своего компьютера. Дождаться, пока ОС определит устройство в качестве внешнего накопителя. Как правило, понять, что инициализация закончена, можно по тому, что на приборе загорится подсветка, а на экране компьютера появится уведомление о нахождении нового внешнего диска.
- Запустить программу установки карт в навигатор (InstallMaps.exe) либо с помощью программного меню ПК, либо через ярлыки на рабочем столе. Если устройство не подключено к компьютеру, подключено неверно либо просто не определено системой, то программа установки отправит сообщение о том, что навигатор не найден.
- В появившемся окне программы, в меню Device выбрать навигатор (разумеется, это будет eTrex 10).
- Во всплывающем окне нажать на кнопку Yes в той графе, где предлагается дать разрешение компании Garmin на сбор персональных данных с ПК.
- Найти список карт, зарегистрированных на компьютере. Он отобразится в открывшемся окне. Современные карты по своим размерам гораздо больше, чем встроенная память в устройстве eTrex 10, поэтому нужен не сам список. Чтобы упростить загрузку атласов, следует убрать галочки, расположенные напротив каждой карты.
- Перейти к частичной загрузке отдельных листов карты, нажав на кнопку Advanced/Partial Install.
- Выбрать в новом окне карту gmapbmap.
- Переместить карту при помощи стрелок (расположенных в верхнем левом углу) или увеличения/уменьшения масштаба и выбрать требуемый регион. Если на нужный квадрат нажимать ЛКМ, то он будет выделяться для загрузки на навигатор. Снимается выделение ПКМ.
Ниже располагается индикатор, отображающий память навигационного устройства. Если он загорится красным цветом, то карт выбрано больше, чем может вместить прибор.
Чтобы индикатор вновь стал зеленым, стоит снять выделение с одного (либо нескольких) квадратов карт. Производители рекомендуют оставлять на устройстве немного свободного места. Поэтому лучше, если размер карты будет не больше 5–6 Мб.
- Нажать на кнопку Continue, а потом — Install.
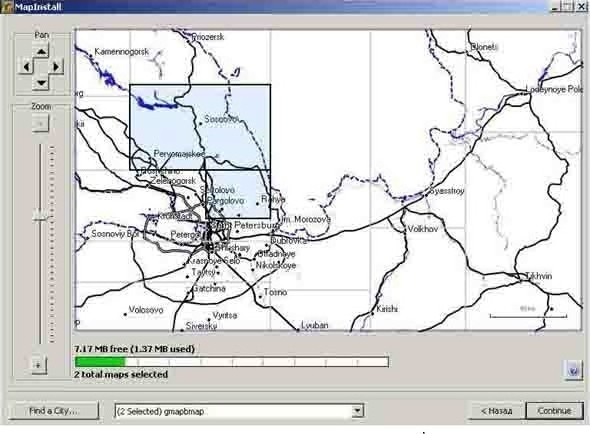
Теперь карта, которая была составлена из отдельных квадратов, будет загружена на eTrex 10.
Вложения
Создаем исходник для карты. Продолжение.
Самая тяжелая часть работы сделана. Теперь у нас имеется готовый уровень 0. Здесь можно пойти двумя путями, в зависимости от нашей лени наших нужд. Путь первый. В карте, показанной выше, есть полигон с типом «Abandoned Area», занимающий почти всю площадь карты. Чтобы нам было видно карту на отдаленном масштабе (на Level 1 и выше), тыкаем по нему правой кнопкой, выбираем «Modify» и выбираем «Extend all elements up to level. «. Вводим в появившееся окно цифру уровня, до которого мы хотим расширить полигон.

К примеру, мы расширили полигон «Abandoned area» до 3. Это значит, что он будет виден при приближении нашей карты на навигаторе с масштаба 12 км и до упора. Почему? Взглянем на таблицу уровней из прошлого поста. Level3 соответствует Mapsource Zoom с масштабом 8. 12 км. Так как мы расширили этот полигон с нулевого уровня, соответственно он будет присутствовать на Level0 (до 1.2 км), на Level1 (1.2. 3 км), Level2 (3. 8 км) и Level3 (8. 12 км). Подъездные дороги и лес я расширил только для Level1 (масштаб 1.2. 3 км). Можете глянуть на скрин ниже — слева скрин карты для Level1, справа — для Level2 и выше.

И — помните главное правило из таблицы — The last level should be empty!
Можно пойти и более сложным путем — переключив уровни вручную, через «View» -> «Levels» -> «Level1» (Level2, Level3. ) дорисовать что-то свое, явно указывающее на обозначение объекта. Но — не забывайте, на каком уровне вы работаете! Это может вызвать некорректное отображение объектов не там, где нужно.
Забыл одну важную вещь — по окончании работы нужно удалить растровый слой (тот, по которому мы обрисовывали объекты, файл .map). Тыкаем левой кнопкой на свободное место картинки спутникового снимка, выделяя ее, и нажимаем DEL. У нас же векторная карта! (Даже если мы забудем ее удалить, компилятор должен откинуть откинет ее как ненужную). Теперь снова сохраняем свои труды в формате .mp, это и есть наш исходник карты. Можем открыть его еще раз и полюбоваться проделанной работой.
Персональные компьютеры
Древняя программа для работы с растровыми картами. Очень многими обожаемая, думаю просто из-за отсутствия каких-либо альтернатив в свое время. Позже появился более удобный софт. Но со счетов старичка никто не собирается сбрасывать.
— аналог предыдущей программы. Так же предназначена для работы с растровыми картами.

Google Earth — одна из полюбившихся мной программ. Возможен не только просмотр спутниковых снимков и наложение их на трехмерную модель земли, но и использование своих карт. К примеру вот здесь вы можете выкачать карты Кавказа с нанесенными перевалами.
Позволяет не только просматривать спутниковые снимки, но и получать трехмерный рельеф, что очень актуально для гор. Также вы можете использовать растровые карты, наложенные на рельеф. Удобной опцией является возможность взглянуть на местность глазами человека, который бы находился в этой точке. Иногда данная опция полезна при проработке горного маршрута.
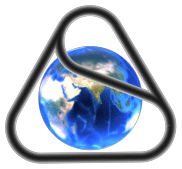
SAS Планета — программа для работы с растровыми картами, спутниковыми снимками. Она автоматически подгружает карты или снимки из интернета. В базовом списке — разнообразные спутниковые снимки, карты Генштаба, Гос Гис центра, рендеры OpenStreetMap, и подобные полезные штуки. Обзор программы можно прочесть здесь.

Garmin BaseCamp — программа для работы с картами и навигаторам своего производства. Даже если у Вас нет навигатора Garmin, программа может быть полезна для людей, чьи навигационные программы понимают формат GPX, а это большинство программ. Здесь удобно рисовать треки будущего маршрута, ставить точки и закидывать все это барахло потом в навигатор.

QMapShack — opensource аналог Garmin BaseCamp. Для пользователей Линукс-подобных систем является безальтернативным вариантом. Хорошо работает с OSM картами.

Mobile Atlas Creator — Программа для создания карт для различных навигационных программ и навигаторов Garmin и Magellan. Прилежание не требует установки, но для его работы необходима установленная Java. В программе есть возможность подключения сторонних источников карт. Работа с ней проста — выбираем источник карты, необходимые масштабы и область карты, вот и все, карта готова. Подробнее можно прочесть тут и тут.

Global Mapper — Еще одна хорошая программа для работы с растровыми картами, их подготовки, склейки, автоматической обрезки полей и т. п..
Кары и другие полезные ресурсы
Ну не упомянуть такие гиганты как Google, Яндекс и Bing я просто не мог.
Иной раз растровые карты очень удобны для изучения, особенно актуальны при проработке рельефа. Так же они вам пригодятся для того, чтоб их потом напечатать. А некоторые из них имеют привязку к OziExplorer или Google Earth, и их можно использовать как для работы на ПК, и навигации в смартфонe.
Поиск необходимых вам растровых карт Здесь вы найдете нужные листы карт Генштаба или Гос Гис Центра. Еще один сервис поиска растровых карт. А может этот ресурс вам понравится больше.
nakarte.tk ресурс с картографическими материалами. Здесь вы найдете карты генштаба, госгисцентра, разнообразные спутниковые. После выбара необходимых карт их можно распечатать или создать JNX растровую карту для навигаторов Garmin.

gpsies.com — всевозможные треки, выкладывают сами пользователи. Иногда очень полезно там покопаться, находятся интересные маршруты с путевыми точками. Я в своих отчетах треки размещаю именно на этом ресурсе.

wikimapia.org — карта, которую рисуют пользователи. В отличии от OpenStreetMap, ее данные недостаточны для формирования самодостаточной карты, но бывают очень полезны, для получения справки по тем или иным объектам. В некоторых навигационных программах используется как дополнительная информация к основной карте.

www.wikiloc.com — здесь доступны различные треки маршрутов именно туристической направленности.
Два забугорных форума по GPS навигации: gpspower.net и navitotal.com. Здесь можно найти карты и другую полезную информацию для различных навигационных систем.
Схемы перевалов Михаила Голубева, а так же фотографии и описания перевалов. Эти схемы для Google Earth.
Треки Кавказа на сайте caucasia.ru.
Карты горных массивов на сайте ТК Мередиан растровые и векторные
Ограничения
- Размер файла с картой не должен превышать 32 Мб
- Растровая карта в навигаторе хранится в виде тайлов — отдельных фрагментов одного большого изображения. Так вот, количество таких кусочков не должно превышать 100, а разрешение каждого тайла должно быть не более 1024×1024 пиксела.
- Если вы загружаете несколько растровых изображений, то ограничения остаются такими же для всех изображений. Т.е. характеристики суммируются и не должны превышать указанные в 1 и 2 пункте значения.
Перспективы использования растровых карт в туристических GPS навигаторов вполне ясны. Эдак можно любое изображение в навигатор засунуть, будь до сверхсекретная ксерокопия военных карт или отсканированная с форзаца старой книги карта Средиземья. А если без шуток, то для российского пользователя туристическая GPS навигация вышла на принципиально новый уровень. Теперь можно смело отправляться в поход исключительно по навигатору. Особенно, если маршрут заранее нарисован в том же Google Earth. Удачных путешествий!












