Программы для мониторинга температуры процессора и видеокарты в играх
Сначала давайте определим явные признаки перегрева компьютера. Если ваш компьютер или ноутбук во время работы резко выключается, как будто свет выключили и заново сам не включается, то это говорит о перегреве процессора или видеокарты.
А если компьютер резко выключается и сразу сам включается, то есть загружается система, то этот признак говорит о перегреве или неисправности блока питания.
При этом замечу никаких ошибок синих экранов не выходит. Если выходит синий экран смерти, то это уже другая история.
У меня есть группа в ВК — https://vk.com/ruslankomp, где вы можете написать мне, если у вас возникли вопросы по компьютерам.
Запомнили да? Резко выключился и не включается с кнопки некоторое время — это перегрев процессора или видеокарты. Так как срабатывает защита от перегрева и пока не остынет — не включится.
Резко выключился и заново сам включается — проблема с блоком питания.
В этом случае нужно делать срочно профилактику, пока не сгорело все к чертовой матери. Но большинство людей продолжают работать за таким компьютером, как ни в чем не бывало.
Что уж тут говорить, пока зуб нестерпимо не заболит, не идём к стоматологу, хотя можно было заранее сделать профилактику и серьезных проблем с зубами бы не было. А что про компьютер говорить… эх.
Теперь давайте перейдем от слов к делу и определим температуру компьютера.
Зачем нужно приложение для тестирования и диагностики железа на компьютере?
Измеряют не температуру компьютера, а отдельных его узлов. Для этого центральный процессор (ЦП), видеокарта, жесткий диск и материнская плата почти всегда оснащаются термодатчиками — термометрами. Так сделали потому, что у каждого комплектующего свой диапазон рабочих температур. Большинство видеокарт выдержат до 90 °C, а ЦП — 105 °C. Чтобы ответить на вопрос: “А какая температура процессора считается нормальной для компьютера?”, лучше всего перейти на сайт производителя и отыскать рекомендации для конкретной модели. Ориентироваться нужно на критерий “T junction”. Иногда используют более понятный – “Максимальная температура”. Очень маловероятно, что ЦП нагреется до наибольшего допустимого уровня — автоматика предварительно отключит подачу напряжения. Для чего же знать температуру, если сам по себе компьютер не дымится? На это есть 2 причины:
- Чтобы снизить износ комплектующих. Чем выше энергопотребление, тем интенсивнее нагрев. При этом изменяется электрическое сопротивление — отдельный транзистор будет работать не в расчетных условиях. Если после замера не превышается норма производителя оборудования, то не нужно улучшать охлаждение.
- Чтобы узнать потенциал разгона. Компьютерное устройство создается с запасом прочности. То есть, оно может слабо греться, что позволяет “вытянуть” 10-20% дополнительной производительности. Во время такого разгона важно знать, насколько еще можно повысить энергопотребление комплектующего, которое прямо влияет на нагрев.
Замерять стоит при максимальной нагрузке ПК, чтобы:
- Пользователь был уверен, что система будет работать стабильно и в летнюю жару, и 15 часов кряду.
- Оверлокер понимал, как сильно можно увеличить производительность системы.
Утилиты для тестирования компьютера создают так много запросов, что для их обработки нужна вся его вычислительная мощь. Иначе используются приложения для мониторинга. Какая бы ни была температура компьютера, программа просто отобразит актуальное значение, но ничем сторонним систему загружать не будет.
Измерение температуры процессоров AMD
О температуре процессоров AMD нужно ещё кое-что сказать. В отличие от процессоров Intel, в процессорах AMD анализируются два вида температуры:
- Температура CPU (CPU Temperature).
- Температура ядра (Core Temperature).
Температура CPU — это температура, измеряемая датчиком, находящимся внутри чипсета процессора. Температура ядра не отображает текущую температуру корпуса или матрицы процессора. Она рассчитывается на основе пиковых значений температуры.
В настройках BIOS всегда отображается только температура CPU, а во многих программах, например, Core Temp, наоборот — отображается только температура ядра. Программы HWMonitor и HWinfo64 отображают оба параметра:
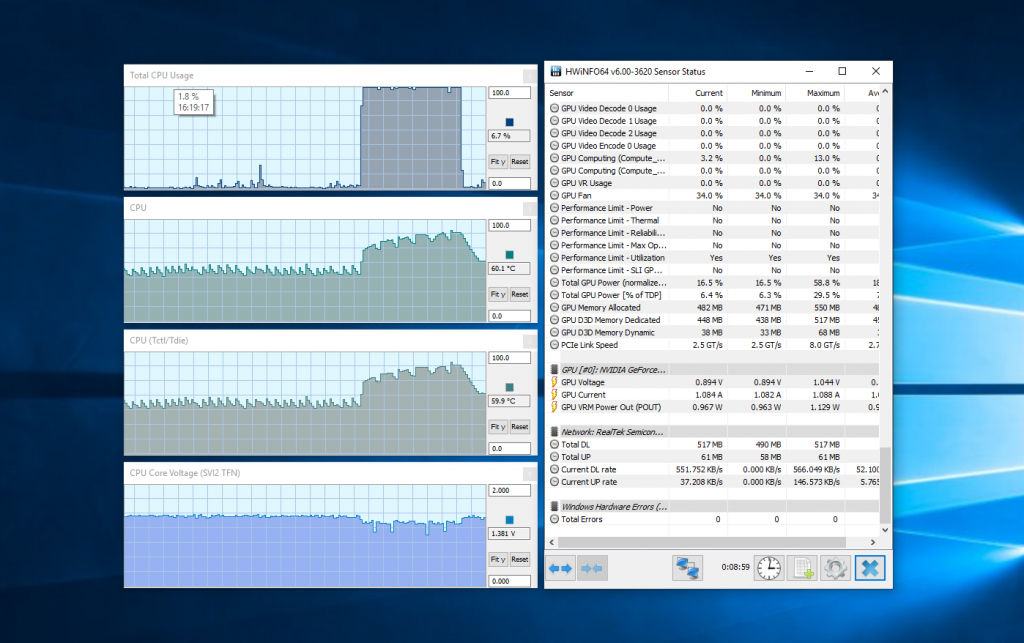
Более точная температура CPU показывается при низких нагрузках на процессор, а параметр Core Temperature лучше использовать при больших нагрузках и высокой температуре, в этом случае этот параметр содержит более точные значения.
CPUID HWMonitor
Еще одна простая программа, представляющая исчерпывающую информацию о температурах комплектующих вашего компьютера — HWMonitor. Во многом она похожа на Open Hardware Monitor, доступна в виде установщика и zip архива.

Список отображаемых температур компьютера:
- Температуры материнской платы (южный и северный мосты и пр., в соответствии с датчиками)
- Температура процессора и отдельных ядер
- Температура видеокарты
- Температура жестких дисков HDD и твердотельных накопителей SSD
Помимо указанных параметров, вы можете посмотреть напряжения на различных компонентах ПК, а также скорости вращения вентиляторов системы охлаждения.
Скачать CPUID HWMonitor вы можете с официальной страницы http://www.cpuid.com/softwares/hwmonitor.html
Бесплатная программа OCCT предназначена для тестов стабильности системы, поддерживает русский язык и позволяет посмотреть только температуру процессора и его ядер (если говорить только о температурах, иначе список доступной информации шире).

Помимо минимальных и максимальных значений температуры, вы можете увидеть ее отображение на графике, что может быть удобно для многих задач. Также с помощью OCCT вы можете выполнить тесты стабильности работы процессора, видеокарты, блока питания.
Программа доступна для загрузки на официальном сайте http://www.ocbase.com/index.php/download
Hmonitor | www.hmonitor.net

Hmonitor в состоянии отслеживать температуры ядер процессора и жесткого диска, напряжения и скорости вентиляторов. Программа обладает широкими возможностями настройки отображения контролируемых параметров. Выбор различных действий, производимых утилитой при перегреве процессора, позволит в автоматическом режиме реагировать на экстремальные ситуации. Это могут быть подача звукового сигнала, автоматическое выключение системы или запуск целого сценария (например, отправка электронного письма администратору). Hmonitor является платной (shareware) и может использоваться во всех версиях Windows.
Как посмотреть температуру процессора через программу Аида
В качестве примера покажем, как проверить температуру процессора вашего ПК в популярной программе Аида. Это удобнее и порой быстрее, чем разбираться в настройках биос, и дает довольно точный результат.
Скачать приложение можно на официальном сайте разработчика — пробная версия Aida64 доступна бесплатно.
- Установите программу, следуя подсказкам на экране.
- В боковом меню выберите пункт «Компьютер».
- Среди подразделов найдите «Датчики».
- В разделе «Температуры» будут указаны значения для комплектующих вашего ПК. Температура компонентов процессора будет указана в сторах с аббревиатурой ЦП.

Как видно на скриншоте, температура CPU нашего компьютера находится в пределах нормы.
Кстати, с помощью Aida64 легко посмотреть температуру процессора (а также GPU видеокарты) в Windows 10/7/XP, а также на Mac OS X и Андроид. В линукс это можно сделать через консольную программу lm_sensors или приложение PSENSOR.
Open Hardware Monitor
Это простая программа для проверки температуры процессора и видеокарты, напряжения, скорости вращения вентилятора, нагрузки, тактовой частоты и т.д. D.
Он хорошо работает на 32-64-битных процессорах и полностью совместим с версиями Windows XP-Windows 10.
Он также взаимодействует достаточно гладко на процессорах Intel и AMD. Нет необходимости устанавливать этот инструмент для мониторинга температуры компьютера. Вы можете использовать его, загрузив ZIP-файлы, извлекая различные данные и запуская права программы.
Используйте эту многофункциональную программу для мониторинга устройств хранения данных, виртуальных машин, звуковых устройств и других важных частей вашего компьютера, а также для мониторинга общей температуры процессора.
Он предоставляет подробный отчет со всей информацией, необходимой для поддержания бесперебойной работы компьютера.
Open Hardware Monitor
Программа для проверки температуры процессора и видеокарты:
Достаточно функциональный инструмент, который позволяет узнавать перегрев процессора, видеокарты и других комплектующих ПК в режиме реального времени.
Скачать его можно бесплатно на специализированных сайтах. Утилита считывает всю информацию с датчиков на материнской плате, что обеспечивает точный и полный результат измерений.
Открыв соответствующее окно, можно увидеть все доступные данные, которые позволяют понять и проанализировать ваш пк.
Если температура будет превышать допустимый предел, то программа вас уведомит об этом. Все полученные данные фиксируются в журнале, поэтому со статистикой можно ознакомиться в любой момент.
Интерфейс достаточно простой, поэтому разобраться сможет даже начинающий пользователь ПК.
Display Driver Uninstaller

Оверклокер и опытный пользователь ПК постоянно сталкивается с проблемой переустановки драйверов на видеокарту и, чтобы этот процесс прошел безболезненно, даже в 2021 году применяется утилита Display Driver Uninstaller. Утилита полностью вычищает из системы остатки старых драйверов, исключая программные сбои и ошибки.

Набора утилит из блога хватит большинству оверклокеров и опытных пользователей. Конечно, «за бортом» блога остались некоторые утилиты, например — HWMonitor, NVIDIA Inspector или FPS Monitor, но все их функции могут выполнять утилиты из списка выше.
Пишите в комментарии, какими утилитами для разгона и настройки системы пользуетесь вы?
Подпишитесь на наш канал в Яндекс.Дзен или telegram-канал @overclockers_news — это удобные способы следить за новыми материалами на сайте. С картинками, расширенными описаниями и без рекламы.












