Как устранить перегрев компьютера, если температура процессора или видеокарты критические
Частой неисправностью компьютера является перегрев процессора или видеокарты. Если не следить за температурой, то постоянный перегрев приведет к выходу из строя комплектующих.
Чтобы компьютер служил вам долго, то нужно следить за температурой ПК и своевременно проводить профилактику.
В этой статье я покажу, как проверить температуру ПК и как устранить перегрев процессора, видеокарты и других комплектующих компьютера.
Зачем нужно приложение для тестирования и диагностики железа на компьютере?
Измеряют не температуру компьютера, а отдельных его узлов. Для этого центральный процессор (ЦП), видеокарта, жесткий диск и материнская плата почти всегда оснащаются термодатчиками — термометрами. Так сделали потому, что у каждого комплектующего свой диапазон рабочих температур. Большинство видеокарт выдержат до 90 °C, а ЦП — 105 °C. Чтобы ответить на вопрос: “А какая температура процессора считается нормальной для компьютера?”, лучше всего перейти на сайт производителя и отыскать рекомендации для конкретной модели. Ориентироваться нужно на критерий “T junction”. Иногда используют более понятный – “Максимальная температура”. Очень маловероятно, что ЦП нагреется до наибольшего допустимого уровня — автоматика предварительно отключит подачу напряжения. Для чего же знать температуру, если сам по себе компьютер не дымится? На это есть 2 причины:
- Чтобы снизить износ комплектующих. Чем выше энергопотребление, тем интенсивнее нагрев. При этом изменяется электрическое сопротивление — отдельный транзистор будет работать не в расчетных условиях. Если после замера не превышается норма производителя оборудования, то не нужно улучшать охлаждение.
- Чтобы узнать потенциал разгона. Компьютерное устройство создается с запасом прочности. То есть, оно может слабо греться, что позволяет “вытянуть” 10-20% дополнительной производительности. Во время такого разгона важно знать, насколько еще можно повысить энергопотребление комплектующего, которое прямо влияет на нагрев.
Замерять стоит при максимальной нагрузке ПК, чтобы:
- Пользователь был уверен, что система будет работать стабильно и в летнюю жару, и 15 часов кряду.
- Оверлокер понимал, как сильно можно увеличить производительность системы.
Утилиты для тестирования компьютера создают так много запросов, что для их обработки нужна вся его вычислительная мощь. Иначе используются приложения для мониторинга. Какая бы ни была температура компьютера, программа просто отобразит актуальное значение, но ничем сторонним систему загружать не будет.
SpeedFan | www.almico.com/speedfan.php

SpeedFan является одной из старейших и популярнейших программ данного типа. Ее возможности выходят далеко за пределы простого контроля температуры: она в состоянии считывать напряжения, частоту, скорость вращения вентиляторов, данные SMART, температуру жесткого диска, а также отображать текущие значения избранных датчиков в трее. Основной особенностью приложения является способность регулировать обороты вентиляторов в зависимости от температуры процессора. Кроме того, утилита ведет статистику и сохраняет сведения в log-файл, рисует графики изменения температуры, напряжения и скорости вращения кулера.
Причины перегрева и их устранение
Если после проверки вы увидели, что показатель «стоит» на отметке более 60 градусов, необходимо как можно скорее понизить его. В том, как снизить температуру процессора и видеокарты вам поможет следующая инструкция:
- Проверьте вентилятор. Возможно, на нем образовалось слишком много пыли, которая замедляет его работу. Обязательно отключите питание перед проверкой.
- Иногда ломается сам кулер. В данном случае необходимо обратиться в сервис для покупки и замены запчасти.
- Может понадобиться замена термопасты на процессоре. Она со временем пересыхает, уменьшая теплопередачу от «проца» на радиатор.
- Если вы сидите в плохо проветриваемом помещении, где жарко даже вам, то нет ничего странного в том, что процессор начинает сильно нагреваться. Избегайте душных помещений и следите за тем, чтобы вентилятор не перекрывался сторонними предметами.
- Запущено слишком много процессов, например, игра, которая требует сильной нагрузки вашего ПК. В данном случае поможет регулировка и отключение неиспользуемых программ.

Core Temp
Программа для измерение температуры процессора:
Бесплатная программа, которая создана специально для измерения температуры. Дополнительно она показывает загрузку процессора.
Обеспечивает своевременную защиту от перегрева, отправляя уведомления пользователю и контролируя запущенные процессы, которые могут повлиять на перегрев компьютера. Вы сможете увидеть всю доступную информацию по каждому ядру.
Также софт анализирует ваши комплектующие и показывает максимально допустимые значения для конкретно вашего ПК.
Собирать статистику можно с помощью журнала, в котором автоматически появляются все полученные данные.
Интуитивно понятный интерфейс позволяет пользоваться софтом даже новичкам, которые ранее не имели дело с подобным.
Утилита даст понять, когда показатели превысили норму и пора вызывать мастера.
Основное преимущество — маленький размер и низкое потребление, поэтому даже на слабых девайсах Core Temp не снизит производительность.
Также имеется виджет, который позволяет вывести всю важную информацию о процессоре и видеокарте на рабочий стол.
Мне нравится 13
Программа для проверки температуры видеокарты:
Данную программу чаще всего скачивают в том случае, когда появились проблемы с видеокартой. Она разработана специально для анализа графического процессора. Поддерживает большинство видеоадаптеров.
Показывает:
- Частоту;
- Температуру;
- Напряжение;
- Загрузку и многое другое.
Интерфейс только на английском языке, но разобраться сможет любой, так как настроек мало.
Все самые важные показатели можно увидеть в одном окне, что достаточно удобно. Основной недостаток – отсутствие поддержки других комплектующих. Температуру процессора вы узнать не сможете.
Маленькие, но полезные инструменты
Список не был бы полным без упоминания нескольких вариантов аппаратного мониторинга.
59. IPMIutil
60. Glint Computer Activity Monitor
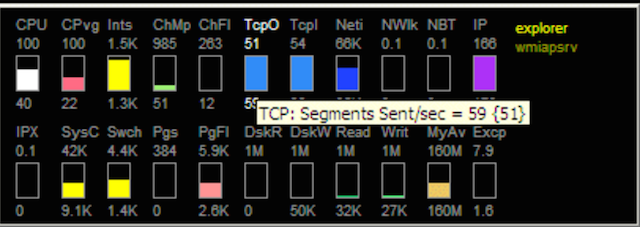
61. RealTemp
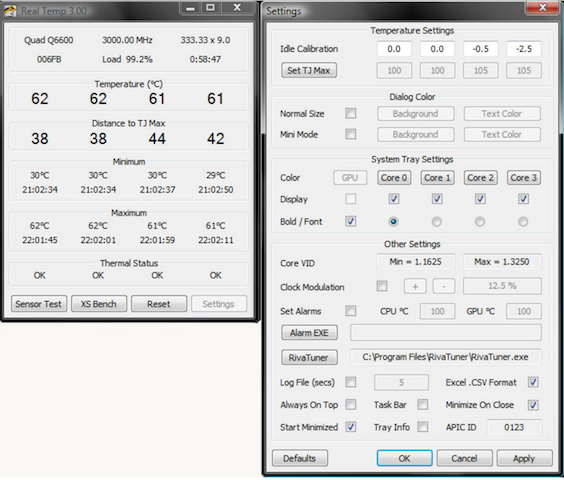
Утилита для мониторинга температур процессоров Intel, она не требует инсталляции, отслеживает текущие, минимальные и максимальные значения температур для каждого ядра и старт троттлинга.
62. SpeedFan
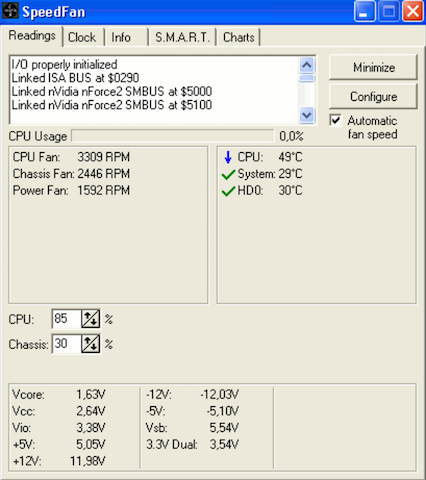
Утилита, которая позволяет контролировать температуру и скорости вращения вентиляторов в системе, следит за показателями датчиков материнской платы, видеокарты и жестких дисков.
Программы для измерения температуры процессора
1. Core Temp

Одна из самых популярных и простых программ для мониторинга температуры процессора. Отображает уровень загрузки процессора, текущую частоту каждого ядра, а также общую температуру процессора и температуру каждого ядра. Программа имеет достаточно простой интерфейс и понятные настройки, позволяет показывать температуру в системном трее. Собственно, это все её возможности. Если вы интересуетесь вопросом о том, какой программой посмотреть температуру процессора, это самый простой вариант.
Преимущества:
- Русский язык интерфейса.
- Простой интерфейс.
- Показ температуры в трее.
- Возможность записи температуры в журнал.
- Уведомления при превышении порога температуры.
- Мониторинг частоты и нагрузки на процессор.
Минусы:
- Отсутствие просмотра графиков.
- Отсутствие просмотра температуры в играх.
- Мало информации об оборудовании.
2. CAM

Эта программа для измерения температуры процессора выглядит совсем иначе. Имеется очень современный и красивый интерфейс, однако отслеживать можно практически только те же самые параметры. Вы можете посмотреть температуру процессора, уровень его загрузки и частоту. Также можно видеть общую информацию о производительности видеокарты, оперативной памяти и о свободном месте на жёстком диске. Из дополнительных возможностей нужно отметить поддержку разгона видеокарты.

Преимущества:
- Русский язык в интерфейсе.
- Современный красивый интерфейс.
- Графики температуры.
- Мониторинг частоты и загрузки процессора, видеокарты и ОЗУ.
- Возможность разгона ОЗУ.
- Синхронизация с сетевым аккаунтом.
- Уведомления при превышении порога температуры.
Недостатки:
- Отсутствие отображения температуры процессора во время игры.
3. HWinfo64

Это продвинутая программа для анализа температуры, напряжения, загрузки и других параметров системы. Работает с огромным количеством датчиков, позволяет считывать температуру не только процессора, но и материнской платы, жёстких дисков, видеокарты и других компонентов, оснащённых датчиками. Особенно полезна программа для владельцев процессоров AMD, поскольку она отображает оба параметра температуры процессора (об этом позже). Также программа показывает подробную информацию об оборудовании.
Для того, чтобы посмотреть температуру, необходимо в главном окне программы нажать на кнопку Sensors. Для каждого из параметров можно сформировать график изменений значений за определённый период времени.
Преимущества:
- Множество поддерживаемых сенсоров и параметров, включая различные параметры напряжения, загрузки, температуры и частоты.
- Детальная информация о системе.
- Очень гибкая и удобная система графиков;
- Наилучшая поддержка новых процессоров AMD.
Недостатки:
- Отсутствие русского языка в интерфейсе.
- Сложный интерфейс.
- Нет вывода информации в играх.
4. MSI Afterburner

Очень популярная программа для разгона и тестирования производительности видеокарт от производителя компьютерных комплектующих MSI. Может также использоваться и для измерения температуры процессора. В главном окне утилита выводит всю информацию о состоянии системы в виде графиков. Кроме того, утилита позволяет получить информацию о состоянии системы и температуры прямо во время игры, что очень удобно для тестирования работы компьютера в играх.

Преимущества:
- Удобные графики мониторинга параметров.
- Измерение температуры процессора, ОЗУ и видеокарты.
- Измерение различных параметров работы видеокарты.
- Вывод информации в играх.
- Поддержка разгона видеокарт.
Недостатки:
- Неудобный интерфейс.
5. HWMonitor

Программа от компании CPUID, разработчика всем известной утилиты AIDA64 для стресс-тестирования процессора. Фактически, HWMonitor — бесплатная версия AIDA64, позволяющая просматривать все те же параметры системы, только без возможности выполнения стресс-тестов. Вы можете посмотреть температуру процессора, видеокарты, материнской платы, оперативной памяти, а также частоты и нагрузку на все эти компоненты. Основной недостаток программы — отсутствие графиков. Видеть можно только текущую температуру, максимальную и минимальную за период работы программы.
Преимущества:
- Русский язык в интерфейсе.
- Поддержка многих датчиков и параметров, но меньше, чем HWinfo64.
- Возможность сохранения результата измерений в файл.
Недостатки:
- Отсутствие графиков.
- Отсутствие вывода информации в играх.
6. SpeedFan

Программа, разработанная для управления скоростью кулеров процессора и материнской платы. Поскольку частота оборотов кулера напрямую зависит от температуры, то и температуру измерять эта программа тоже умеет. Также она поддерживает мониторинг напряжения и формирование графиков.
Преимущества:
- Поддержка регулирования оборотов кулера.
- Вывод информации на графиках.
- Базовые настройки для выполнения разгона.
Недостатки:
- Отсутствие русского языка в интерфейсе.
- Отсутствие поддержки современных процессоров AMD и современных чипсетов.
7. RealTemp
Эта утилита для мониторинга температуры разработана специально для процессоров Intel. Процессоры AMD она не поддерживает и даже не установится в связи с этим на ваш компьютер. В остальном же программа похожа на CPUMonitor, отображает температуру и загрузку процессора в реальном времени, позволяет увидеть максимальное и минимальное значение температуры за период.
Преимущества:
- Простой интерфейс.
- Работает без установки.
- Возможность настройки уведомлений при превышении порога температуры.
Недостатки:
- Отсутствие русского языка в интерфейсе.
- Отсутствие вывода графиков.
8. CPU Thermometer

Очень простая и минималистичная программа для отображения температуры процессора. Позволяет измерять только температуру и загрузку процессора для каждого из ядер. В настройках можно только сменить единицы измерения с Цельсия на Фаренгейты. Также можно показывать информацию о температуре в системном трее.
Преимущества:
- Очень простая в использовании.
- Не требует установки.
Недостатки:
- Отсутствие русского языка в интерфейсе.
- Отсутствие графиков.
- Отсутствие дополнительных возможностей.
- Отсутствие поддержки работы с новыми процессорами AMD.
9. Speccy

Это программа для просмотра температуры процессора производства разработчиков утилиты CCleaner. Имеется бесплатная и платная версии. Вы можете просматривать характеристики системы, а также информацию о температуре различных компонентов в реальном времени. Ничего примечательного по сравнению с другими программами нет, кроме того, что температура процессоров Ryzen определяется совсем некорректно.
Преимущества:
- Русский язык в интерфейсе.
- Измерение температуры различных компонентов.
- Просмотр детальной информации о системе.
- Поддержка графиков.
Недостатки:
- Предлагается установка CCleaner.
- Некорректная работа с новыми процессорами AMD.
10. Open Hardware Monitor

Это простая программа создана для отображения характеристик оборудования и измерения температуры. Не требует установки, позволяет просматривать значения температуры и нагрузки на различные компоненты в реальном времени, а также их максимальные значения за период. Также есть показ параметров в трее и вывод на какой-нибудь внешний гаджет.
Преимущества:
- Показ информации о загрузке и температуре различных компонентов системы.
- Простой интерфейс.
- Показ температуры в трее.
Недостатки:
- Отсутствие русского языка в интерфейсе.
- Отсутствие измерения температуры процессоров AMD.
11. Mono System Monitor

Программа для мониторинга процессора и системных ресурсов с интересным интерфейсом в виде виджета. Позволяет посмотреть нагрузку на процессор, память, жёсткий диск, узнать какая программа создаёт самую большую нагрузку, понять где самое узкое место в аппаратуре, требующее обновления. Также позволяет отображать температуру каждого ядра.
Преимущества:
- Очень интересный интерфейс.
- Русский язык в интерфейсе.
Недостатки:
- Попытка установки стороннего ПО.
- Не работают ссылки для загрузки на официальном сайте.
Как посмотреть температуру процессора через программу Аида
В качестве примера покажем, как проверить температуру процессора вашего ПК в популярной программе Аида. Это удобнее и порой быстрее, чем разбираться в настройках биос, и дает довольно точный результат.
Скачать приложение можно на официальном сайте разработчика — пробная версия Aida64 доступна бесплатно.
- Установите программу, следуя подсказкам на экране.
- В боковом меню выберите пункт «Компьютер».
- Среди подразделов найдите «Датчики».
- В разделе «Температуры» будут указаны значения для комплектующих вашего ПК. Температура компонентов процессора будет указана в сторах с аббревиатурой ЦП.

Как видно на скриншоте, температура CPU нашего компьютера находится в пределах нормы.
Кстати, с помощью Aida64 легко посмотреть температуру процессора (а также GPU видеокарты) в Windows 10/7/XP, а также на Mac OS X и Андроид. В линукс это можно сделать через консольную программу lm_sensors или приложение PSENSOR.
Температура материнской платы
Материнская плата в целом не греется, но может нагреваться зона VRM, отвечающая за питание процессора. В основном перегрев получается из-за неправильного подбора материнки и процессора.
Например, ставят мощный горячий процессор на бюджетную материнку, где зона питания процессора не рассчитана на большую нагрузку. Отсюда происходит перегрев зоны VRM материнки.
Температуру материнской платы можно посмотреть в той же Aida64 или в программе Speccy.

Температура материнской платы в Aida64
- Средняя температура материнской платы в простое — от 20 до 40 градусов, под нагрузкой — 55-60 градусов.
- Максимальная температура материнской платы — от 80 градусов. В этом случае нужно предпринять действия по снижению температуры материнки.
Как снизить температуру материнской платы
- Почистить от пыли системный блок.
- Установить вентилятор, направленной на зону нагрева материнской платы. Тут придется немного поизобретать, так как специальных вентиляторов для материнок не продают.

Вентилятор на зоне vrm материнской платы












