
Как открыть VHD и VHDX в Windows Server 2012 R2
Всем привет сегодня расскажу как можно монтировать VHD и VHDX диск в Windows Server 2012 R2. Для чего это нужно, а для того чтобы не создавать виртуальную машину и иметь возможность посмотреть содержимое VHD и VHDX файлов. Иногда это бывает удобно при восстановлении каких-то важных файлов или электронных писем.
Чем открыть VHD и VHDX
Первый способ самый быстрый и доступе в Windows Server 2012 R2 и Windows 8.1. Открываем место с нашим vhdx файлом.
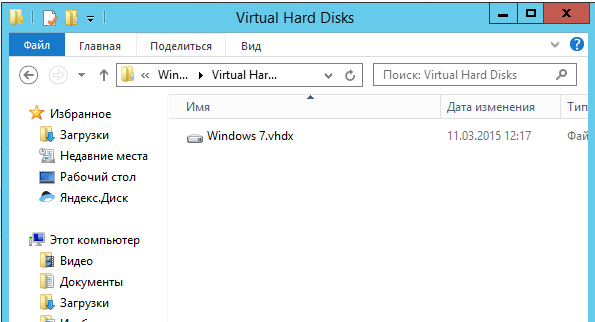
Как открыть VHD и VHDX в Windows Server 2012 R2-01
Щелкаем по нему правым кликом мышки и из контекстного меню выбираем Подключить.
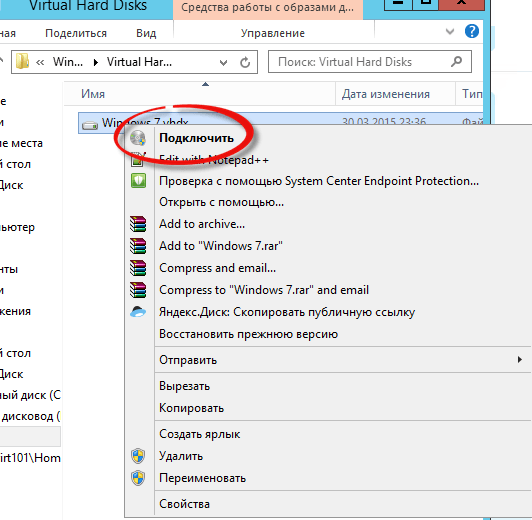
Как открыть VHD и VHDX в Windows Server 2012 R2-03
Все видим, что диск успешно подмонтировался и нам доступна его файловая система.
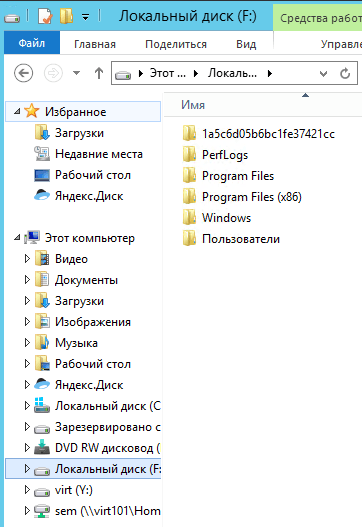
Как открыть VHD и VHDX в Windows Server 2012 R2-04
Для того чтобы отмонтировать диск, щелкаем по нему правым кликом и выбираем извлечь.
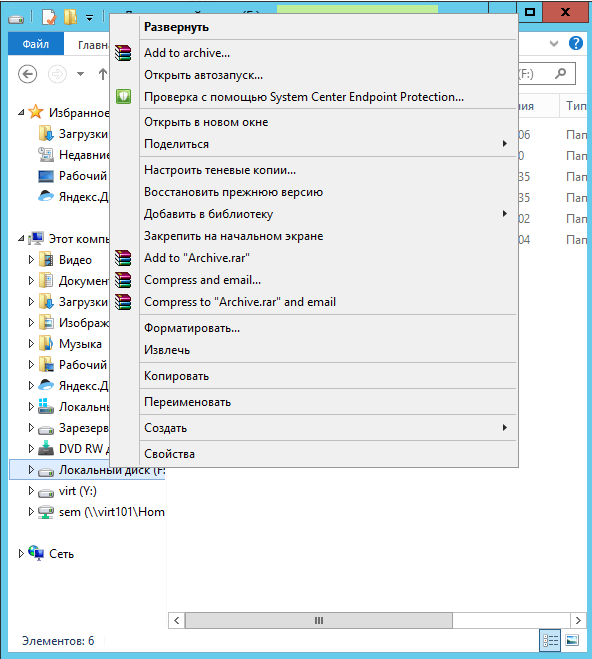
Как открыть VHD и VHDX в Windows Server 2012 R2-05
Еще один способ через оснастку управление дисками. Щелкаем правым кликом по пуску и выбираете управление дисками.
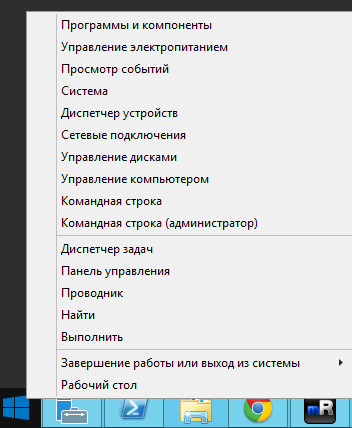
Как открыть VHD и VHDX в Windows Server 2012 R2-06
В меню действия выбираем присоединить виртуальный жесткий диск.

Как открыть VHD и VHDX в Windows Server 2012 R2-07
Через кнопку обзор указываем месторасположение нашего vhd файла.
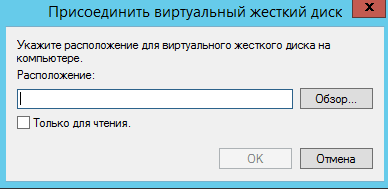
Как открыть VHD и VHDX в Windows Server 2012 R2-08
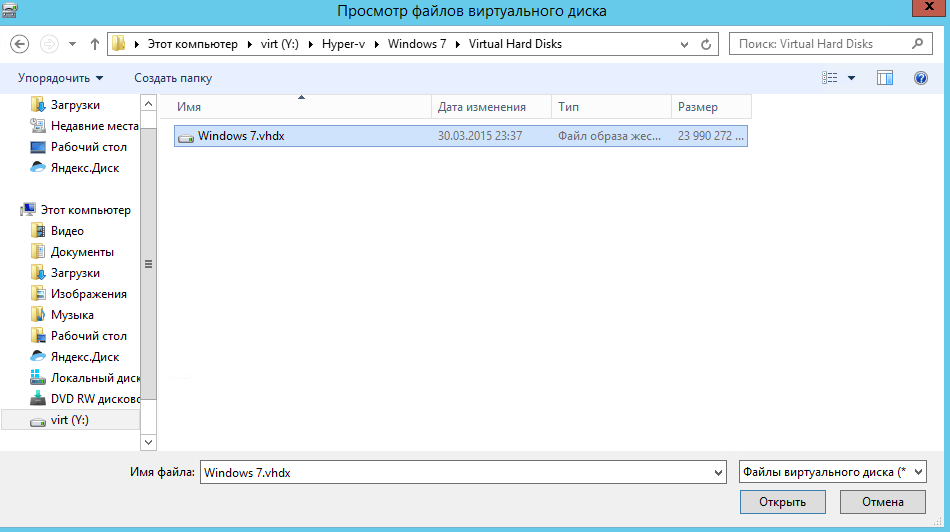
Как открыть VHD и VHDX в Windows Server 2012 R2-09
Обратите внимание, что можно поставить галку только для чтения, жмем ок.
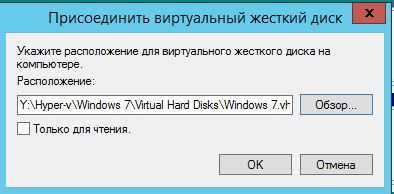
Как открыть VHD и VHDX в Windows Server 2012 R2-10
Все диск подмонтирован и доступен для чтения.
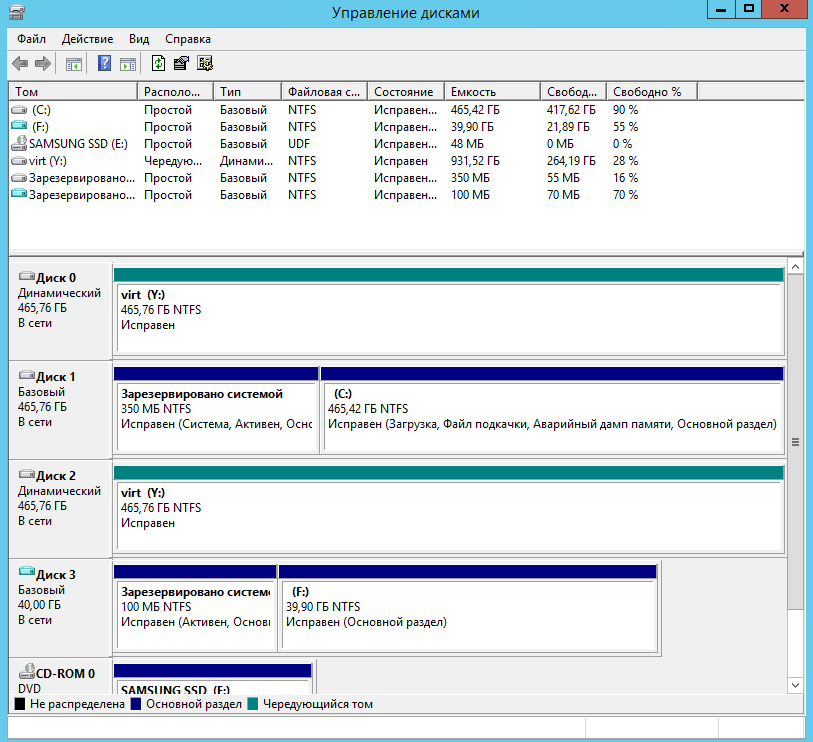
Как открыть VHD и VHDX в Windows Server 2012 R2-11
Для того что отключить диск, щелкните по нему правым кликом и выберите Отсоединить виртуальный диск.
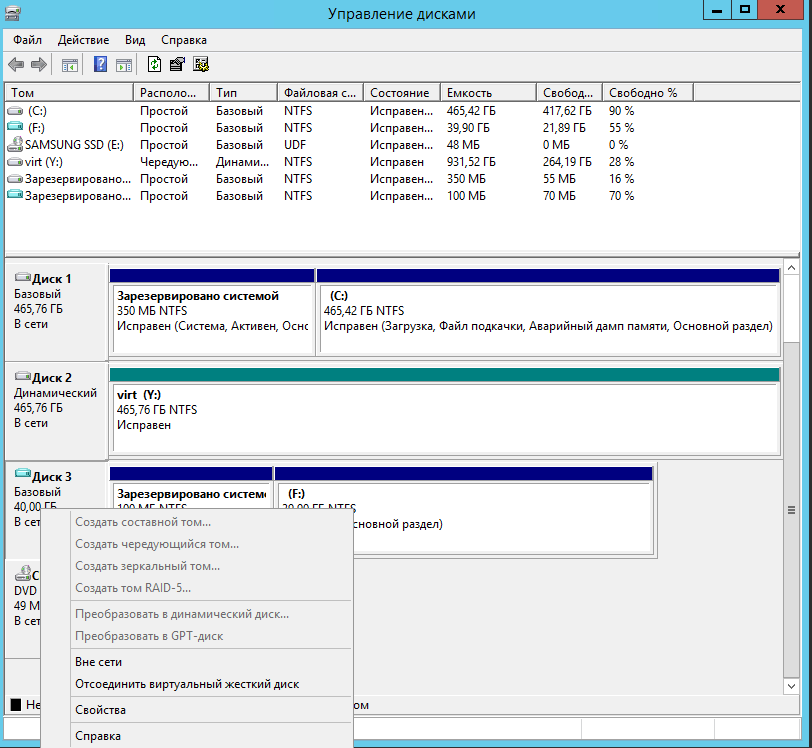
Как открыть VHD и VHDX в Windows Server 2012 R2-12
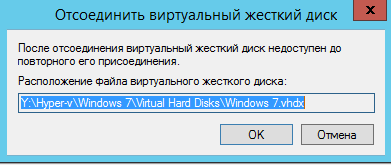
Как открыть VHD и VHDX в Windows Server 2012 R2-13
Вот так вот просто открыть VHD и VHDX в Windows Server 2012 R2.
Открывайте, редактируйте и конвертируйте файлы VHDX
Файл с расширением VHDX представляет собой файл виртуального жесткого диска Windows 8. Он действует как настоящий физический жесткий диск, но хранится в одном файле, который находится на на физическом диске, как жесткий диск. Один может быть создан с нуля или из резервного копирования программного обеспечения, как Disk2vhd.
Файлы VHDX могут содержать целую операционную систему для таких целей, как тестирование программного обеспечения или запуск более старого или более нового программного обеспечения, несовместимого с операционной системой хоста, или просто для хранения файлов, как в любом другом контейнере хранения.
Файлы VHDX отличаются от файлов VHD (виртуальный жесткий диск виртуального ПК) тем, что они могут иметь размер более 2 ТБ (до 64 ТБ), могут выдерживать события сбоя питания и обеспечивают повышение производительности.
- Как открыть файл VHDX
- Как конвертировать файл VHDX
- Ваш файл все еще не открывается?
Как открыть файл VHDX
Windows 10, Windows 8 и Windows Server 2012 могут очень быстро открывать файлы VHDX (и VHD) без необходимости загружать какие-либо программы или инструменты. Просто щелкните правой кнопкой мыши файл VHDX и выберите параметр Крепление .
Другой способ открыть файл VHDX – через Управление дисками через меню Действие> Подключить VHD . Посмотрите, как открыть Управление дисками, если вы не уверены, как туда добраться.
Если вы идете вторым путем через Управление дисками, вы можете при желании открыть файл VHDX в режиме только для чтения, установив этот параметр перед открытием файла. Это позволит вам считывать данные из файла VHDX, но не позволит вам или любой программе записать в него информацию, что полезно, если вы обеспокоены тем, что хост-компьютер заражен вредоносным ПО.
Вы можете извлечь или закрыть VHDX-файл через проводник Windows, просто щелкнув правой кнопкой мыши на подключенном виртуальном жестком диске и выбрав Извлечь . Это также можно сделать через Управление дисками; щелкните правой кнопкой мыши номер диска (например, Диск 1 ) и нажмите или коснитесь Отключить VHD .
Если вы обнаружите, что приложение на вашем компьютере пытается открыть файл VHDX, но это неправильное приложение, или если у вас есть другая установленная программа, открывающая файлы VHDX, обратитесь к нашему руководству для внесения этого изменения в Windows.
Как конвертировать файл VHDX
Диспетчер Hyper-V встроен в Windows и может конвертировать VHDX в VHD. В этом руководстве приведены инструкции по включению Hyper-V Manager и преобразованию файла VHDX. Идея состоит в том, чтобы установить программу через раздел «Функции Windows» панели управления.
Вы также можете использовать PowerShell для преобразования VHDX в VHD.
Конвертер StarWind V2V может конвертировать файлы VHD в VMDK (диск виртуальной машины) для использования в программе VMWare Workstation. Вы можете сделать его растущим графическим файлом или файлом с заданным размером. Вы также можете использовать эту программу для преобразования VHD-файла в IMG или другого VHD-файла, который можно расширять или имеет заранее выделенный размер.
Если вам нужно, чтобы файл VHDX был файлом VDI (VirtualBox Virtual Disk Image) для работы с VirtualBox, установите программу VirtualBox и затем выполните эту команду:
Как видите, синтаксис должен быть таким, где вы изменяете жирный шрифт для соответствия вашим собственным файлам:
Преобразовать VHDX в ISO не очень полезно, поскольку файл ISO обычно хранится на компакт-диске для загрузки, и размещение содержимого VHDX в этом формате не требуется. Однако в целях хранения вы можете преобразовать файл в ISO, сначала преобразовав файл VHDX в IMG, используя описанный выше метод, а затем используя IMG в ISO, чтобы завершить преобразование.
Ваш файл все еще не открывается?
Дважды проверьте расширение файла, если ваш файл не работает с программами, упомянутыми выше. Скорее всего, вы неправильно читаете расширение файла, и оно действительно читает что-то похожее на «VHDX», но не совсем так.
Например, файл VHDL выглядит так, как будто в нем написано VHDX, но он действительно не связан и не может открываться с помощью открывателей VHDX и конвертеров сверху. Файлы VHDL на самом деле представляют собой простые текстовые файлы VHDL, которые можно открыть в текстовом редакторе.
Как упоминалось выше, другой формат файла, аналогичный VHDX, – это VMDK, но вместо того, чтобы использовать этот формат в Windows, вы можете открыть файл с помощью VMWare Workstation.
Чем конвертировать TIB в VHD?
Рекомендуем вам воспользоваться наиболее популярной программой — , она работает на операционной системе и практически во всех случаях гарантирует качественный результат. Скачайте ее нажатием на название и установите — вы получите довольно простой и понятный инструмент, с помощью которого сможете легко сконвертировать свой файл в формат VHD.
Программы для конвертирования файлов TIB в VHD
Если вы вы столкнулись с проблемой открытия файла TIB, но знаете как и чем открыть файл VHD, вы можете воспользовать специализированным програмным обеспечением, которое позволит осуществить конвертацию из TIB в VHD.
Другие варианты решения проблемы
Если вы не смогли получить рабочий файл , то мы можем порекоментовать несколько возможных способов решения:
- Попробуйте найти нужный файл в другом источнике в сети интернет. Возможно вам повезет найти более подходящую версию. Пример поиска в Google: «Файл filetype:TIB». Просто замените слово «файл» на нужное вам название;
- Вполне возможно, что кто-то уже преобразовал нужный вам файл в VHD и опубликовал в интернете — попробуйте поискать его.
- Попросите прислать вам исходный файл еще раз, возможно он был поврежден при передаче;
 Видео форматы
Видео форматы Аудио форматы
Аудио форматы Электронные книги
Электронные книги Текстовые форматы
Текстовые форматы Дисковые образы
Дисковые образы Табличные данные
Табличные данные Растровые изображения
Растровые изображения Векторные изображения
Векторные изображения Резервное копирование
Резервное копирование Raw
Raw Сжатые файлы
Сжатые файлы Файлы данных
Файлы данных Базы
Базы 3D Изображения
3D Изображения CAD файлы
CAD файлы Файлы разработчиков
Файлы разработчиков Зашифрованные файлы
Зашифрованные файлы Исполняемые форматы
Исполняемые форматы Шрифты
Шрифты Файлы игр
Файлы игр GIS, карты
GIS, карты Другие расширения
Другие расширения Форматы макетов
Форматы макетов Форматы плагинов
Форматы плагинов Файлы настроек
Файлы настроек Системные файлы
Системные файлы Веб форматы
Веб форматы
Чем открыть vhd

- R-Undelete Home
- R-Photo
- R-Linux
- R-Studio Technician для Оказания услуг по Восстановлению Данных
- R-Drive Image для Резервного Копирования и Клонирования Систем
- R-Studio for Windows
- R-Studio for Mac
- R-Studio for Linux
- R-Drive Image
- R-Drive Image Technician
- R-Wipe & Clean
- R-Wipe & Clean for Mac
- Расчёт и Покупка
- Получить Инвойс
- Вопросы-Ответы по Продажам
- Условия Продаж
- Техническая Поддержка
- Отдел Продаж
- Вопросы-Ответы
- Полезная Информация
- Форум R-TT
- Программа Комиссии
- Реселлеры
- Региональные Дистрибьютеры
- Логин






VHD (Virtual Hard Disk) это формат файлов используемых виртуальными машинами Microsoft Virtual PC для эмуляции жесткого диска (HDD). VHD файл, как и сам физический жесткий диск, будет содержать загрузочную запись, разделы диска, файловые системы, файлы и папки. VHD файл обычно используется как логический диск виртуальной машины. При этом он также может быть подключен напрямую к ОС Windows 7 (или более поздней версии Windows).
VHD файлы, как и данные любого физического жесткого диска, могут быть утрачены (повреждены, случайно удалены, подвергнуты вирусной атаке и т.д.) В силу этого вопрос восстановления данных с VHD дисков (образов) представляется крайне важным. В R-Studio предлагается для этого несколько способов.
Случай 1: Виртуальные Жеские Диски находятся в исправном состоянии и их можно подключить к ОС Windows
Для подключения файла VHD напрямую к операционной системе хоста требуется Windows 7 или более поздняя версия Windows.
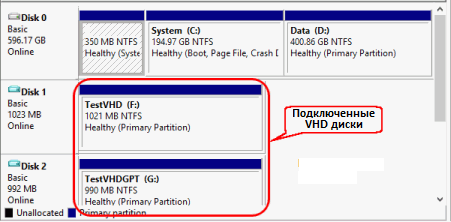
1. Подключите VHD образ к системе через утилиту Управление дисками Windows (Windows Disk Management).
Рис. 1: Подключенные к компьютеру VHD диски
Кликните по изображению для его увеличения
После успешного подключения разделам диска будут присвоены буквы. В R-Studio они будут представлены как обычные диски.
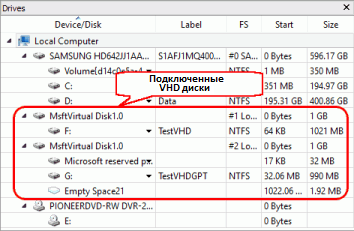
2. Обработайте в R-Studio подключенные VHD диски таким же образом как и другие диски.
Рис. 2: Подключенные VHD диски на панели R-Studio Диски (Drives)
Кликните по изображению для его увеличения
Случай 2: Файлы Виртуальных Жестких Дисков повреждены и подключить их к системе невозможно
Данной последовательностью действий также можно воспользоваться если версия ОС Windows не позволяет подключить VHD диск напрямую (например, Windows XP, Windows Vista или более ранняя версия Windows).

1. Откройте файлы VHD как образы дисков. Вам может потребоваться изменить тип файлов на «Все файлы (All files)» в диалоговом окне Открыть файл образа (Open Image File) чтобы увидеть файлы VHD с расширением по умолчанию .vhd.
Рис. 3: Файлы VHD дисков открытые в R-Studio как образы дисков
Кликните по изображению для его увеличения
2. Обработайте в R-Studio открытые файлы VHD дисков как обычные дисковые объекты.
Случай 3: Виртуальные Жесткие Диски находятся на диске с поврежденной файловой системой и к ним нельзя получить доступ напрямую
Этот способ будет применим только в том случае если файлы VHD дисков нефрагментированы. Более подробно см. в статье Принципы Восстановления Данных.
1. Отсканируйте диск (логический том или весь жесткий диск) на котором находились файлы VHD дисков. В диалоговом окне Сканировать (Scan) выберите соответствующую файловую систему искомого раздела (в нашем случае NTFS).

2. Найдите VHD диски среди распознанных разделов. Они будут либо красного, либо зеленого цвета.
Рис. 4: Диски VHD как распознанные разделы на диске хоста
Кликните по изображению для его увеличения
Вы также можете определить раздел по его файловой системе, размеру или другим дисковым параметрам.
3. Дважды щелкните мышью по распознанным разделам чтобы их открыть и восстановить данные. При необходимости вы можете выполнять более глубокий анализ, то есть, как и для любых других дисковых объектов, создавать копии образов и т.д.
Случай 4: Для Виртуальных Жестких Дисков найденных как распознанные разделы требуется более глубокий анализ

1. Определите точное смещение и размер (в секторах) анализируемого раздела на вкладке Свойства (Properties).
Рис. 5: Диск VHD и его параметры
Кликните по изображению для его увеличения
Обратите внимание: Вы можете дважды щелкнуть по значениям параметров (смещение и размер) чтобы их копировать и вставить в Блокнот для последующего использования в диалоговом окне Создать регион (Create Region) (на этапе 2).

2. Используйте параметры полученные на первом этапе и создайте регион на диске хоста. Проверьте чтобы в диалоговом окне Создать регион (Create Region) были выбраны единицы Sectors.
Рис. 6: Диск VHD как регион на диске хоста и распознанный раздел
Кликните по изображению для его увеличения
R-Studio позволяет искать утраченные разделы, восстанавливать и копировать данные VHD файлов. Способы восстановления файлов и анализа диска зависят от конкретной ситуации. Если у вас ОС Windows 7 или более поздняя версия Windows и VHD файлы не повреждены, то можно отсканировать диск VHD также как и обычный логический том. В остальных случаях применяются более сложные способы поиска и восстановления утраченных данных.
Формат VHD: что это и чем открыть?
Для установки операционной системы, хранения программ и других данных используются виртуальные жесткие диски – Virtual Hard Disc. Формат .vhd почти полностью имитирует реальный жесткий диск с ключевой структурой, разделами и прочими характеристиками.
Виртуальные диски используются для резервного копирования информации и ее быстрого восстановления, для защиты данных от вирусов, в качестве установочного образа новой операционной системы и т.д. Хотя, как и реальные винчестеры, они могут повреждаться, заражаться троянами.
В нашем обзоре рассмотрим несколько программ, с помощью которых открываются виртуальные диски VHD.
- Microsoft Virtual PC
- VirtualBox
- Daemon Tools Ultra
- 7zip
- Итоги
Microsoft Virtual PC
Первая утилита – непосредственная разработка Microsoft для создания и работы с жесткими виртуальными дисками. Часто программу использовали для создания еще одной операционной системы в среде установленного Windows. В такой способ избегали повреждений «родной» ОС.
К сожалению, программа не поддерживается на новых версиях Windows. По крайней мере, на нашей «десятки» мы не смогли установить Virtual PC. С программой активно работали владельцы Windows XP. Как сообщает сайт, последняя поддерживаемая версия ОС – Windows 7.
VirtualBox
Одна из самых простых программ – VirtualBox от компании Oracle. Она рассчитана на создание и работу с виртуальными машинами (дисками) с возможностью установки дополнительных операционных систем.
Установочный файл скачивается с официального сайта (кликните по активной ссылке заголовка). Следуйте инструкциям установщика. Во время установки утилиты отключится сетевое подключение, о чем мы увидим предупреждение.

Преимущество программы – простой, понятный и очень удобный интерфейс. Вот главное окно VirtualBox.

В настройках утилиты можно задать папку сохранения виртуальных машин, настроить горячие клавиши (вкладка «Ввод»), поменять язык и проч.

Несмотря на минималистичный интерфейс, возможности программы вполне соответствуют профессиональному инструменты для работы с VHD:
- работа с несколькими дисками VHD;
- импорт и экспорт настроек, конфигураций готовых виртуальных машин;
- возможность удаленной работы с виртуальной машины (с другого компьютера), объединение нескольких машин в одну сеть;
- создание скриншотов и видеозаписей;
- поддержка не только Windows, но и других ОС;
- программа абсолютно бесплатная.
На наш взгляд, это самая доступная во всех отношениях программа для работы с VHD-дисками. Она бесплатная, с простым интерфейсом, широкими настройками и широкими возможностями.
Daemon Tools Ultra
Кликните по активной ссылке, чтобы скачать Daemon Tools Ultra. Разработчики предлагают бесплатную двухнедельную версию. Этого вполне хватит, чтобы ознакомиться с программой.
По сравнению с версией Lite, утилита Ultra предлагает расширенные возможности работы с виртуальными дисками. В том числе с виртуальными машинами VHD. Она также дает возможность работы с несколькими виртуальными машинами, создавать резервные копии файлов и т.д.
Вот так выглядит главное окно программы.

В целом, с настройками и управлением виртуальными дисками не должно возникнуть проблем. Интерфейс несложный, а настройки не вызывают сложностей даже у начинающих пользователей.

Известный нам архиватор 7zip (ссылка на скачивание – в заголовке) не работает с виртуальными машинами. Но с его помощью можно открыть и посмотреть содержимое VHD-файла. Кликните на файл правой кнопкой мыши и выберите пункт «Открыть с помощью».
В списке программ кликните на 7zip. Возможно открытие и с помощью других архиваторов, например, WinRAR. Кстати, мы подробно рассказывали о том, как назначить программу по умолчанию.
Итоги
Рассматривать другие программы не имеет особого смысла. Альтернативные варианты в большинстве случаев платные, установочные файлы большого объема, а управление виртуальными машинами создают определенные сложности – из-за непонятных настроек и не очень удобного интерфейса.
На наш взгляд пользователям хватит и такого выбора: VirtualBox или Daemon Tools Ultra. Первая выигрывает из-за своей бесплатности.









