Распаковка файла img. Как извлечь APK файлы с IMG (Разбираем прошивку Android). Структура каталогов Android
Файл IMG — это файлы образа диска, которые сегодня считаются устаревшими. На таких файлах хранится цифровая информация, идентичная той, которая хранится на самом жестком диске. Файлы IMG хранятся на основном диске компьютера, устройство воспринимает их либо как жесткий диск, либо как цифровой внешний носитель.
Файлы такого формата разрабатывались компанией Apple , они были использованы ОС Mac OS 9 и более ранними версиями программного обеспечения. Сейчас файлы IMG практически не используются, они заменены модернизированным форматом .
Программы для открытия IMG
Чем открыть IMG зависит от типа его формата. Есть несколько разных представлений IMG:
- геоинформационные данные
- образы дисков
- файлы игр.
Геоинформационные данные состоят из нескольких зон, формирующих картинку. Такие файлы часто используются в качестве карты и содержат в себе статистические данные. Открыть их можно такими программами как ERDAS IMAGINE , ESRI ArcGIS Desktop , Sendmap и GPS Map Manager . Все указанные программы работают на операционной системе Windows. Для операционной системы Linux создана только одна программа: cGPSmapper .
Файлы образов дисков можно открыть при помощи программы MagicISO , H+H Software Virtual CD и Smart Projects IsoBuster . Для операционной системы Linux подойдет программа RawWrite . Чтобы открыть файл на Мас ОС следует использовать
Иногда, в ходе очередной ревизии на предмет ненужных файлов вашего компьютера, можно натолкнуться на файлы расширения, с которыми вам не доводилось раньше работать. Чаще всего это достаточно редкие форматы, использующиеся для специфических задач. К примеру, файл формата IMG. Если вы не представляете, чем и как его открыть, и зачем вообще эти файлы нужны – вы попали по нужному адресу. Ведь, конечно, можно попробовать уточнить информацию у ближайших знакомых и друзей, но даже если среди них есть опытные пользователи, далеко не каждый из них сможет точно подсказать, что это за расширение. К тому же, всегда интересней разбираться в вопросе самому. И в этом вам поможет наша статья – она посвящена тому, как и чем открыть файл IMG, что это вообще за формат и для чего используется. Ну и, конечно, какой программой открыть файл img, ведь именно с этой целью все и затевается. В первую очередь давайте разберемся с общими вопросами касательно IMG расширения.
Что за формат IMG и как его открыть
В оригинальном виде файлы формата IMG представляют собой образ диска, информация в котором абсолютно идентична источнику. То есть, сведения, содержащиеся в таком файле, в точности повторяют исходный материал, вне зависимости от его разновидности.
ОС Виндовс не поддерживает такой формат файлов, однако при его обнаружении в системе классифицирует его, как отдельный компакт-диск.
Формат IMG является аббревиатурой (сокращением) такого словосочетания, как «Disk Image File». То есть, как бы само расширение указывает на то, что данный документ является изображением информации с диска.
По своей сути IMG файлы создаются с целью резервного копирования каких-либо данных с дискового источника. Для этого могут использоваться специальные программы, которые также являются основным средством открытия таких файлов.
Стоит ли распаковывать прошивку
Распаковка прошивки представляет собой непростой процесс, который требует времени и соответствующих навыков, но является весьма актуальным и полезным.
Посредством распаковки пользователь может внести корректировки в работу самых различных элементов установленного программного обеспечения, исключив тем самым возможность появления ошибок, зависаний и многих других неприятных моментов без перепрошивки и замены ПО.
Задумавшись над вопросом, нужно ли распаковывать прошивку Android, вы наверняка найдете пару дополнительных плюсов. Из распакованной прошивки можно извлечь apk-файлы или интегрировать инсталляторы прочих программ.
Общее описание
IMG использовался для создания виртуальных образов диска. Сейчас считается устаревшим и не используется. Файлы расширения IMG, как и других аналогичных форматов (iso, mdx, mdf ), использовались для снятия копий с оптический носителей или для резервного копирования информации с жестких дисков. Когда файлы этого расширения помещались на компьютер, ПК воспринимал их как вставленный в дисковод диск или внешний носитель. Особенность формата в том, что он по структуре схож с архивом – информация помещается в одном файле.
При копировании установочных дисков такой формат становился полной аналогией исходника с сохранением наполнения и файловой системы. Так, при копировании с установочного диска содержимого на другой диск без программы-эмулятора, копия не становилась установочным диском. Однако если использовался эмулятор виртуального диска, создающий файл расширения IMG, который записывался на CD или DVD, тогда копия становился полным аналогом исходника.
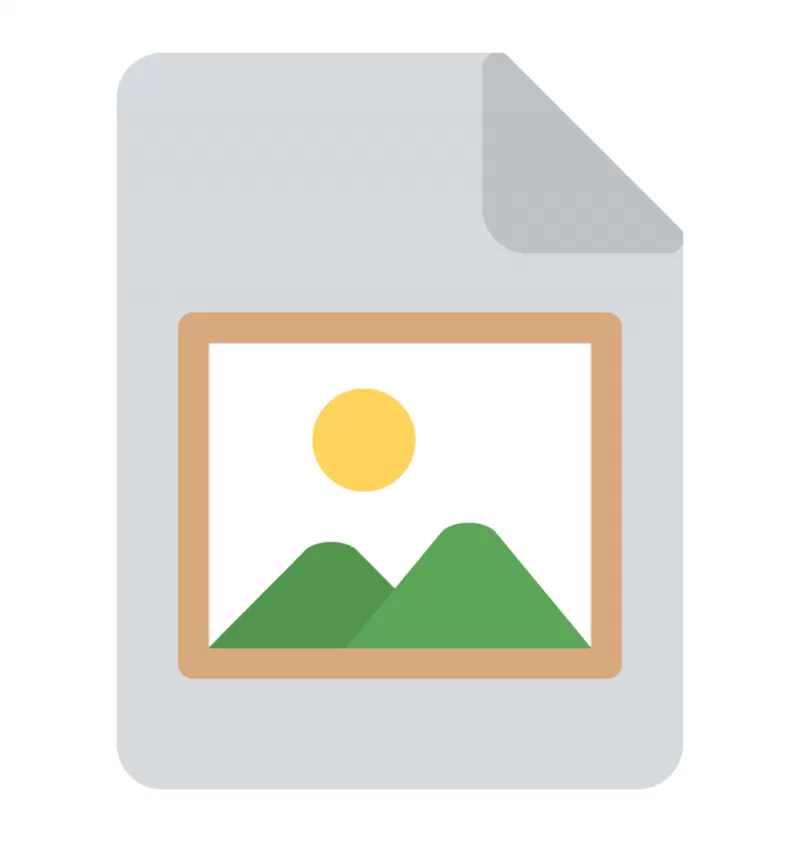
IMG разрабатывался для Mac OS и использовался этой системой до версии Mac OS 9. В поздних сборках формат заменили на dmg.
Виртуальный диск – не единственная разновидность формата IMG. Встречаются также:
• геолокационные файлы – содержат карты и сопутствующую информацию. Воспроизводятся программами ERDAS IMAGINE, Sendmap и GPS Map Manager;
• растровые изображения – с такими файлами работают графические редакторы, такие как Adobe Photoshop, Paint и т.д.;
• игровые файлы – файлы IMG присущи игре GTA. Рядовые пользователи вряд-ли столкнутся с этой разновидностью IMG расширения. Открыть такое способна программа IMG Tool.
Cкачать:
| Похожие темы | Форум |
| Как восстановить htc one mini 2 до заводского состояния, после установки кастомной прошивки? | HTC |
| Способ создания прошивки с предустановленным root для кастомного рекавери с помощью PRFCreator | Sony |
| Прошивка кастомной прошивки при помощи Lumia Downloader | F.A.Q. |
| Как распаковать zip файл на карту памяти? | F.A.Q. |
| Как распаковать zip-архив на телефоне | Телефоны |
1. Устанавливаем DiskInternals Linux Reader
2. Запускаем только что установленный DiskInternals Linux Reader (желательно запускать от имени администратора, то есть правый клик по ярлыку программы -> запуск от имени администратора
3. В левом верхнем углу окна программы выбираем Drivers -> Mount Image , в следующем окне оставляем флажок напротив Raw Disk Images и нажимаем Next >
4. Появляется окно обзора, выбираем там наш system.img который мы хотим распаковать. После выбора программа монтирует наш system.img
5. В главном окне программы делаем двойной клик по только что смонтированному образу чтобы зайти в него. Заходим, видмем все внутренние папки system.img, делаем правый клик по любой папке и выбираем пункт Select All , затем опять правый клик и пункт Save . Нажимаем Next >, выбираем папку куда мы хотим сохранить все распакованные из system.img папки и файлы, нажимаем Next > и далее начинается распаковка
6. После распаковки весь ваш раздел system.img будет находиться в папке куда вы выбрали распаковать, далее уже можно приступать к портированию прошивки и так далее
Где найти и загрузить Android IMG Repack Tools?
Скачать и новейшую версию утилиты Android IMG Repack Tools можно с официальной страницы проекта на XDA.
Так как ОС Android основана на ядре Linux, то все же правильней будет работать утилитой Android IMG Repack Tools из операционной системы основанной на Linux.
Рекомендуемые ОС к установке:
Предварительная настройка ОС для Android IMG Repack Tools
Если у вас Ubuntu версии 14.04 и старее (и Mint основанный на нем), то вам будет необходимо установить GCC 5 из репозитория (открыть терминал и набрать следующие команды):
sudo add-apt-repository ppa:ubuntu-toolchain-r/test
sudo apt-get update
sudo apt-get install gcc-5 g++-5
sudo update-alternatives —install /usr/bin/gcc gcc /usr/bin/gcc-5 60 —slave /usr/bin/g++ g++ /usr/bin/g++-5
Для пользователей Ubuntu 16.04 (и Mint основанный на нем), то вам нужно установить вначале:
1. GNU Automake 1.14 (скачать и распаковать)
2. Перейти в папку с Gnu Automake, открыть терминал и выполнить поочередно команды: ./configure make sudo make install
3. Установить пакеты: sudo apt-get install git-core gnupg flex bison gperf libsdl-dev libesd0-dev build-essential zip curl libncurses5-dev zlib1g-dev valgrind libreadline6-dev gcc-multilib g++-multilib libc6-dev x11proto-core-dev libx11-dev libz-dev gawk texinfo automake libtool cvs libsdl-dev
Настройка Android IMG Repack Tools
1. После того как скачали Android IMG Repack Tools распаковать, перейти, открыть терминал
2. Набрать команду для запуска утилиты ./main_menu
Если же у вас установлен Mint, то кликнуть по файлу main_menu
3. Перейти в раздел утилиты «0 — Configure & clean tools menu»
4. Выбрать «1 — Build android_img_repack_tools«, для того чтобы загрузить и сконфигурировать инструменты с помощью которых происходит работа с образами Android.
Преобразование KDZ-архива в DZ-архив для последующего создания BIN-папки и привычных архивов
KDZ – формат прошивок, которые зачастую использует в своих устройствах компания LG. Распаковка данных файлов требует использования дополнительного софта, поскольку обычные архиваторы не способны обеспечить необходимый доступ к утилитам прошивки и предустановленным инсталляторам.
Если вы думаете, как самому поменять файлы в прошивке Android формата .kdz, заблаговременно скачайте программы Windows LG Firmware Extract и EXT2 Explore. Процесс распаковки выполняется за схемой:
- Запустите Windows LG Firmware Extract, укажите рабочую папку «Working Folder». Ею может оказаться любая директория на ПК, куда вы хотите произвести распаковку.
- Нажмите на кнопку «Open», в поле «KDZ / TOT File» выберите файл своей прошивки. Вы увидите все файлы, которые хранятся в KDZ-архиве.
- Нажмите на кнопку «Extract KDZ» и дождитесь, пока программа отформатирует архив в DZ-формат. Об успешном окончании процесса будет свидетельствовать надпись «Progress Done».
- Перейдите к пункту «DZ File», выберите в нем только что созданную прошивку в DZ-формате. Откроется таблица имеющихся в архиве файлов. Нужно выбрать все файлы с расширением .bin и нажать на кнопку «Extract DZ». После завершения процесса появится надпись «Progress extract DZFile Done».
- Для преобразования файлов .bin в формат .img необходимо нажать на кнопку «Merge System bin». В директории, которую вы изначально указали в качестве рабочей папки, будет создан каталог «Merge output», в котором найдете system.img.
Для открытия этого файла вами заранее была скачана программа EXT2 Explore. С ее помощью вы сможете убрать из прошивки все необходимое и достать полезные инсталляторы для кастомной прошивки.
Описание средства.
3.1. Главное меню команд.
Главное меню команд средства имеет следующий вид:
Выбор команды производится путем ввода номера, указанного перед ней. В текущей версии Вы можете выполнить следующие действия:
— перейти к меню обработки образа Boot, набрав цифру «1»;
— перейти к меню обработки образа Recovery — «2»;
— перейти к меню обработки образа Kernel — «3»;
— перейти к меню обработки образа System — «4»;
— перейти к меню других команд — «5»;
— провести инициализацию рабочей области средства — «6»;
— провести очистку рабочей области средства — «7»;
— завершить работу, т.е. выйти из средства — «8».
3.2. Меню Boot.
Для перехода к обработке образа Boot выполните команду «1-Boot». При этом Вы перейдете в меню «Boot commands».
Меню обработки образов Boot имеет следующий вид:
По команде «1» производится распаковка образов Boot, по команде «2» производится запаковка образов Boot. По команде «3» производится возврат в главное меню средства.
2.2.1. Разборка образа boot.img.
Все действия выполняются автоматически, т.е. без Вашего участия и описывать здесь нечего.
2.2.2. Сборка образа boot.img.
При сборке образа boot появится меню выбора источника данных.
У Вас есть возможность собрать образ из распакованного образа, расположенного в папке Unpack/Boot, для этого выбирайте пункт меню «1. Unpack dir». Если выбрать пункт меню «2. Pack dir», то образ будет создан из данных, расположенных в папке Pack/boot. Для отказа от выполнения операции выберите пункт меню «3. Return». При этом Вы
вернетесь в меню «Boot commands».
3.3. Меню Recovery.
Для перехода к обработке образа Recovery выполните команду «2-Recovery». При этом Вы перейдете к меню «Recovery commands». Меню обработки образов Recovery имеет следующий вид:
По команде «1» производится распаковка образов Recovery, по команде «2» производится запаковка образов Recovery. По команде «3» производится возврат в главное меню средства.
2.3.1. Разборка образа recovery.img.
Все действия выполняются автоматически, т.е. без Вашего участия и описывать здесь нечего.
2.3.2. Сборка образа recovery.img.
При сборке образа recovery появится меню выбора источника данных.
У Вас есть возможность собрать образ из распакованного образа, расположенного в папке Unpack/recovery, для этого выбирайте пункт меню «1. Unpack dir». Если выбрать пункт меню «2. Pack dir», то образ будет создан из данных, расположенных в папке Pack/recovery.
Для отказа от выполнения операции выберите пункт меню «3. Return». При этом Вы вернетесь в меню «Recovery commands».
3.4. Меню Kernel.
Для перехода к обработке образа Kernel выполните команду «3-Kernel». При этом Вы перейдете к меню «Kernel commands».
Меню обработки образов Kernel имеет следующий вид:
По команде «1» производится распаковка образов Kernel, по команде «2» производится запаковка образов Kernel. По команде «3» производится возврат в главное меню средства.
3.4.1. Разборка образа kernel.img.
Все действия выполняются автоматически, т.е. без Вашего участия и описывать здесь нечего.
3.4.2. Сборка образа kernel.img.
При сборке образа kernel появится меню выбора источника данных.
У Вас есть возможность собрать образ из распакованного образа, расположенного в папке Unpack/Kernel, для этого выбирайте пункт меню «1. Unpack dir». Если выбрать пункт меню «2. Pack dir», то образ будет создан из данных, расположенных в папке Pack/Kernel.
Для отказа от выполнения операции выберите пункт меню «3. Return». При этом Вы вернетесь в меню «Kernel commands».
3.5. Меню System.
Для перехода к обработке образа System выполните команду «3-System». При этом Вы перейдете к меню «System commands».
Меню обработки образов System имеет следующий вид:
3.5.1. Разборка образа system типа yaffs.
По команде «1» производится распаковка образов System типа yaffs в папку Unpack/System.
3.5.2. Сборка образа system типа yaffs.
По команде «2» производится запаковка образов System типа yaffs. При этом появится меню выбора источника данных.
У Вас есть возможность собрать образ из распакованного образа, расположенного в папке Unpack/system, для этого выбирайте пункт меню «1. Unpack dir». Если выбрать пункт меню «2. Pack dir», то образ будет создан из данных, расположенных в папке Pack/system.
Для отказа от выполнения операции выберите пункт меню «3. Return» и Вы вернетесь в предыдущее меню «System commands».
3.5.3. Разборка образа system типа ext3.
По команде «3» производится распаковка образов System типа ext2-ext3 в папку Unpack/System.
3.5.4. Сборка образа system типа ext3.
По команде «4» производится сборка образа System типа ext2-ext3. Запаковка производится аналогично п.3.5.2. только выходной образ будет иметь тип ext3.
3.5.5. Разборка образа system типа ext4.
По команде «5» производится распаковка образов System типа ext4 в папку Unpack/System.
3.5.6. Сборка образа system типа ext4.
По команде «6» производится сборка образа System типа ext4. Запаковка производится аналогично п.3.5.2. только выходной образ будет иметь тип ext4.
3.5.7. Конвертация сжатого образа sparse в ext4.
По команде «7» производится преобразование (конвертация или перекодирование) сжатых образов типа sparse в образы типа ext4 (аналог операции simg2img).
3.5.8.Возврат в главное меню.
По команде «8» производится возврат в главное меню средства.
3.6. Меню других команд.
Для перехода к выполнению других команд выполните команду «5-Other commands». При этом Вы перейдете к меню «Others commands». Меню выполнения других команд имеет следующий вид:
По команде «1» производится инициализация SuperUser в образе System, по команде «2» производится расчет контрольной суммы файлов. По команде «3» производится возврат в главное меню средства.
3.6.1. Инициализация SuperUser.
При проведении инициализации SuperUser появится меню выбора источника:
У Вас есть возможность инициализировать распакованный образ, расположенный в папке Unpack/system, для этого выберите пункт меню «1. Unpack dir». Если выбрать пункт меню «2. Pack dir», то будет инициализирован образ, расположенный в папке Pack/system. Для отказа от выполнения операции выберите пункт меню «3. Return».
Инициализация производится путем копирования необходимых файлов (su и SuperSU.apk) в разобранный образ System.img. Для получения Root-доступа Вам необходимо:
— провести распаковку образа System, используя команду «3» главного меню
средства или поместить распакованный образ в папку Unpack(или Pack)/System/;
— выполнить команду «1-init SuperUser» меню «Others commands».
После прошивки образа System.img у Вас в Вашем устройстве появится Root-доступ. Если для получения Root-доступа на Вашем устройстве используются файлы другой версии, то Вам достаточно обновить (заменить) файлы su и SuperSU.apk в папке App/.
3.6.2. Подсчет контрольной суммы.
Для подсчета контрольной суммы файла или файлов поместите их в папку Pack/md5/. После выполнения команды «2-Calculate md5» во все файлы, находящиеся в папке Pack/md5, будет дописана контрольная сумма, рассчитанная по алгоритму md5. Обрабатываются только файлы без расширения или с расширением .img, .tar, .zip.
3.7. Инициализация.
Для проведения инициализации выполните команду «6-init Tools». При этом будут созданы все необходимые для работы средства MTwinTools структуры папок и будет произведено копирование входных образов в рабочую папку Unpack/Firmware/Image.
3.8. Очистка средства.
Для очистки рабочей области наберите «7-CLEAN». При этом ВСЕ дополнительные папки вместе с содержимым будут удалены, средство MTwinTools завершит работу и примет вид, какой оно имело сразу после инсталляции.
3.9. Выход.
Для выхода наберите «8-Exit». При этом произойдет ТОЛЬКО выход из средства без всякой очистки.












