Компьютер карандашом. Как рисовать на компьютере: устройства и программы
Эта статья несет в себе сарказм и скрытую иронию, и если вы не готовы принять правду матку, смотрите только на картинки. Я буду показывать как рисовать компьютер, и ставить на место тех, кто не видит дальше своего экрана. Прежде всего покажу картинку с которой и будем срисовывать. Это обычное рабочее место крутого хацкера: Предупреждаю! Написанное ниже может задеть чувства гиков, и других личностей, имеющих отдаленное отношение к IT индустрии.
Комп – чудо инженерной мысли, наполняющее жизнь простых людей смыслом и дающее ощущение власти над миром. Работает не так эффективно как телевизор, но все же. Используется строго по назначению: включить, вконтакт, кино, музло, вконтакт, выключить. Реже – для поиска никому ненужной информации типа: рефератов, курсовых, дня рождения Микки Мауса и сколько аварийных катапульт имеет пепелац. Люди по ту сторону монитора делятся на три категории:
- Юзер – человек способный включить/выключить данное устройство и тыкать все кнопочки подряд. В случае опасности кричит: невиноватая я, оно само выскочило, сломалось, пролило чашку чая на клавиатуру. Часто использует слова: ава, лайк, френд и тому подобные;
- Эникейщик — умеет тоже, что и предыдущий, но тыкает всего одну кнопку под названием — Any Key. С удовольствием копается во внутренностях компа, пытаясь методом тыка сделать то, до чего не смог додуматься юзер. Использует слова: винт, мать, болванка, видяха.
- Админ – человек, знающий значение и активно использующий в своем лексиконе слова типа: Баг, Фикс, Радмин, бэкап, БСОД, тупые юзвери.
По словарному запасу не сложно определить, к какому типу пользователей компьютера относится человек. Интересно сколько у нас на ДейФан’е есть эникейщиков и админов? Или тут все юзеры? Напишите мне в комментариях, под этой статьей кем вы себя считаете. Посмотрим кто есть кто. Но еще не забудьте пройти урок, ведь вы же пришли сюда, чтобы узнать:
Шаг 1
Сначала наметим прямоугольный силуэт монитора. Боковые стороны должны быть слегка скошены, как в нашем образце.

Как скачать рисунок?
Если вы хотите скачать свой рисунок, то сделать это можно очень просто с помощью зеленой кнопочки «Скачать», которая находится прямо под палитрой и полем выбора размера кисти. Рисунок загрузится на ваш компьютер в формате PNG. Размер по умолчанию 800 на 400. Графический файл будет содержать то, что отображается на экрана в момент скачивания.
Человек – существо творческое. Всем нам время от времени хочется порисовать, чтобы расслабиться, отвлечься и просто выразить свои чувства красками на листе. Данный онлайн сервис создан именно для таких случаев. Это не самая крутая в мире рисовалка, но в ее примитивности и заключено главное преимущество приложения: понятность и простота. Она прекрасно подойдет как для взрослых, так и для детей.
3 Gimp
Бесплатная программа Gimp для ПК, которая способна заменить Adobe Photoshop и поможет сэкономить до $53 в месяц. По функциональности редактор вполне сравним со своим условным «соперником». И хотя возможностей для обработки изображений у него немного меньше, пользователю доступно создание, обработка и ретуширование картинок, послойная обработка и сглаживание. Кроме того, в отличие от Фотошопа, Gimp занимает меньше места на компьютере и запускается на ПК со слабой аппаратной частью: 512 Мбайт ОЗУ и встроенной видеокартой.
К особенностям ПО можно отнести поддержку Windows и Mac OS, Linux и других Unix-подобных платформ. А еще — простой и удобный по сравнению с большинством редакторов интерфейс и работа с форматами файлов других программ, включая созданные в Фотошопе изображения PSD. Среди недостатков можно отметить только отсутствие поддержки 16-тибитного цветового пространства.

С чего начать?
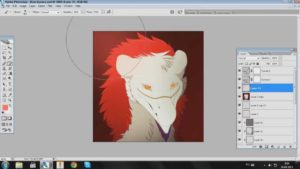
Для начала лучше выбирать простые рисунки, чтобы довести некоторые процессы рисования до автоматизма. Это могут быть картинки в основе которых лежат обычные геометрические фигуры: круги, треугольники, эллипсы и другие. Ярким примером служит снеговик или елка. Сделав расположение основных контуров можно приступить к процессу заливки. Это можно сделать как специальным инструментом «заливка», так и кисточкой. Далее прорабатываются тени и более детальные нюансы.
СПРАВКА! Перед началом рисования на компьютере рекомендуется сделать предварительный рисунок на бумаге. Поэтому опыт обычного рисования безусловно пригодиться.
В случае возникновения затруднений можно нарисовать композицию на бумаге, затем сфотографировать ее или отсканировать и загрузить в редактор. Еще проще взять распечатку готовой картинки или контура и отсканировать ее. По готовому шаблону гораздо проще обводить линии, менять их толщину, цвет. Также можно загрузить снимок в программу и рисовать, постоянно видя ее перед глазами. Часто бывают такие ситуации, когда человек настолько хорошо осваивает процесс с помощью мышки, что переходить на планшет даже не хочется.
Шаг 4
Длинными, вытянутыми прямоугольниками обозначим колонки (не забудьте про задние торцы сбоку). Под правой от нас колонкой нарисуем компьютерную мышь — её верхняя поверхность должна быть округлой, а нижняя — прямой.

Как рисовать на экране поверх других программ. Как нарисовать рабочий стол компьютера

Интерактивные элементы на вебинаре незаменимая вещь — они помогают привлечь внимание аудитории, заинтересовать её и придать выступлению динамики. В нашем блоге мы уже рассматривали различные инструменты интерактива: демонстрацию экрана, показ презентаций и другие. Сегодня поговорим о том, как рисовать на экране в то время, когда вы демонстрируете его участникам или работаете с другими программами.
Для того чтобы рисовать поверх демонстрации экрана, стоит задействовать дополнительные бесплатные программы. Например, Epic pen для компьютеров на базе Windows и Draw on My Screen для Mac.
Цена: Бесплатно с ограниченными возможностями. $6.99 полная версия.
Общие впечатления: Пользоваться программой предельно просто: нажимаете две клавиши и рисуете. Вот только создавать аккуратные рисунки с её помощью вряд ли получится. Draw on My Screen подойдет скорее для тех случаев, когда нужно что-то быстро выделить на экране.
Программа не блокирует и не мешает работе другого софта на компьютере. Она пересекается с другими программами только на экране.
Как использовать:
1. Установить программу на компьютер. Она доступна в App Store по ссылке.
2. Запустить программу.
3. Нажать сочетание клавиш Cmd+Alt и начать рисовать на экране.

4. Чтобы стереть рисунок — использовать сочетание клавиш Cmd+Ctrl.
Стоит отметить, что возможности бесплатной версии программы очень ограничены. Рисовать можно только красным и в заданной ширине линий. В платной версии Draw on My Screen можно выбрать цвет и ширину линий, регулировать прозрачность рисунка. Еще один плюс — настройки сохраняются автоматически. Так что все выглядит точно так же после повторного запуска.
Общие впечатления: Epic pen — простой в использовании, но мощный инструмент рабочего стола. Он позволяет рисовать, писать и выделять непосредственно поверх большинства программ или веб-страниц. Работает это так, будто вы рисуете на стекле над экраном, поэтому когда вы сворачиваете одно окно, ваши художества накладываются на следующее. Пока вы не удалите рисунок.Epic pen легко устанавливается и использует минимум оперативной памяти.
Как использовать:
1.Скачиваем и устанавливаем программу на сайте Epic pen.
2. Запускаем программу.
3. Рисуем, используя удобные инструменты.

4. Сохраняем изображение.
Подчеркивать важную информацию на экране удобно и эффективно. Вы можете выбрать цвет (представлено 16 цветов) и толщину линии. К тому же для выделения нужного фрагмента или слова в тексте удобно пользоваться полупрозрачным маркером. Для всех команд можно использовать горячие клавиши, изменяя под себя их сочетания. Удалить можно как всё нарисованное на экране, так и отдельный элемент.
Как видно, использовать программы для рисования поверх других приложений очень просто. Они способны добавить небольшую изюминку в ваши онлайн-события.
Интересных, ярких вам вебинаров!
Рисуем компьютер поэтапно:
Шаг первый. Делаем наброски стола, плоского монитора, клавиатуру и наушники.

Шаг второй. Дальше начинаем обрисовывать монитор, обводим наушники и клавиатуру, прорисовываем круги на наушниках и делаем ровные линии стола.

Шаг третий. Обрисовываем полностью весь комплект к компьютеру жирным контуром.

Шаг четвертый. Добавляем тени на рисунок, рисуем каждую кнопку на клавиатуре и делаем фон рисунка в мониторе.

Искусство рисования дается не каждому так хорошо, как бы нам этого хотелось. Но если использовать несколько правил и соблюдать определенный порядок, то даже не самый хороший художник может нарисовать достойную картинку. Давайте разберемся, как нарисовать компьютер.
Это достаточно простое описание, воспользовавшись которым, вы сможете нарисовать компьютер. Для начала давайте разберемся, из каких основных частей состоит наш компьютер. Это монитор, клавиатура, системный блок (все они прямоугольной формы) и компьютерная мышь. Нарисовать прямоугольники и квадраты не составит для вас больших проблем, особенно если вы используете компьютерные программы и рисуете не от руки.
В сухом остатке
Как показала практика, рисовать на ПК весело и интересно, а в некоторых аспектах проще чем на бумаге. Например, чтобы убрать неудачный штрих, достаточно нажать комбинацию клавиш Ctrl+Z. Если нет желания покупать графический планшет, можно довериться обычной мышке и приложению LiveBrush Lite.
В паре же с планшетом лучше использовать программу ArtRage или другие профессиональные решения. Вопрос выбора бренда планшета уж точно не стоит, так как компания Wacom – неоспоримый лидер отрасли. Но помните, что чудес не бывает: если вы не умеете рисовать даже карандашом на бумаге, то ни компьютерные программы, ни графический планшет с пером не сделают из вас Леонардо да Винчи или Микеланджело.
Подписывайтесь на наш нескучный канал в Telegram, чтобы ничего не пропустить.












