Как нарисовать компьютер — поэтапные мастер-классы по рисованию ноутбука, монитора, клавиатуры и процессора
Новичкам и любителям лучше использовать простые приложения с интуитивно понятным интерфейсом.
Во-первых, привыкнуть к таким редакторам будет проще, нежели к сложным профессиональным студиям.
Во-вторых, перегруженный интерфейс профессиональных редакторов может отпугнуть начинающих творцов.
Paint
Самый простой вариант, представляющий собой рисовалку, уже установленную на компьютеры под управлением операционной системы Windows.
Здесь довольно узкий набор возможностей, поэтому новичок не потеряется в куче кнопок и элементов. Отличный вариант для тех, кто только купил девайс и еще не успел к нему привыкнуть.
К тому же, Пэйнт в каком-то смысле “объясняет” принцип работы стилуса, причем делает это доступно. Конечно, создавать многослойные работы в нем не получится, но в целом, это отличная подготовка перед более функциональными редакторами!
Clip Paint Studio PRO
Графическая студия, разработанная для создания иллюстраций в стиле японской анимации. Заточенность под мангу не мешает пользователям рисовать в традиционных стилях.
Даже наоборот — интересные возможности, добавленные для манги, отлично дополняют рисунки другого формата. Есть много готовых фигур, которые можно срисовать — это и интуитивный интерфейс, делают ПО дружелюбным для любителей.
Имеется две версии: для манги и для всего остального. У каждой версии есть бесплатный период.
Autodesk Sketchbook Pro 7
Несмотря на то, что Autodesk это профессиональная программа, новичкам она тоже подойдет. Это связано с тем, что разработчики ПО вместо названий элементов, использовали иконки, понятные с первого взгляда.
Такой подход гарантирует быстрое привыкание и применение всех возможностей редактора, а их здесь немало! Имеется пробная версия.
ArtRage 6
Интерфейс и навигационные элементы софта напоминают Paint, и так же, как и в Пейнте, это значительно облегчает творческий процесс. Особенно для начинающих иллюстраторов.
ПО ориентировано на создание и редактирование реалистичных изображений. Стоит 79 долларов, а версии обновляются несколько раз в год.
С каждым обновлением расширяется набор возможностей и добавляются новые языки.
Бесплатная программа для рисования и работы с фотографиями. В GIMP можно настраивать цветокоррекцию, яркость, контрастность, а также создавать картины с нуля.
Исходный код программного обеспечения доступен каждому желающему, поэтому обновления выходят часто, и каждое привносит функции/настройки, действительно важные для пользователей. Редактор может работать почти со всеми возможными форматами изображений, поэтому считается одним из самых универсальных на рынке. Его используют как любители, так и профессионалы.
MyPaint
Если вы хотите научиться рисовать в традиционных стилях, я советую данный редактор. С помощью этого софта можно создавать настоящие картины, в общепринятом смысле этого слова.
Считается, что привыкнуть к MyPaint сложно, но в то же время, интерфейс очень простой. Здесь можно настроить неограниченные размеры рабочего пространства, а также импортировать цвета, мазки и кисти из других программ.
Есть версии для всех существующих операционных систем, в том числе и для Windows 10. Некоторые состоявшиеся иллюстраторы советуют новичкам именно MyPaint, говоря, что после того, как пользователь привыкнет к программному обеспечению, никакие другие редакторы ему больше не понадобятся.
Graffiti Studio
Название говорит само за себя. Это студия, предназначенная для создания граффити. Она подойдет художникам комиксов и всем тем, кто работает в стилистике настенных изображений.
Фишка ПО в том, что пользователь может выбрать любую поверхность, предназначенную для реального граффити. Это может быть машина, грузовик, кирпичная стена, железный забор и прочее.
Также видны потеки краски, разводы, не высохшие части. Всё это делает исходный результат довольно реалистичным.
Livebrush
Очень простая программа, в которой иллюстраторы набивают руку. Здесь нельзя создать сложные картины и изображения, но удобно делать наброски для других редакторов.
Некоторые художники рисуют в Livebrush абстрактные иллюстрации.
Советую ознакомиться со всеми вышеперечисленными вариантами, и выбрать 2-3 из них.
После того, как вы привыкнете к новому занятию, а инструментов и функций софта уже будет не хватать, переходите в профессиональные студии.
Шаг 1
Сначала наметим прямоугольный силуэт монитора. Боковые стороны должны быть слегка скошены, как в нашем образце.

Как нарисовать компьютер | Drawingforall.ru

Здравствуйте! Мы приготовили для вас новый урок поэтапного рисования, а рисовать мы будем компьютер. Забавно, но это чудо цифровой революции в том виде, в каком его изобразили наши художники, потихоньку становится архаизмом. По крайней мере, в плане домашнего использования.
Всё больше становится доля портативных устройств, таких как ноутбуки и планшеты. Но старый добрый десктоп, мы уверены, ещё повоюет, тем более, что если сравнить аналогичные по цене модели стационарного компьютера и ноутбука, в плане мощности преимущество будет, конечно же, за первым. Давайте начнём знакомиться с уроком, чтобы узнать, как нарисовать компьютер карандашом поэтапно!
Шаг 1
Сначала наметим прямоугольный силуэт монитора. Боковые стороны должны быть слегка скошены, как в нашем образце.

Шаг 2
Теперь наметим контуры клавиатуры. Помним о перспективе — удалённые от нас части устройств должны выглядеть меньше, по сравнению с более близкими. Здесь же наметим контуры подставки для монитора.
Да, монитор, конечно же, будет плоским. Если вы хотите узнать, как нарисовать компьютер самого конца 20-го столетия, добавьте объёма к контурам монитора, а площадь экранной поверхности сделайте меньше. Обратите внимание на углы, которые мы отметили — они не заострённые.

Шаг 3
Теперь наметим контуры системного блока. Из-за перспективы он выглядит как две трапеции с одной смежной стороной. Если вам нравится работать с прямыми линиями и точными пропорциями, советуем заглянуть в урок о том, как нарисовать книгу.

Шаг 4
Длинными, вытянутыми прямоугольниками обозначим колонки (не забудьте про задние торцы сбоку). Под правой от нас колонкой нарисуем компьютерную мышь — её верхняя поверхность должна быть округлой, а нижняя — прямой.

Шаг 5
Расчертим клавиатуру вертикальными и горизонтальными линями, чтобы получились клавиши.Обрисуем торец этого комплектующего элемента. Отметим, что все горизонтальные линии торца и клавиш должны быть параллельны горизонтальным линиям контура клавиатуры, то же относится и к вертикальным линиям.

Шаг 6
Собственно, в целом урок про то, как нарисовать компьютер поэтапно, завершён. Осталось только прорисовать детали и наметить тени. Из деталей отметим кнопки мыши, а также — дисковод и всё, что расположено под ним на переднем торце системного блока.
Тени здесь представлены лёгкой крупной штриховкой в районе колонок, а также с бокового торца монитора. Если вы решили рисовать большой, объёмный монитор, как те, которые выпускались в конце 90-х, затенять соответственно следует всю выступающую сзади часть.

Это был урок, в котором мы рассказывали вам о том, как нарисовать компьютер карандашом поэтапно, и его подготовили для вас художники сайта drawingforall. Не забывайте следить за новостями нашего сайта на нашей страничке вк, всего вам хорошего и до новых встреч!
Вам также могут быть интересны:
Базовые понятия методики рисования в перспективе
Простая техника рисования внутреннего убранства комнаты основана на методе рисования в перспективе. Звучит сложно, но в этом может разобраться ребенок.





















Важное правило – все элементы пространства и мебель привязываются к определенной точке на бумаге. В эту точку смотрит зритель. Ее называют точкой схода.
- Второй важный термин – это перспектива. Это способ поэтапно карандашом передать на лист объекты пространства. При этом сохраняется натуральный визуальный эффект, свойственный глазу человека. Другими словами изображение в перспективе позволяет увидеть рисунок интерьера, как он смотрится в комнате.
- Предметы, изображенные в пространстве на бумаге, искажаются по мере удаления от первого плана чертежа. В жизни пример перспективы – это сужение рельс по мере их приближению к горизонту. Горизонт – линия на уровне глаз человека.

Перспективные изображения бывают несколько типов.
- Перспектива линейная Фронтальная) или основная – чем ближе предметы к горизонту, тем больше они уменьшаются в размере и по ширине.
- Перспектива воздушная – на заднем плане наброска снижается насыщенность и яркость цветов.
- Если используется только линейная перспектива, то перспективное изображение сокращается и искажается.
- Совокупность линейной перспективы и воздушной придает изображению глубины, пространственности. Интерьер комнаты будет больше реалистичным.

















Меняем стандартные обои на Windows 7?
- Для начала следует зайти в «Персонализацию». Для этого на рабочем столе клика кликаем правой кнопкой мыши и в самом низу появившегося окна выбираем нужный нам пункт «Персонализация».

- Затем выбираем понравившуюся нам тему из предложенных системой. Кликаем.

- Для настройки картинки выберите пункт «Фон рабочего стола» в самом низу окошка.

- Давайте посмотрим, какие опции нам здесь доступны. Если вы выбрали одну из стандартных тем, вы также сможете подобрать, какие образы показывать.
Можете оставить галочку на каком-то одном изображении, чтобы обои на рабочем столе не менялись. Или же можете оставить все, или 2-3, и тогда картинки будут периодически сменять друг друга.

- Положение изображения. Из появившегося меню вы можете подобрать, каким образом картинка будет отображаться на рабочем столе. Можете поэкспериментировать и попробовать каждый вариант. Но я советую вариант «Заполнение».

- Также вы можете выбрать, как часто вы хотите систему менять изображения на вашем устройстве. Для этого просто выберите нужный вам промежуток времени.

Чтобы изменения вступили в силу, не забудьте «Сохранить изменения».Вот мы и узнали, как поменять стандартные обои на рабочем столе.
Если по какой-то причине при клике мышкой на рабочем столе у вас не появляется «Персонализация», то открыть ее можно другим способом.
- Зайдите в «Пуск» и найдите там «Панель управления».

- Далее выберите опцию «Оформление и персонализация». Затем откроется окно, где нужно выбрать «Персонализация»


- Далее у вас откроется такое же окно, как если бы вы запускали «Персонализацию» с рабочего стола.

И теперь вы знаете, что делать.Но что же делать, если вам не нравятся «системные» картинки, а вам хочется чего-то особенного, чего-то, что отражает ваши хобби или увлечения? На такой вопрос тоже есть ответ.
Добавляем предметы
Чтобы правильно разместить все объекты, полностью нужно вытянуть форму каждого объекта, даже если он будет частично закрыт другой мебелью или статуэткой в комнате.
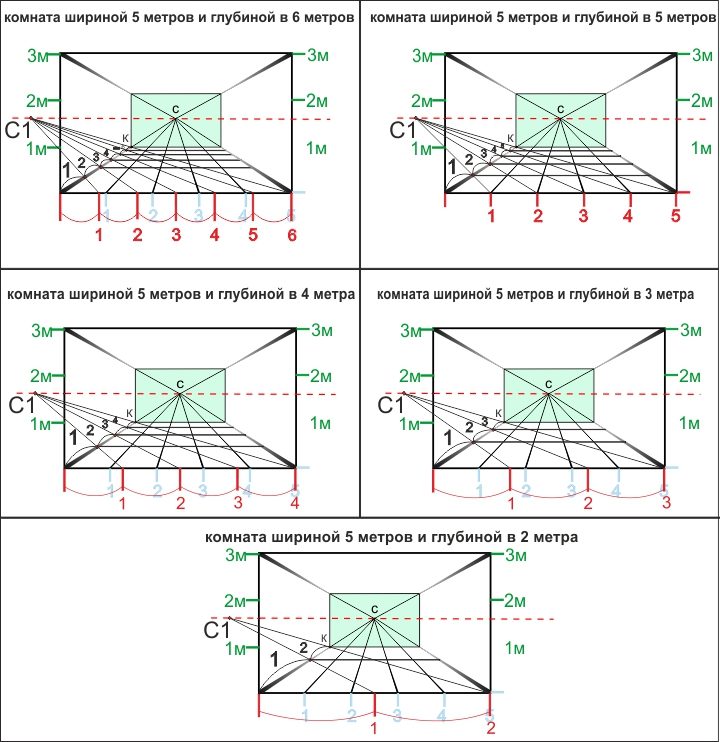
Начать стоит с рисования предметов / мебели в задней части комнаты.
- Для этого в конкретных примерах просто нужно рисовать сначала лицевую сторону объекта, а затем спроецировать линии перспективы на каждый угол отдельно.
- После этого нужно сформировать заднюю часть по линиям перспективы.
- Далее продолжаем рисовать общие формы другой мебели в комнате, пока все объекты не будут расставлены по перспективе. Не стоит рисовать детали сразу.
- Сначала нужно правильно разместить все основные формы, чтобы избежать необходимости стирать / удалять.

Несмотря на то, что карандаш легко удаляется, работа все равно рискует быть эстетически неаккуратной.

Загрузить изображение
Загрузить дополнительные изображения, фото, клипарт. с помощью удобного загрузчика и наложить на создаваемую фотографию. Загружаемые картинки не отправляются на сервер а располагаются исключительно в вашем браузере, при переполнении памяти удалите неиспользуемые изображения.
Цветокоррекция: Яркость, Контраст, Насыщенность, Оттенок, Цветовой баланс
ФотоФильтры: Резкость, Размытие, Шум, Пикселизация, Инвертировать, Черно-Белая, Сепия, Винтаж, Брауни, Кодахром, Техниколор, Полароид, Тиснение.
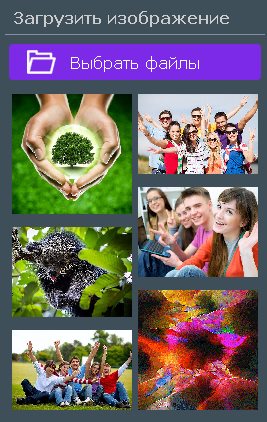
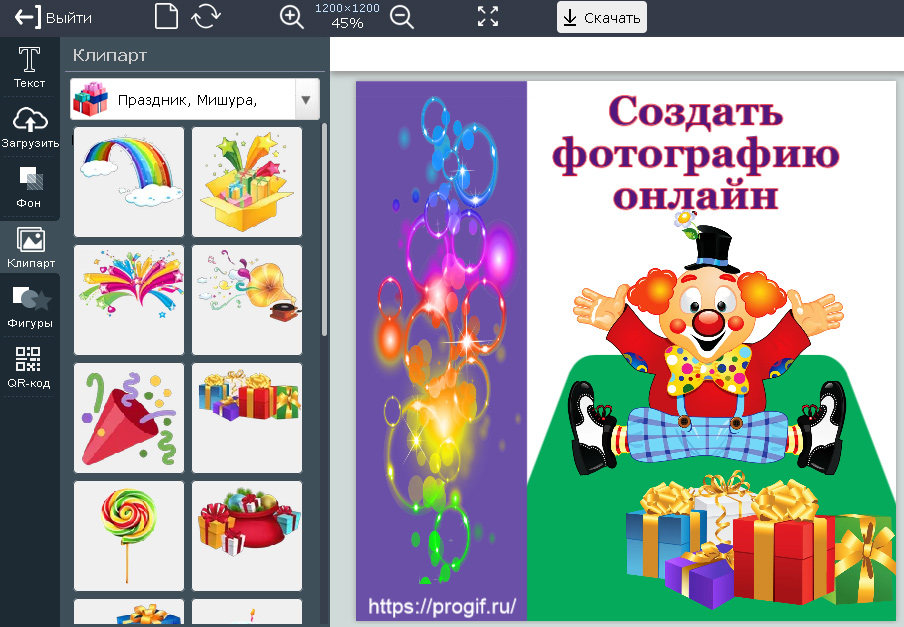
Скриншот программы «Создать Фотографию онлайн»
Все способы с пошаговыми инструкциями
Откройте программу и посмотрите на основное меню вверху экрана. Среди перечня опций нам нужна вкладка “Вставка”.

Я использую Office 365, который по интерфейсу не отличается от пакета 2016 года. Если у вас стоит более ранняя версия, не расстраивайтесь. Да, меню будет выглядеть немного иначе, но ваша задача – найти вкладку “Вставка” или “Вставить”.
Затем нажмите на слово “Таблица”. Перед вами появится выпадающий список, при помощи которого можно:
- в 1 клик начертить пустую таблицу максимального размера 10 × 8 ячеек, затем ее можно увеличить, об этом я расскажу немного позже;
- создать нужное количество строк и ячеек;
- нарисовать объект любого формата по своему желанию;
- преобразовать уже набранный текст в табличный формат;
- открыть прямо в Word редактор Excel и работать в нем, если это привычно и удобно для вас;
- воспользоваться готовыми шаблонами, предусмотренными программным продуктом, или создать свои.
Сейчас мы рассмотрим каждый из этих способов отдельно.

Быстрое создание простой таблицы
Самый легкий способ – это отметить в выпадающем меню поле, в котором квадратики по вертикали означают количество строк, а по горизонтали – столбцов. Таким образом, если мы выделяем область 3 × 4, то получаем таблицу из 12 одинаковых ячеек, готовую к заполнению.
В дальнейшем ее можно увеличить, уменьшить и изменить размеры строк и столбцов. Как это сделать, смотрите в разделе о редактировании.

Второй простой способ
Снова идем в меню и выбираем “Вставить таблицу…”.

В выпавшем окошке можно выбрать любое количество строк и столбцов, а также настроить ширину ячеек:
- фиксированную;
- по содержимому, чтобы размеры подстраивались под самый длинный текст;
- по ширине окна, тогда таблица будет занимать всю область: от левого до правого края листа.
Если вы поставите галочку внизу, то в следующий раз редактор предложит создать точно такой же объект, что удобно, если вам нужно несколько одинаковых массивов.

Рисуем таблицу
На мой взгляд, это самый трудный способ, его стоит использовать в редких случаях, когда нужно составить сложную таблицу необычной конфигурации или когда у вас уйма времени, и хочется поэкспериментировать.
Выбираем в меню соответствующий пункт.

Теперь ведем карандашом и рисуем рамку, а затем ячейки. На мой взгляд, тут удобно “чертить” вертикальные, горизонтальные и даже диагональные линии и создавать свой макет, но вы можете творить, как вам захочется.
В процессе рисования в основном меню откроется вкладка “Макет”. Опции на этой панели позволяют быстро добавлять одинаковые ячейки, объединять их или разделять. Подробнее обо всех возможностях редактирования любой таблицы в Microsoft Word я расскажу чуть позже.
Преобразование текста в таблицу
Эта функция может стать довольно удобным инструментом для тех, кто привык быстро набирать текст и не хочет тратить время на заполнение полей. Также вы можете его использовать, когда переносите данные с распечатанного листа и книги в компьютер или просто не любите таблицы, но делать их приходится.
Чтобы все получилось, содержимое каждой ячейки пишите по одному из принципов:
- с новой строки;
- через точку с запятой;
- со знаком табуляции, то есть нажимая клавишу Tab на клавиатуре;
- через любой выбранный вами символ.
Главное, не запутаться и по порядку сверху вниз и слева направо, то есть по строчкам, выписать все данные с использованием выбранного разделителя. Я чаще всего выписываю содержимое новой графы, нажимая Enter, так проще не запутаться и проконтролировать количество данных.
Затем выделяем набранный текст, идем в меню и выбираем пункт “Преобразовать в таблицу…”.

В появившемся окне выбираем нужное количество столбцов, строки программа установит сама. Затем говорим редактору, как подобрать оптимальную ширину ячеек, и какой символ отделяет их содержимое в конкретном случае. Нажимаем кнопку “ОК” и получаем готовую и уже заполненную форму.

Создаем таблицу Excel в текстовом документе
Чем интересен Excel? В нем есть формулы, возможность фильтровать и упорядочивать информацию, делать простые и сложные расчеты, рисовать графики, чего нет в Word. Поэтому если нам нужно что-то посчитать и внести данные в текстовый документ, мы открываем меню и выбирайте соответствующую опцию.

Перед нами появляется объект из 10 строк и 7 столбцов и меню редактора таблиц от компании Microsoft. Работать с ним так же легко и приятно, как с обычным массивом в Excel.
Когда вы сделали нужное редактирование данных, можете продолжать работу над документом, переключив курсов за пределы таблицы. Чтобы вернуться и изменить содержимое, нужно 2 раза нажать на объект левой кнопкой мыши.
Использование заготовок
В Word есть шаблоны, которые могут вам пригодиться. Чтобы воспользоваться ими, в меню выберите строку “Экспресс-таблицы”. Перед вами появится список заготовок, можете взять подходящую и внести свою информацию.

Но главная фишка в том, что вы можете добавить уже готовую таблицу в заготовки, чтобы использовать ее в следующий раз. Это очень удобно, когда нужно создавать однотипные объекты в разных документах.
Чтобы применить функцию, вставьте таблицу, заполните заголовки или всю информацию в зависимости от ваших целей, затем наведите курсор на пункт меню “Экспресс-таблицы” и кликните левой кнопкой мыши по самой нижней строке с рисунком дискеты слева.

Современные технологии для малышей

Современные детки с самого раннего возраста приобщаются к технологиям, потому будет очень полезно связать творчество и технику. Этот раздел поможет понять, как нарисовать ноутбук для детей.

Подойдем с нестандартной стороны — начнем рисовать ноутбук с толщины нижней части.

А потом дорисуем всю остальную нижнюю крышку — здесь будет клавиатура.

Теперь очередь второй крышки — на ней будет экран.

И, конечно, надо дорисовать все необходимые детали — очертить экран, наметить клавиатуру и сенсорную панель. Кнопочек можно сделать чуть поменьше, чем в реальности — так ребенку будет немного проще.

Чтобы ноутбук смотрелся интереснее, корпус можно закрасить серым и добавить что-то на экран: к примеру, у нас это вход в систему. Можно нарисовать там какую-то яркую заставку и даже схематично набросать программный код — прямо как в Матрице.
Все, юный художник справился с заданием — рисунок полностью готов.












