By Irene | Follow | Last Updated January 05, 2021
Summary :
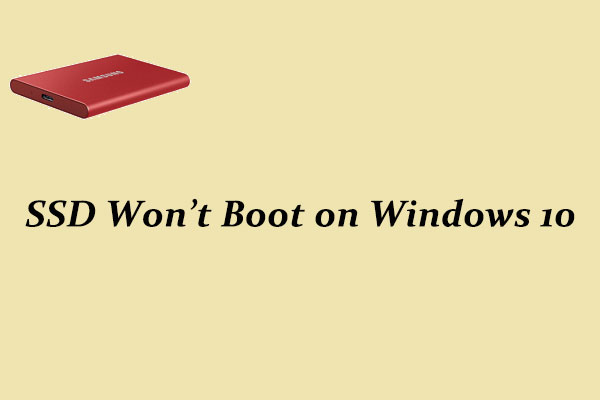
After upgrading to a new SSD, you may encounter SSD won’t boot issue. Or due to some reasons, you may come across SSD not booting issue. This article will show you 5 ways to fix SSD won’t boot issue.
Quick Navigation :
- Reasons for SSD Won’t Boot
- Solution 1. Migrate System Disk with Professional Software if Cloned SSD Won’t Boot
- Solution 2. Set BIOS Boot Order to give the SSD Boot Priority
- Solution 3. Rebuild MBR for the SSD
- Solution 4. Set SSD Partition Active
- Solution 5. Check and Fix the Boot Partition’s File System Error
- Solution 6. Reinstall Window 10 on the New SSD
- To Sum Up
- User Comments
When Windows won’t boot from SSD Windows 10, you may wonder: how this problem occurs? what are the reasons? Generally, there are some causes that will lead to SSD not booting. The below has list the most possible reasons to SSD won’t boot issue. Let’s check them out.
Reasons for SSD Won’t Boot
Here are some reasons for SSD not booting. Knowing the reasons, you can always find a solution for your SSD not booting.
- SSD not booting after cloned from HDD
- The SSD was not the first boot device
- The system partition is not active
- The file system of C drive may become corrupt or damaged.
- The System files are damaged
Solution 1. Migrate System Disk with Professional Software if Cloned SSD Won’t Boot
If your cloned SSD won’t boot Windows 10, you can try using MiniTool Partition Wizard Pro Ultimate to migrate OS to SSD, which is a professional system disk migration tool.
As a professional system migration tool, MiniTool Partition Wizard will not only copy all the data on system disk to your SSD, but also it will automatically fix and update the boot information and parameters, which puts an end to SSD not booting issues’ occurrence.
Besides, MiniTool Partition Wizard is an all-in-one partition manager, which enables you to manage SSD partitions in a flexible way. It’s features like align all partitions (for SSD alignment), convert MBR to GPT are very useful for SSD users.
Next, let’s see how to migrate Windows 10 to SSD with MiniTool Partition Wizard.
Step 1. Get MiniTool Partition Wizard by clicking the following button. Install it on your computer to open the main interface.
Step 2. Choose the function Migrate OS to SSD/HD Wizard from the left panel.

Step 3. Here are two ways for you to migrate. You can choose to migrate OS only or migrate the whole system disk, and then click Next button to continue. Here I choose to migrate the whole disk.

Step 4. Select the destination SSD disk to migrate OS to and click Next. Be aware that the target disk will get overwritten, so a backup in advance might be necessary.

Step 5. Here you are able to edit partition size and location of every partition on the SSD. After you set up everything, click Next.

Step 6. This page will tell you how to boot from the SSD. You need to enter BIOS to set the SSD as the first boot device and click Finish to go back to the main interface.

Step 7. Click Apply button on the upper left corner to allow the pending operations.

After clicking Apply, MiniTool Partition Wizard will ask for a restart, which is to protect system and data. You just need to click Restart Now, and then all changes will be made in boot mode.
Solution 2. Set BIOS Boot Order to give the SSD Boot Priority
SSD should be recognized as the primary boot device, in this case your computer can boot from SSD successfully. If not, you need to change BIOS boot order manually. Follow the steps as below to change BIOS boot order.
Step 1. Restart your PC. Continuously press a specific key (the key to enter BIOS can be different due to different computer manufactures but usually they are F2, F8, F12, Del) to enter BIOS Setup.
Step 2. Then, use the arrow keys to select Boot Option. Then select the new SSD as the new boot drive and save all the changes.
Step 3. Exit BIOS and restart your computer. Then you can check if SSD failed to boot issue has resolved or not.
Solution 3. Rebuild MBR for the SSD
If MBR is damaged, the system cannot be booted. In this situation, you can rebuild MBR with a reliable and professional partition magic like MiniTool Partition Wizard Pro Ultimate.
MiniTool Partition Wizard Pro Ultimate is a professional partition manager, which possesses many advanced feature compare with MiniTool Partition Wizard Free Edition. It can help you perform many advanced operations like change cluster size, recover lost partition, convert NTFS to FAT without data loss, convert dynamic disk to basic, etc.
Besides, it can resolve a lot of boot issues like Windows 10 blue screen of death. With its user-friendly interface and comprehensive functions, most users rate it as the most powerful and good-to-use partition manager.
When SSD won’t boot, you can use MiniTool Partition Wizard Bootable Edition to rebuild MBR.
Step 1. Get MiniTool Partition Wizard Pro Ultimate by clicking the following button. Install it on a normal computer and launch it.
Step 2. At the main interface, click the Bootable Media on the upper toolbar to launch Bootable Media Builder.

Step 3. Select WinPE-based media with MiniTool plug-in to continue.

Step 4. If you are using a USB flash drive, choose USB Flash Disk. If you are using other devices like CD/DVD, you can choose CD/DVD writer. Here I use a USB drive for demonstration.

Step 5. Make sure there is no important files in the USB drive as the USB drive will be formatted to build a USB boot disk. Then click Yes to continue.

Step 6. Click Finish after it burns successfully.

Step 7. Insert the bootable USB or CD/DVD on your computer that SSD won’t boot. When you boot your computer successfully, you will receive the following page. MiniTool Partition Wizard will launch automatically.

Step 8. When you get the main interface of MiniTool Partition Wizard Bootable Edition, you need to select the SSD and choose Rebuild MBR feature from the left action panel.

Step 9. At last, click Apply button on the top left corner to apply the change.

Once it is completed, you can take out the boot disc or USB flash drive and restart the computer. If the SSD still won’t boot, you can try the next method.
Solution 4. Set SSD Partition Active
If you didn’t set the right partition as active, you are unable to boot SSD successfully. How to set the right SSD drive active? Follow the steps as below, and then you will find it is very simple.
Step 1. Follow step 1 to step 7 in Solution 3 to launch MiniTool Partition Wizard Bootable Edition.
Step 2. When you get the main interface of MiniTool Partition Wizard Bootable Edition, then select the system partition (You may check the status to see which partition needs to be set active.) and click on Set Active.

Step 3. Click on Apply button to allow the change.
Finally, restart your computer and then check if your computer can boot up successfully.
Solution 5. Check and Fix the Boot Partition’s File System Error
Step 1. Follow step 1 to step 7 in Solution 3 to launch MiniTool Partition Wizard Bootable Edition.
Step 2. After that, select the boot partition and choose Check File System.

Step 3. To recover mistakes during the checking process, you should select Check & fix detected errors. After that, click Start button. Then MiniTool Partition Wizard will check/fix the file system error for you

After that, you can restart your computer and see if this method works.
Solution 6. Reinstall Window 10 on the New SSD
If none of these methods work, you’d back up important files on the SSD and reinstall Windows 10 by yourself. You can follow the steps as below to go ahead.
Step 1. Create a Windows 10 installation disc or USB flash drive with Windows 10 Media Creation Tool.
Step 2. Insert Windows 10 installation disc or USB flash drive to your computer that SSD won’t boot.
Step 3. Change the BIOS boot sequence to boot from the disc or USB drive.
Step 4. Select your language preference and click Next.
Step 4. Click Install now.
Step 5. Follow the on-screen instructions to let it install. See: How to Install Windows 10 on a New Hard Drive (with Pictures)
The installation process will start and your PC will reboot. When it’s finished, you just need to log in with your account.
To Sum Up
After reading this post, have you learned how to fix it when SSD won’t boot? Now try these methods to fix SSD not booting issue!
If your SSD won’t boot, you can try the methods in this post to fix SSD boot failure. If you have any question about SSD won’t boot Windows 10 or you have other good solutions, you can leave a message in the following comment zone and we will reply as soon as possible. If you need any help when using MiniTool software, you can contact us via [email protected] .
Fixing Ubuntu Freezing at Boot Time
Last updated October 29, 2020 By Abhishek Prakash 282 Comments
This step-by-step tutorial shows you how to deal with Ubuntu freezing at the boot by installing proprietary NVIDIA drivers. The tutorial was performed on a newly installed Ubuntu system but it should be applicable otherwise as well.
The other day I bought an Acer Predator laptop (affiliate link) to test various Linux distribution. It’s a bulky, heavy built laptop which is in contrast to my liking of smaller, lightweight laptops like the awesome Dell XPS.
The reason why I opted for this gaming laptop even though I don’t game on PC is NVIDIA Graphics. Acer Predator Helios 300 comes with NVIDIA Geforce GTX 1050Ti.
NVIDIA is known for its poor compatibility with Linux. A number of It’s FOSS readers asked for my help with their NVIDIA laptops and I could do nothing because I didn’t have a system with NVIDIA graphics card.
So, when I decided to get a new dedicated device for testing Linux distributions, I opted for a laptop with NVIDIA graphics.
This laptop comes with Windows 10 installed on the 120 GB SSD and 1 TB of HDD for storing data. I dual booted Windows 10 with Ubuntu 18.04. The installation was quick, easy and painless.
I booted into Ubuntu. It was showing the familiar purple screen and then I noticed that it froze there. The mouse won’t move, I couldn’t type anything and nothing else could be done except turning off the device by holding the power button.
And it was the same story at the next login try. Ubuntu just gets stuck at the purple screen even before reaching the login screen.

Sounds familiar? Let me show you how you can fix this problem of Ubuntu freezing at login.
Don’t use Ubuntu?
Please note that while this tutorial was performed with Ubuntu 18.04, this would also work on other Ubuntu-based distributions such as Linux Mint, elementary OS etc. I have confirmed it with Zorin OS.
Fix Ubuntu freezing at boot time because of graphics drivers
You can watch how to fix this issue in the following video.

You should see some sort of code like the one below. You should focus on the line that starts with Linux.

Step 2: Temporarily Modifying Linux kernel parameters in Grub
Remember, our problem is with the NVIDIA Graphics drivers. This incompatibility with open source version of NVIDIA drivers caused the issue so what we can do here is to disable these drivers.
Now, there are several ways you can try to disable these drivers. My favorite way is to disable all video/graphics card using nomodeset.
Just add the following text at the end of the line starting with Linux. You should be able to type normally. Just make sure that you are adding it at the end of the line.
Now your screen should look like this:

Press Ctrl+X or F10 to save and exit. Now you’ll boot with the newly modified kernel parameters here.
So, what did we just do here? What’s that nomodeset thing? Let me explain it to you briefly.
Normally, the video/graphics card were used after the X or any other display server was started. In other words, when you logged in to your system and see graphical user interface.
But lately, the video mode settings were moved to the kernel. Among other benefits, it enables you to have a beautiful, high resolution boot splash screens.
If you add the nomodeset parameter to the kernel, it instructs the kernel to load the video/graphics drivers after the display server is started.
In other words, you disabled loading the graphics driver at this time and the conflict it was causing goes away. After you login to the system and see everything because the graphics card is loaded again.
Troubleshoot: Cannot boot even after using nomodeset?
If using nomodeset in the grub didn’t work and you can still not boot, try some other parameters instead of nomodeset.
Follow the same steps as mentioned above. While editing grub, add nouveau.noaccel=1 in place of nomodeset. Save and exit grub and see if you could boot now.
If even that doesn’t work, try adding noapic noacpi nosplash irqpoll instead of quiet splash in the grub.
Step 3: Make permanent changes in Grub (if you can boot and there is no issue with graphics)
In some cases, not using the graphics driver at all or switching to the open source driver may result in poor looking resolution. If that’s the case with you, try switching to proprietary driver as explained in alternate step 3 (next section).
Don’t be too happy yet just because you are able to login to your system now. What you did was temporary and the next time you boot into your system, your system will still freeze because it will still try to load the graphics drivers.
Does this mean you’ll always have to edit Kernel from the grub screen? Thankfully, the answer is no.
What you can do here to change the grub configuration so that the Linux kernel will not try to load the graphics driver before the display server.
To do that, open the terminal (use Ctrl+Alt+T shortcut) and then use the following command to open the grub configuration file in Gedit editor:
You’ll have to use your password to open this file. Once you have the text file opened, look for the line that contains: GRUB_CMDLINE_LINUX_DEFAULT=»quiet splash» .
Change this line to: GRUB_CMDLINE_LINUX_DEFAULT=»quiet splash nomodeset»
It should look something like this:

Save the file and update grub so that changes are taken into effect. Use this command:
Once it is complete, reboot your system and it should not freeze anymore.
Alternate Step 3: You can boot but graphics look weird? Update your system and install proprietary graphics drivers
If you don’t want to change the Grub config as mentioned in the previous step, alternatively, you can install additional drivers in Ubuntu for NVIDIA and AMD. Ubuntu won’t freeze at boot time while using these proprietary drivers.
In Ubuntu and many other distributions, you have an easy way to install proprietary drivers. Search for “Additional Drivers” in Ubuntu menu. In here, you may find additional graphics drivers for your system.

Click to expand the next section to see the detailed steps to install the additional drivers.
I am assuming that it’s your first login to a freshly installed system. This means you must update Ubuntu before you do anything else. Open a terminal using Ctrl+Alt+T keyboard shortcut in Ubuntu and use the following command:
You may try installing additional drivers in Ubuntu right after the completion of the above command but in my experience, you’ll have to restart your system before you could successfully install the new drivers. And when you restart, you’ll have to change the kernel parameter again the same way we did earlier.
After your system is updated and restarted, press Windows key to go to the menu and search for Software & Updates.

Now go to the Additional Drivers tab and wait for a few seconds. Here you’ll see proprietary drivers available for your system. You should see NVIDIA in the list here.
Select the proprietary driver and click on Apply Changes.

It will take some time in the installation of the new drivers. If you have UEFI secure boot enabled on your system, you’ll be also asked to set a password. You can set it to anything that is easy to remember. I’ll show you its implications later in step 4.

Once the installation finishes, you’ll be asked to restart the system to take changes into effect.

Dealing with MOK (only for UEFI Secure Boot enabled devices)
If you were asked to setup a secure boot password, you’ll see a blue screen that says something about “MOK management”. It’s a complicated topic and I’ll try to explain it in simpler terms.
MOK (Machine Owner Key) is needed due to the secure boot feature that requires all kernel modules to be signed. Ubuntu does that for all the kernel modules that it ships in the ISO. Because you installed a new module (the additional driver) or made a change in the kernel modules, your secure system may treat it as an unwarranted/foreign change in your system and may refuse to boot.
Hence, you can either sign the kernel module on your own (telling your UEFI system not to panic because you made these changes) or you simply disable the secure boot.
Now that you know a little about secure boot and MOK, let’s see what to do at the next boot when you see the blue screen at the next boot.
If you select “Continue boot”, chances are that your system will boot like normal and you won’t have to do anything at all. But it’s possible that not all features of the new driver work correctly.
This is why, you should choose Enroll MOK.

It will ask you to Continue in the next screen followed by asking a password. Use the password you had set while installing the additional drivers in the previous step. You’ll be asked to reboot now.
If you miss this blue screen of MOK or accidentally clicked Continue boot instead of Enroll MOK, don’t panic. Your main aim is to be able to boot into your system and you have successfully done that part by disabling the Nouveau graphics driver.
The worst case would be that your system switched to the integrated Intel graphics instead of the NVIDIA graphics. You can install the NVIDIA graphics drivers later at any point of time. Your priority is to boot into the system.
Once the new driver is installed, you’ll have to restart your system again. Don’t worry! Things should be better now and you won’t need to edit the kernel parameters anymore. You’ll be booting into Ubuntu straightaway.
Step 4: Enjoy Ubuntu Linux

I hope this tutorial helped you to fix the problem of Ubuntu freezing at the boot time and you were able to boot into your Ubuntu system.
If you have any questions or suggestions, please let me know in the comment section below.
Like what you read? Please share it with others.
Checking media presence при загрузке windows 10
I’ve reproduced the issue two times, the steps are as following:
1. disable the legacy bios mode.
2. install Windows 10 64-bit
3. install Ubuntu 15.10 or Debian 9 stretch di alpha4 (testing build)
4. reboot and select Windows 10
5. reboot in Windows 10
The NUC got soft bricked without able to escape following dead situation.
>>Checking Media Presence.
>>Start PXE over IPv6
(a few minute later) A bootable device has not been detected.
My BIOS had already been upgraded to latest version 2015.1130, so far I can do nothing but restore the BIOS to default setting. But even after that the box direct goes for PXE networking boot media and fails by ‘PXE-E53: No boot filename recevied’. Obviously, the SSD content is trashed.
- Теги:
- Intel® NUCs
- Все темы форума
- Предыдущая тема
- Следующая тема
- Отметить как новое
- Закладка
- Подписаться
- Отключить
- Подписка на RSS-канал
- Выделить
- Печать
- Электронная почта другу
- Сообщить о недопустимом содержимом
I suggest you to verify which the current BIOS is in your NUC. Use BIOS version 0350 or newer. Then, get into the BIOS and enable UEFI and Legacy boot on Boot tab. Go to devices tab and enable USB Legacy.
Reinstall Windows® 10:
Restart the NUC and keep tapping F10, select UEFI:USB: name or model of Windows® 10 USB bootable drive.
Then, create a partition for Ubuntu using Windows® 10 Disk Management.
- Отметить как новое
- Закладка
- Подписаться
- Отключить
- Подписка на RSS-канал
- Выделить
- Печать
- Электронная почта другу
- Сообщить о недопустимом содержимом
Thanks for your answer. But I wasn’t going to search workaround here because I’d found it myself. I’m just bringing up a repeatable defect under a common scenarios. i.e. UEFI ONLY with dual boot. Legacy BIOS mode is phasing out, disabling it totally isn’t a bad ideal, right? Let’s call Intel’s attention for its production quality. In this forum, I have seen a couple of cases of bricking NUC for various BIOS reasons.
- Отметить как новое
- Закладка
- Подписаться
- Отключить
- Подписка на RSS-канал
- Выделить
- Печать
- Электронная почта другу
- Сообщить о недопустимом содержимом
It is possible to have a UEFI only dual-boot with Win 7 and Linux on the NUC. I have it on mine which is on the 246 bios.
-Legacy mode on in the BIOS
-Install Windows 7 first, leave empty unpartitioned space for Linux.
-Install Linux second into the empty unpartitioned space.
At this point you have a UEFI GRUB bootloader. You can now turn legacy mode off and Win 7 will boot in UEFI mode via the GRUB bootloader.
Note that if you mess around with your partitions after this, you will have to type in the mapping by hand in GRUB, I`ve done it. If you know what to type it`s fine but the first time can be alarming, so it is easier to know what partition sizes you want ahead of time.
- Отметить как новое
- Закладка
- Подписаться
- Отключить
- Подписка на RSS-канал
- Выделить
- Печать
- Электронная почта другу
- Сообщить о недопустимом содержимом
Your approach works until you want to re-install the second OS, i.e. Linux. I’ve proved it would still destroy your entire SSD content if you ever switch the legacy mode off and then on before the reinstallation. So my lesson is never playing with that legacy option before Intel gives a fix.
- Отметить как новое
- Закладка
- Подписаться
- Отключить
- Подписка на RSS-канал
- Выделить
- Печать
- Электронная почта другу
- Сообщить о недопустимом содержимом
Shelf_June What? No. You don’t have to change legacy on and off the second time around. Leave it off after the first time. Just delete the Linux partition (better if you delete it from within the Linux partition tool, but you can do it from Windows too since the assumption is you’ll be booting from a flash drive anyway). Legacy mode is only required the first time you are setting up the brand new drive and installing Windows 7 on it first, before Linux or anything else. After GRUB is installed in the bootloader and everything is in UEFI, you are good to go with deleting partitions. Tip: If you use linux heavily, set /home up as a separate partition.
- Отметить как новое
- Закладка
- Подписаться
- Отключить
- Подписка на RSS-канал
- Выделить
- Печать
- Электронная почта другу
- Сообщить о недопустимом содержимом
Please follow Sunspark’s recommendations and let us know of the outcome.
Additionally, take into consideration the fact Dual-boot installation on Intel®NUC5i5RYK is not developed by Intel. When making a dual-boot installation, it is necessary to take into consideration any errors could be the cause of the failed boot specially on Linux* GRUB Boot-loader.
*Other names and brands may be claimed as the property of others.
- Отметить как новое
- Закладка
- Подписаться
- Отключить
- Подписка на RSS-канал
- Выделить
- Печать
- Электронная почта другу
- Сообщить о недопустимом содержимом
This might not be the right place to ask about it, but I have a NUC5i5RYK that will not boot. I installed on it Linux/Mint 17.3/Cinnnamon 2.8.6, and it worked fine until it was bricked after suspension (many posts here on that sad topic). I revived it by dis-assembly, pulling the cmos battery connector off, and re-assembly. Then I upgraded the BIOS to V. 353, and for a few days it worked OK. But now it behaves in an even stranger way: the blue power LED is on, but the TV screen that it is connected to (via HDMI) says: not connected. check the wires, etc. I tried booting it from a USB drive that will boot other computers, but it ignored it. I tried re-installing the latest version (V. 354) of the BIOS (long press on power button, F7), but that did not cure it.
I am at a loss. I bought 16 gb of RAM (from Crucial) and a 250 gb Samsung SSD for it, which will probably be lost if I returned the NUC to Intel.
Could anyone tell me how to get it to boot from the USB? If I managed to do that, I could re-install Mint on it, but it refuses to acknowledge the USB, even though the boot order in the BIOS tells it to first boot from a USB drive.
Fixed: Please Insert the Last Disk of the Multi-volume Set Error [Partition Magic]
By Irene | Follow | Last Updated February 16, 2020
Summary :
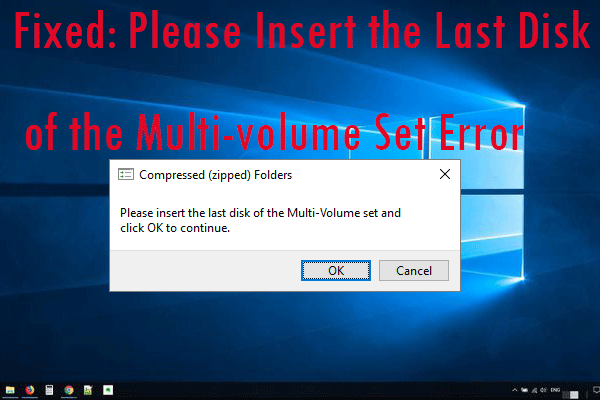
Recently, some users report that they always get the “Please insert the last disk of the multi-volume set and click OK to continue” error when opening a Windows Explorer window. How to remove the error? This post from MiniTool will offer you some reliable solutions.
Quick Navigation :
- What Causes “Please insert the last disk of the multi-volume set” Error?
- Solution 1. Remove .Zip Folders on Your Drive
- Solution 2. Format the Drive
- Solution 3. Update the USB Controller Driver
- Solution 4. Run Windows Troubleshooter
- Bottom Line
- User Comments
When you open File Explorer or perform a file/folder search on your Windows PC, it pops up the following error message:
Compressed (zipped) Folders
Please insert the last disk of the Multi-Volume set and click OK to continue.
After clicking the OK button, the error will come back in a short time, which is really annoying. This issue can happen on Windows 10, Windows 8 and Windows 7. But, what causes the “Please insert the last disk of the multi-volume set and click ok to continue”? How to fix the error? If you are one of them who encounter the error, you must be confused.
Well, keep on reading, and you will find the answers.
What Causes “Please insert the last disk of the multi-volume set” Error?
The “Please insert the last disk of the multi-volume set” error is usually associated with external drives such as a USB flash drive.
If your USB flash drive or external devices was previously inserted into a Mac system, you are likely to encounter this error. When it is used on a Mac, Mac OSX creates some hidden files on FAT32 formatted drives. And among those files, the zip files on the drive are what seem to cause the error message when the external device is plugged on a Windows PC.
Besides, if there is something wrong with the USB controller on your PC, you could also get the “Please insert the last disk of the multi-volume set” error message.
After knowing the main reasons for “Please insert the last disk of the multi-volume set” error, you may wonder: how to remove the error from your PC? Is there a reliable solution to get rid of the error?
Well, after analyzing several posts on how to fix “Please insert the last disk of the multi-volume set and click OK to continue” error on a Windows PC, here I have summarized some top solutions that can successfully remove the error. if you don’t know how to fix the compressed (zipped) folders error, try the following solutions one by one.
Solution 1. Remove .Zip Folders on Your Drive
As mentioned before, the error message “Please insert the last disk of the multi-volume set” can be caused by the .zip folders in the external drive that is connected to your computer. After deleting those .zip folders, the error message disappears.
So, in this part, you can follow steps below to remove .zip folders on your drive. However, before that, you need to unhide some folders on your drive first, as those files may be hidden on your computer. So you won’t be able to find them directly.
Follow the steps below to learn how to show hidden files and folders on your drive first, and then delete those files with the .zip extension.
Step 1. Open File Explorer and click Options button on top menu bar in File Explorer.
Step 2. Then switch to the View tab in File Explorer Options window.
Step 3. Check the option Show hidden files, folders, and drives under Advanced settings.
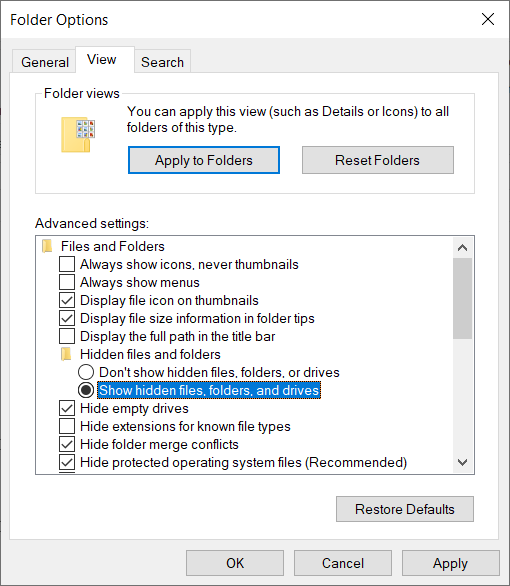
Step 4. Click Apply and OK to show hidden files and folders.
Step 5. Then open up the external drive and check if there are any files that end with the .zip extension. If you find any this kind file, right-click on it and choose Delete to remove it from the drive.
Step 6. After deleting all the hidden folders that might cause the issue, reboot your computer and see if the “please insert the last disk of the multi-volume set” error returns when you open File Explorer next time.
This solution works for most people who come across the “Please insert the last disk of the multi-volume set and click OK to continue” error on their PC. However, if this doesn’t work for you, you’d better try the next solution.
Solution 2. Format the Drive
If you are unable to find .zip files on the USB drive or other external devices that cause the error, then formatting the drive is another good choice. By formatting the drive, it will remove everything on the drive including all the hidden files, which should fix the error.
How to format your drive? Well, you can utilize Windows built-in Disk Management.
Disk Management can help you perform some simple disk and partition operations like create partition, format partition, delete partition, change drive letter and so on. If you don’t know how to format your drive, you can follow the steps below to format partition with Disk Management.
The process is very simple. Here are the detailed steps.
Step 1. Right-click the Windows Start menu and select Run to open the Run dialog box. Then type diskmgmt.msc in the Run dialog box and hit Enter to get the main interface of Disk Management.
Step 2. On the main interface of Disk Management, choose the partition you want to format. Then right-click it to select Format from the pop-up menu.
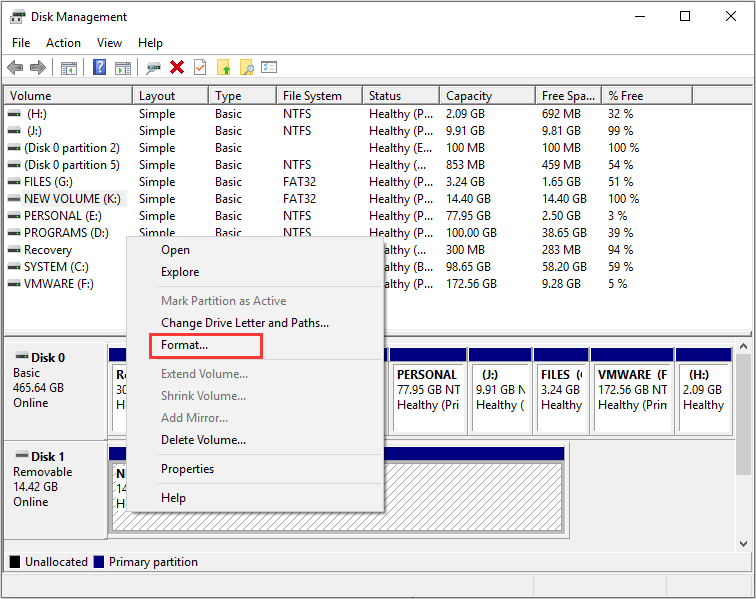
Step 3. Specify the volume label, file system and allocation unit size by yourself and then click OK.
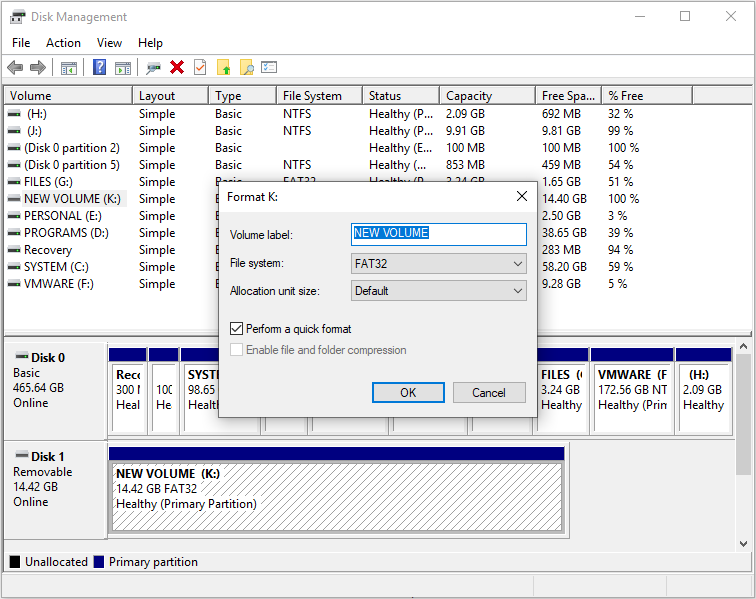
Step 4. Read the note which tells you that all the data on this drive will be removed. Make sure that you have backed up all the important files in this partition and click OK to continue.
Then Windows will start formatting your drive very quickly. After formatting, check if the compressed (zipped) folders please insert the last disk of the multi-volume error disappears.
Sometimes Windows Disk Management may fail to format your drive with error messages like the format did not complete successfully, Windows Was Unable to Complete the Format and so on. In this case, I will show you another partition manager to format your drive – MiniTool Partition Wizard Free Edition.
MiniTool Partition Wizard Free Edition is a reputable and reliable disk partition manager. Compared with Disk Management, this utility has more advanced features to help you manage disks and partitions on a Windows PC.
It can not only help you create partition, delete partition and format partition Windows 10 in just a few clicks, but also it enables you to resize partition, extend partition, copy partition/disk, migrate OS to SSD/HD, convert MBR disk to GPT disk, convert FAT to NTFS, measure disk performance, wipe disk and so on.
If you want to format your drive with MiniTool Partition Wizard Free Edition, you can click the follow button to download the free partition manger and install it on your computer.
Step 1. Launch MiniTool Partition Wizard Free Edition. On the main interface, right-click the drive you want to format and select Format Partition from the left action panel.
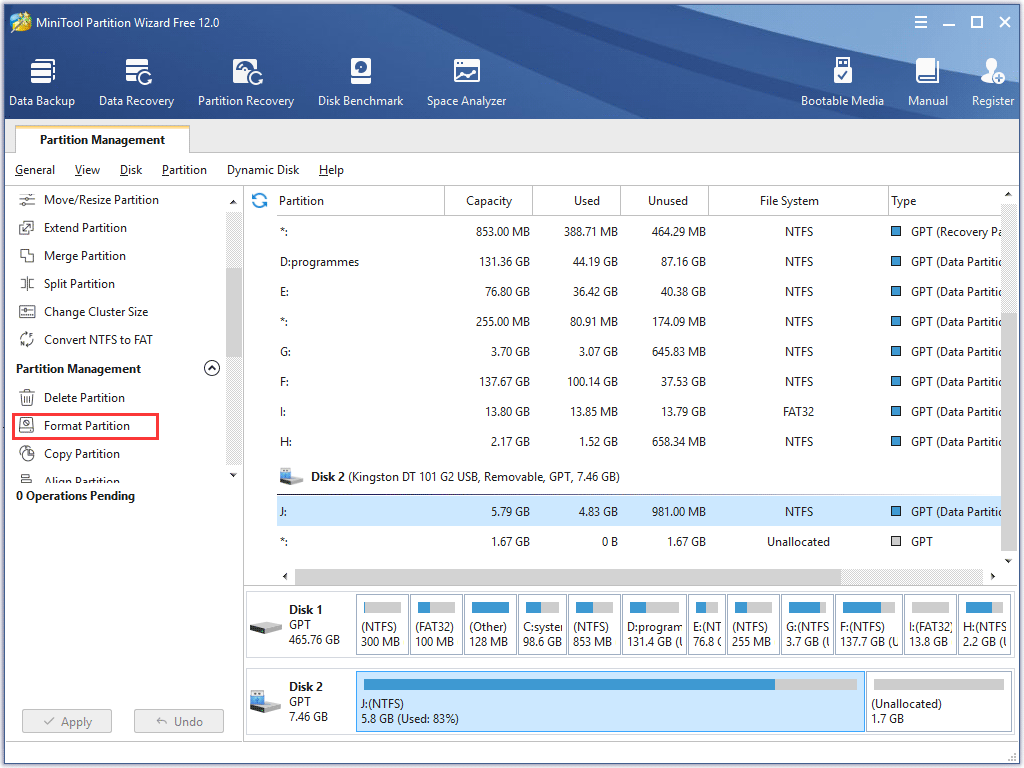
Step 2. Specify the partition label, file system as well as cluster size. You can change the drive’s file system to FAT32, NTFS, exFAT, Ext2 and Ext3 (See: NTFS vs. FAT32 vs. exFAT – Differences and How to Format to). At last, you can click OK.
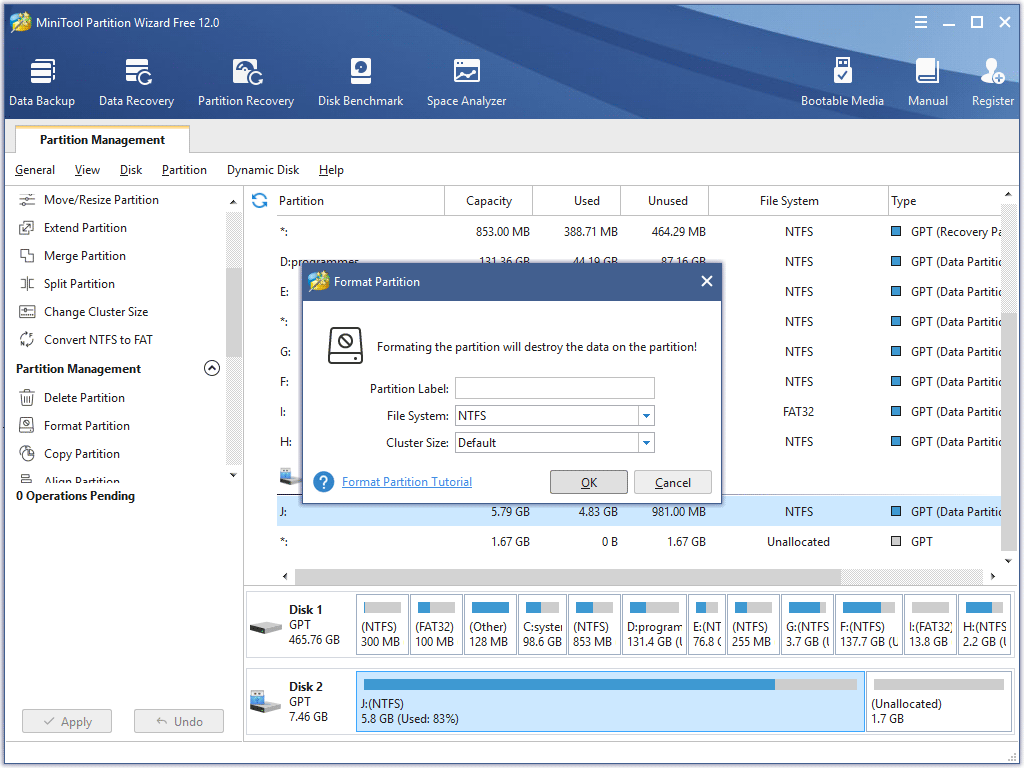
Step 3. Then click Apply on the upper left corner to allow the pending operation. When it is finished, you can exit the program.
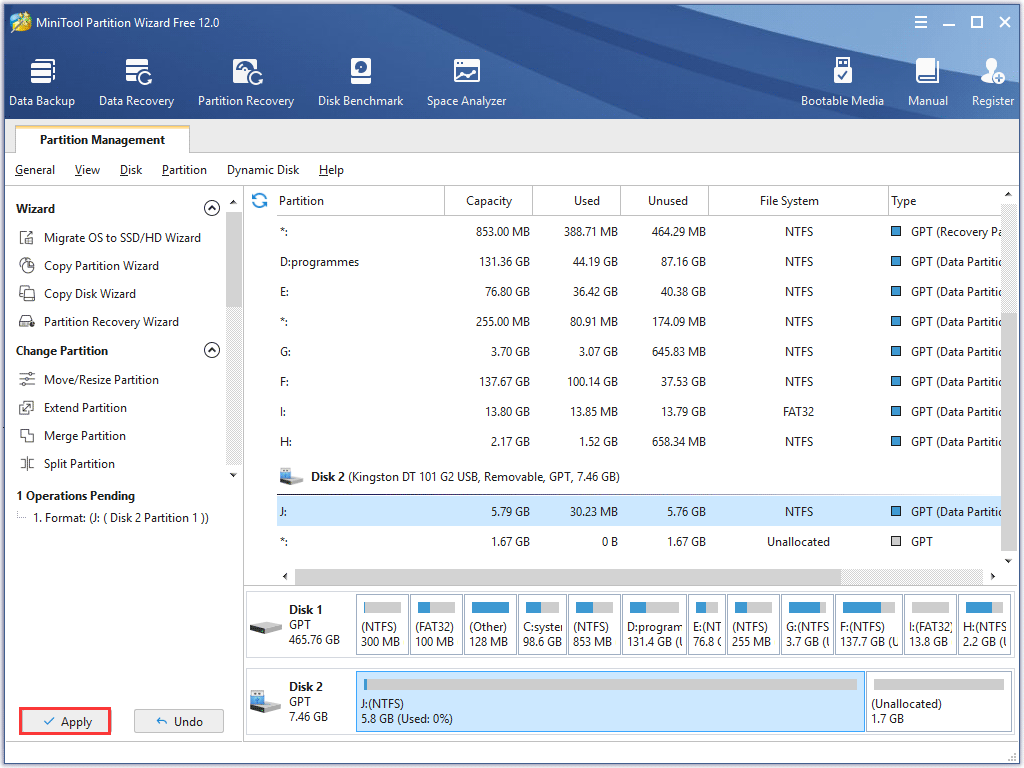
After reformatting the drive, you can open file explorer again and check if the please insert the last disk of the multi-volume set error gets fixed.
Solution 3. Update the USB Controller Driver
You can encounter the please insert the last disk of the multi-volume set error when the USB controller driver is outdated or corrupted on your PC. Some users reported that they fixed the error by updating the USB Controllers drivers. If you don’t know how to update the USB controller driver, you can follow the steps below to update it via the Device Manager.
Here are detailed steps:
Step 1. Press Windows key + R key on the keyboard to bring up the Run dialog box. Then, type devmgmt.msc in the Run dialog box and hit Enter to open Device Manager.
Step 2. In the Device Manager window, find and expand the Universal Serial Bus controller, right-click on the Host Controller and select Update Driver from the menu.
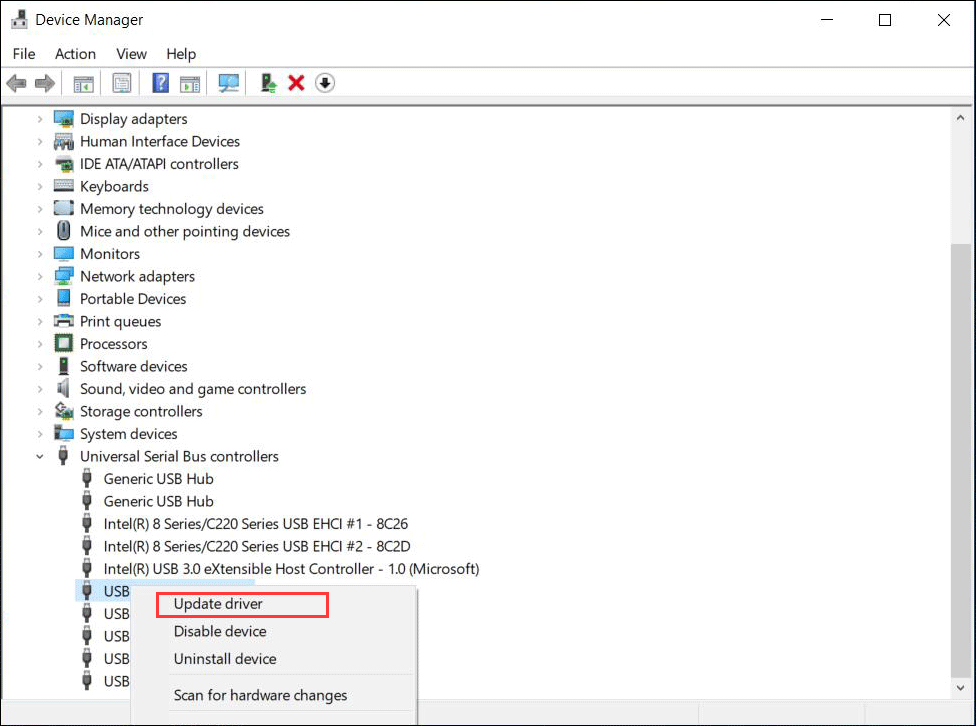
Step 3. Click on Search automatically for updated driver software and Windows will search for the latest driver and update it for you. Just wait patiently.
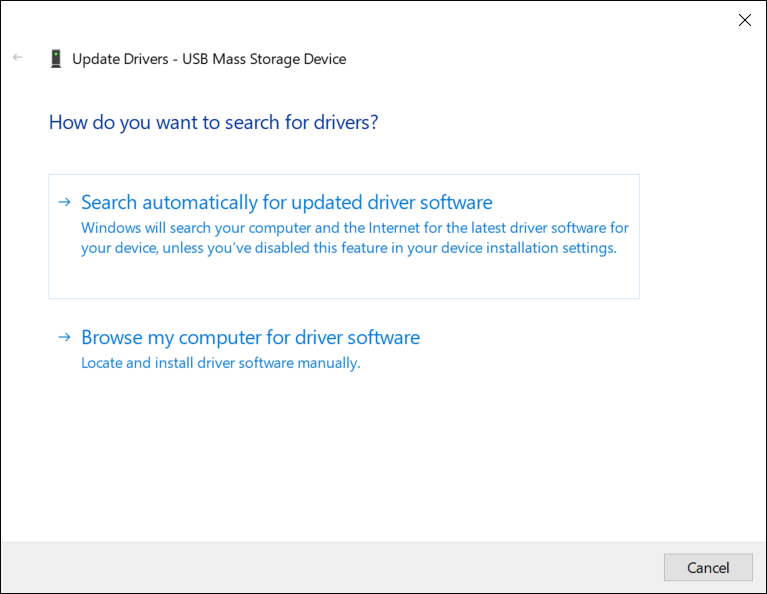
Step 4. Reboot your computer and check if the compressed (zipped) folders please insert the last disk of the multi-volume error disappears when you open file explorer.
Solution 4. Run Windows Troubleshooter
There are users reported that everytime they did a file/folder search, they got «Please insert the last disk of the multi-volume set and click OK to continue» error. if this is the case, running Windows Search and Indexing Troubleshooter may help you diagnose and resolve the issue.
If you don’t know how to troubleshooter the issue, you can try the following simple steps:
Step 1. Right click Windows Start menu and choose Settings from the menu.
Step 2. On the Settings window, click on Update and Security.
Step 3. Navigate to the Troubleshoot section, then find and click on Search and Indexing.
Step 4. Then click t he button Run the troubleshooter. And follow the on-screen instructions to finish the troubleshooting process.
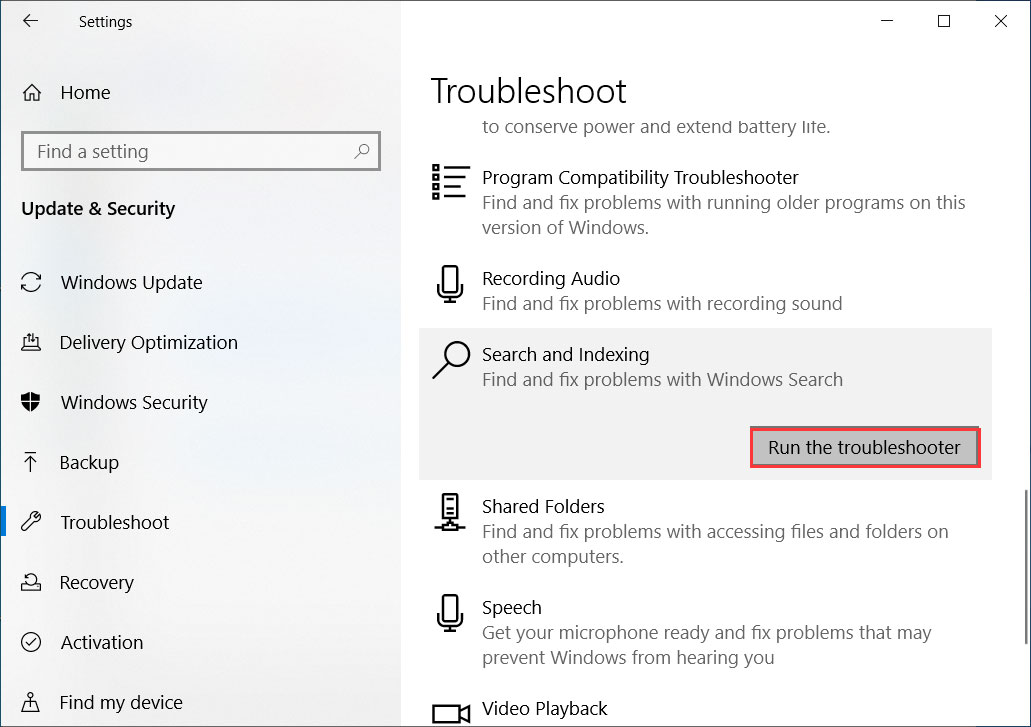
If there is any problem detected by the Windows Troubleshooter, it will fix it automatically.
Bottom Line
After reading this post, now you should know how to fix the Windows error please insert the last disk of the multi-volume set. Which methods works for you? We are glad to have you share it with us.
If you have any question about how to fix “Please insert the last disk of the multi-volume set and click ok to continue» error or if you have other better solutions, you can leave a message in the following comment zone and we will reply as soon as possible. If you need any help when using MiniTool software, you may contact us via [email protected] .
Top 5 Solutions to Fix SSD Won’t Boot Windows 10 [Partition Magic]
By Irene | Follow | Last Updated January 05, 2021
Summary :
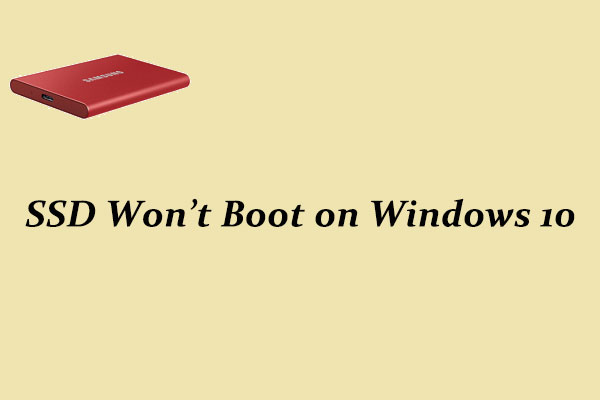
After upgrading to a new SSD, you may encounter SSD won’t boot issue. Or due to some reasons, you may come across SSD not booting issue. This article will show you 5 ways to fix SSD won’t boot issue.
Quick Navigation :
- Reasons for SSD Won’t Boot
- Solution 1. Migrate System Disk with Professional Software if Cloned SSD Won’t Boot
- Solution 2. Set BIOS Boot Order to give the SSD Boot Priority
- Solution 3. Rebuild MBR for the SSD
- Solution 4. Set SSD Partition Active
- Solution 5. Check and Fix the Boot Partition’s File System Error
- Solution 6. Reinstall Window 10 on the New SSD
- To Sum Up
- User Comments
When Windows won’t boot from SSD Windows 10, you may wonder: how this problem occurs? what are the reasons? Generally, there are some causes that will lead to SSD not booting. The below has list the most possible reasons to SSD won’t boot issue. Let’s check them out.
Reasons for SSD Won’t Boot
Here are some reasons for SSD not booting. Knowing the reasons, you can always find a solution for your SSD not booting.
- SSD not booting after cloned from HDD
- The SSD was not the first boot device
- The system partition is not active
- The file system of C drive may become corrupt or damaged.
- The System files are damaged
Solution 1. Migrate System Disk with Professional Software if Cloned SSD Won’t Boot
If your cloned SSD won’t boot Windows 10, you can try using MiniTool Partition Wizard Pro Ultimate to migrate OS to SSD, which is a professional system disk migration tool.
As a professional system migration tool, MiniTool Partition Wizard will not only copy all the data on system disk to your SSD, but also it will automatically fix and update the boot information and parameters, which puts an end to SSD not booting issues’ occurrence.
Besides, MiniTool Partition Wizard is an all-in-one partition manager, which enables you to manage SSD partitions in a flexible way. It’s features like align all partitions (for SSD alignment), convert MBR to GPT are very useful for SSD users.
Next, let’s see how to migrate Windows 10 to SSD with MiniTool Partition Wizard.
Step 1. Get MiniTool Partition Wizard by clicking the following button. Install it on your computer to open the main interface.
Step 2. Choose the function Migrate OS to SSD/HD Wizard from the left panel.

Step 3. Here are two ways for you to migrate. You can choose to migrate OS only or migrate the whole system disk, and then click Next button to continue. Here I choose to migrate the whole disk.

Step 4. Select the destination SSD disk to migrate OS to and click Next. Be aware that the target disk will get overwritten, so a backup in advance might be necessary.

Step 5. Here you are able to edit partition size and location of every partition on the SSD. After you set up everything, click Next.

Step 6. This page will tell you how to boot from the SSD. You need to enter BIOS to set the SSD as the first boot device and click Finish to go back to the main interface.

Step 7. Click Apply button on the upper left corner to allow the pending operations.

After clicking Apply, MiniTool Partition Wizard will ask for a restart, which is to protect system and data. You just need to click Restart Now, and then all changes will be made in boot mode.
Solution 2. Set BIOS Boot Order to give the SSD Boot Priority
SSD should be recognized as the primary boot device, in this case your computer can boot from SSD successfully. If not, you need to change BIOS boot order manually. Follow the steps as below to change BIOS boot order.
Step 1. Restart your PC. Continuously press a specific key (the key to enter BIOS can be different due to different computer manufactures but usually they are F2, F8, F12, Del) to enter BIOS Setup.
Step 2. Then, use the arrow keys to select Boot Option. Then select the new SSD as the new boot drive and save all the changes.
Step 3. Exit BIOS and restart your computer. Then you can check if SSD failed to boot issue has resolved or not.
Solution 3. Rebuild MBR for the SSD
If MBR is damaged, the system cannot be booted. In this situation, you can rebuild MBR with a reliable and professional partition magic like MiniTool Partition Wizard Pro Ultimate.
MiniTool Partition Wizard Pro Ultimate is a professional partition manager, which possesses many advanced feature compare with MiniTool Partition Wizard Free Edition. It can help you perform many advanced operations like change cluster size, recover lost partition, convert NTFS to FAT without data loss, convert dynamic disk to basic, etc.
Besides, it can resolve a lot of boot issues like Windows 10 blue screen of death. With its user-friendly interface and comprehensive functions, most users rate it as the most powerful and good-to-use partition manager.
When SSD won’t boot, you can use MiniTool Partition Wizard Bootable Edition to rebuild MBR.
Step 1. Get MiniTool Partition Wizard Pro Ultimate by clicking the following button. Install it on a normal computer and launch it.
Step 2. At the main interface, click the Bootable Media on the upper toolbar to launch Bootable Media Builder.

Step 3. Select WinPE-based media with MiniTool plug-in to continue.

Step 4. If you are using a USB flash drive, choose USB Flash Disk. If you are using other devices like CD/DVD, you can choose CD/DVD writer. Here I use a USB drive for demonstration.

Step 5. Make sure there is no important files in the USB drive as the USB drive will be formatted to build a USB boot disk. Then click Yes to continue.

Step 6. Click Finish after it burns successfully.

Step 7. Insert the bootable USB or CD/DVD on your computer that SSD won’t boot. When you boot your computer successfully, you will receive the following page. MiniTool Partition Wizard will launch automatically.

Step 8. When you get the main interface of MiniTool Partition Wizard Bootable Edition, you need to select the SSD and choose Rebuild MBR feature from the left action panel.

Step 9. At last, click Apply button on the top left corner to apply the change.

Once it is completed, you can take out the boot disc or USB flash drive and restart the computer. If the SSD still won’t boot, you can try the next method.
Solution 4. Set SSD Partition Active
If you didn’t set the right partition as active, you are unable to boot SSD successfully. How to set the right SSD drive active? Follow the steps as below, and then you will find it is very simple.
Step 1. Follow step 1 to step 7 in Solution 3 to launch MiniTool Partition Wizard Bootable Edition.
Step 2. When you get the main interface of MiniTool Partition Wizard Bootable Edition, then select the system partition (You may check the status to see which partition needs to be set active.) and click on Set Active.

Step 3. Click on Apply button to allow the change.
Finally, restart your computer and then check if your computer can boot up successfully.
Solution 5. Check and Fix the Boot Partition’s File System Error
Step 1. Follow step 1 to step 7 in Solution 3 to launch MiniTool Partition Wizard Bootable Edition.
Step 2. After that, select the boot partition and choose Check File System.

Step 3. To recover mistakes during the checking process, you should select Check & fix detected errors. After that, click Start button. Then MiniTool Partition Wizard will check/fix the file system error for you

After that, you can restart your computer and see if this method works.
Solution 6. Reinstall Window 10 on the New SSD
If none of these methods work, you’d back up important files on the SSD and reinstall Windows 10 by yourself. You can follow the steps as below to go ahead.
Step 1. Create a Windows 10 installation disc or USB flash drive with Windows 10 Media Creation Tool.
Step 2. Insert Windows 10 installation disc or USB flash drive to your computer that SSD won’t boot.
Step 3. Change the BIOS boot sequence to boot from the disc or USB drive.
Step 4. Select your language preference and click Next.
Step 4. Click Install now.
Step 5. Follow the on-screen instructions to let it install. See: How to Install Windows 10 on a New Hard Drive (with Pictures)
The installation process will start and your PC will reboot. When it’s finished, you just need to log in with your account.
To Sum Up
After reading this post, have you learned how to fix it when SSD won’t boot? Now try these methods to fix SSD not booting issue!
If your SSD won’t boot, you can try the methods in this post to fix SSD boot failure. If you have any question about SSD won’t boot Windows 10 or you have other good solutions, you can leave a message in the following comment zone and we will reply as soon as possible. If you need any help when using MiniTool software, you can contact us via [email protected] .











