Лучшие бесплатные заставки с часами для ПК с Windows
Что вы делаете, когда вам нужно на некоторое время покинуть свой рабочий стол или рабочую станцию? Вы установили заставку на свой компьютер? Если нет, вы должны рассмотреть возможность его использования! Сегодня в этом посте я поделюсь некоторыми из лучших бесплатных заставок с часами для ПК с Windows 11/10.
Для тех, кто не знает, скринсейвер — это компьютерная программа, которая заполняет экран вашего дисплея узорами, изображениями или видео, когда ваш компьютер бездействует в течение заданного времени. Это старая технология, но полезная. Он может сделать экран вашего компьютера красочным, когда он простаивает, а также сохранить конфиденциальность, потому что он скрывает экран вашего рабочего стола, когда вас нет дома.
Вы можете использовать различные изображения, шаблоны или видео в качестве скринсейвера, но лучше использовать часы в качестве скринсейвера. Сегодня в этом посте мы поделимся одними из лучших бесплатных заставок с часами для вашего ПК с Windows 11. Заставки по умолчанию отключены на ПК с Windows, поэтому, прежде чем мы приступим к бесплатным заставкам часов, вам необходимо включить заставки на ПК с Windows 11.
Часовые виджеты на экране компьютера
Часовые виджеты стали популярны с выпуском OS Виндовс 7. Подобные виджеты на рабочих столах стали появляться у миллионов пользователей со всего земного шара. Кроме часов, обычными элементами подобных виджетов стали ЦП, оперативная плата и прочие части компьютера. Но, в версии Windows 10 от подобных гаджетов создатели системы решили избавиться, убрав их из самой ОС и затруднив вывод подобных гаджетов на дисплей.
Заметьте: по большей части создатели системы убрали различные виджеты в связи с тем, что структура Виндовс 10 блочная. Это заметно при нажатии на кнопку «Пуск». Кликнув по данной кнопочке, можно увидеть приличное число виджетов.

Кликнем по «Пуску» ЛКМ и рассмотрим плиточную структуру системы. Данные плитки не перемещаются в сторону «Рабочего стола» компьютера. Другими словами, их нельзя перетащить на экран. Единственным выходом из данной ситуации является установка различных виджетов с часами, или просто гаджеты часы от сторонних производителей.
Как включить заставки на ПК с Windows 11

Перейдите в Системные настройки, нажав Win + I на клавиатуре. В разделе «Поиск» введите «Заставка» и выберите «Включить или отключить заставку». По умолчанию для него установлено значение «Нет», но вы можете выбрать любой вариант из раскрывающегося меню. Нажмите OK и готово.

Кроме того, вы также можете запустить диалоговое окно, нажав Win + R на клавиатуре и набрав control desk.cpl,@screensaver. Это напрямую откроет настройки заставки, и вы сможете внести изменения.
Здесь вы также можете изменить время ожидания до появления заставки.
Читайте: Как защитить паролем заставку в Windows
↑ Сеансы фокусировки в приложении «Часы»
Новая функция сеансов фокусировки в приложении «Часы» Windows 11 и даром не нужна вам, друзья, если вы собраны, организованы, чётко знаете, какие задачи вам нужно решить за день, как их решить, как лучше их решить по времени. И также эта функция вам не понравится, если вы человек творческий, тонкой организации, не любите, чтобы над вами стоял начальник с нагайкой, пусть даже в виде запущенного на компьютере таймера, ставящего вас в узкие временные рамки. Но если вы по жизни расхлябаны, либо просто молоды, и ещё только учитесь, как всё успевать в этом быстротечном мире, если вам сложно сосредоточиться на работе, если у вас масса отвлекающих факторов, не дающих вам собраться и выполнить поставленные задачи, попробуйте функцию сеансов фокусировки. Изначально это функция для достижения эффективности при работе с компьютером, но вы можете использовать её для любых домашних дел или занятия спортом. Запланируйте, например, генеральную уборку или занятие пилатесом, запустите сеанс фокусировки, работайте в заданные промежутки продуктивности и отдыхайте в выделенные перерывы. Отслеживайте комплексно проделанную работу за определённые периоды и гордитесь собой. Как работают сеансы фокусировки?
Приложение «Часы» Windows 11 пополнилось новым функциональным разделом сеансов фокусировки, это первый раздел. И в нём нам предлагаются различные таймеры отсчёта для продуктивной работы. Таймеры на 15 и 30 минут – это сеансы работы без перерыва.
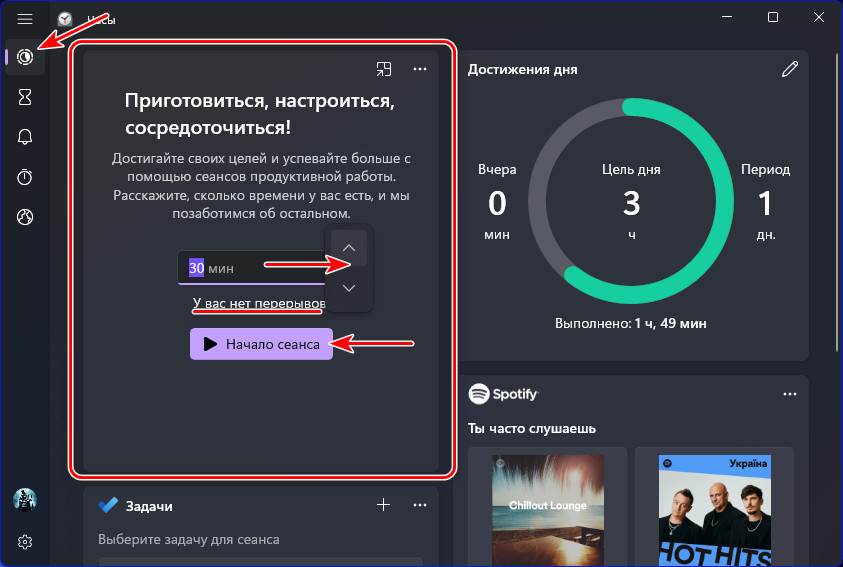
Начиная с таймера на 45 минут сеансы предусматривают перерывы 5 минут. У таймеров на 45 и 60 минут один перерыв, у таймеров на 70 и 90 минут – два перерыва. И так далее по возрастающей. Перерывы при необходимости можно пропускать. Выбираем подходящий сеанс, запускаем его, можем вынести таймер в плавающее окошко.
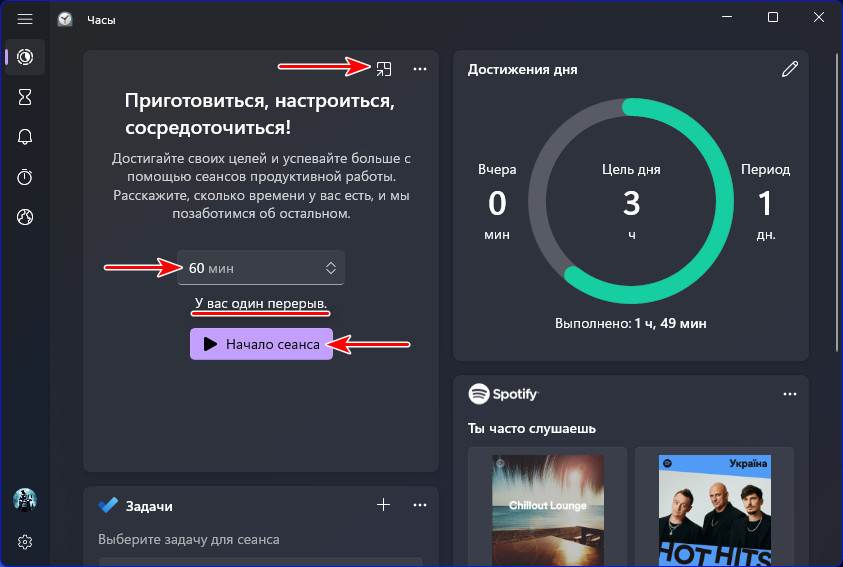
У сеансов свой временной шаг, настраивать время сеанса мы не можем, можем только выбрать из предлагаемых вариантов. В окне приложения или плавающем окошке таймера сеанса фокусировки будем видеть обратный отсчёт времени до завершения сеанса, либо до перерыва.
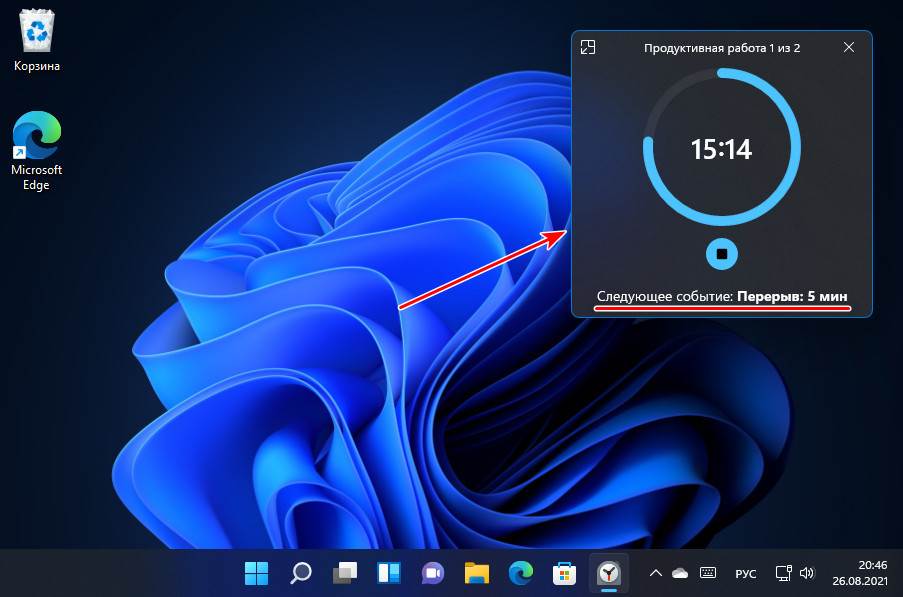
Когда настанет время перерыва, приложение уведомит звуковым оповещением и уведомлением, а в окошке сеанса будем видеть обратный отсчёт времени перерыва.

По истечении перерыва поступит звуковое оповещение и уведомление о том, что пора приступить к продуктивной работе, и в окошке сеанса запустится обратный отсчёт времени работы до следующего перерыва или завершения сеанса.
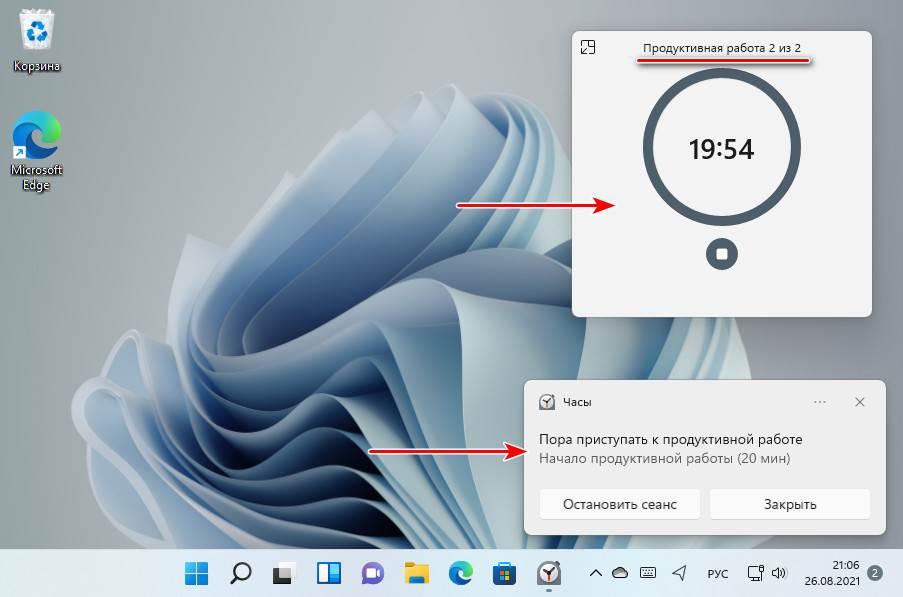
По завершении сеанса нам, опять же, поступит звуковое оповещение и уведомление, и мы при необходимости можем тут же запустить следующий сеанс фокусировки.
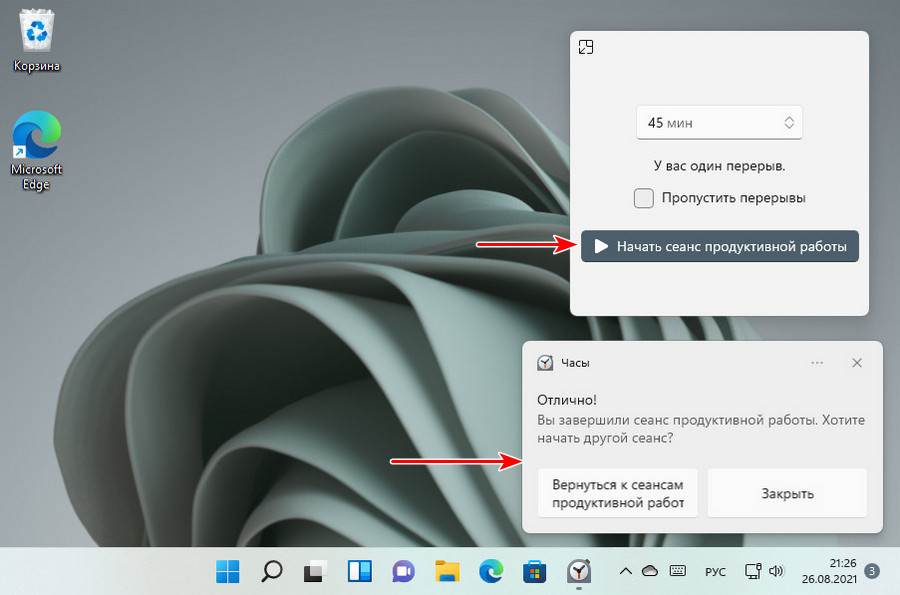
Отслеживать комплексно проделанную продуктивную работу можем в блоке «Достижения дня». Здесь у нас будет отображаться время пройденных сеансов фокусировки на фоне поставленной цели продуктивной работы на весь день. Также будем видеть время пройденных сеансов фокусировки за предыдущий день и комплексно за определённый период.
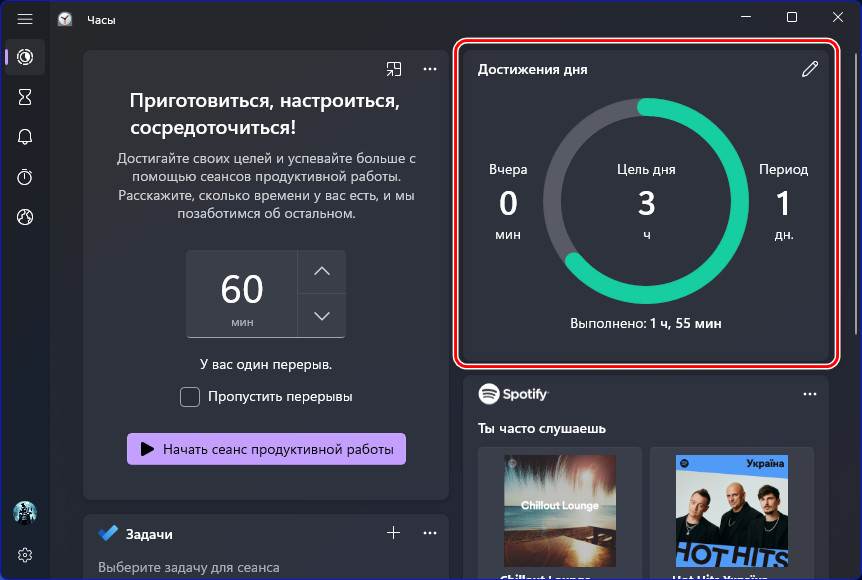
Цель дня – то или иное количество часов продуктивной работы в день – определяем мы сами.
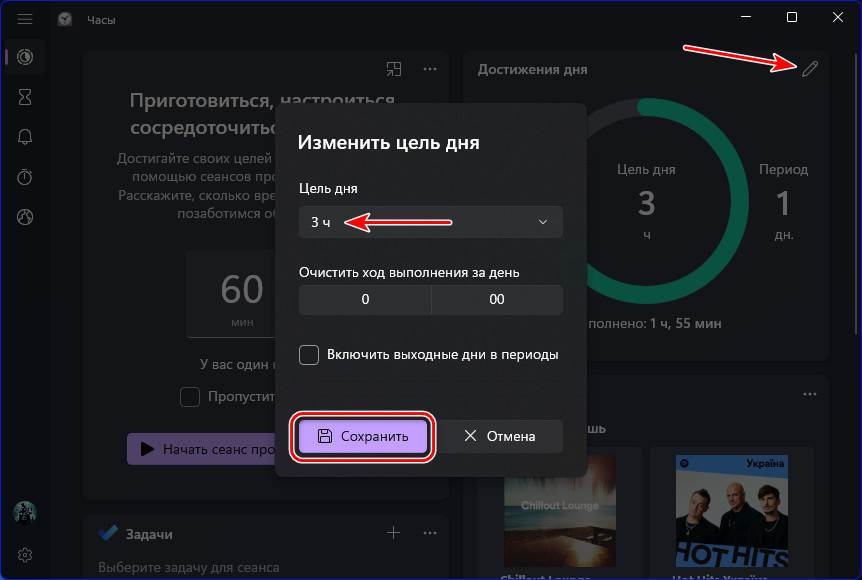
В функцию сеансов фокусировки интегрировано два сервиса: один — планировщик задач Microsoft To Do, другой — известный медиапортал Spotify. Если вы работаете с Microsoft To Do, ваши активные задачи будут отображаться в блоке этого сервиса. Перед запуском сеанса фокусировки выбираем какие-то задачи Microsoft To Do для выполнения.
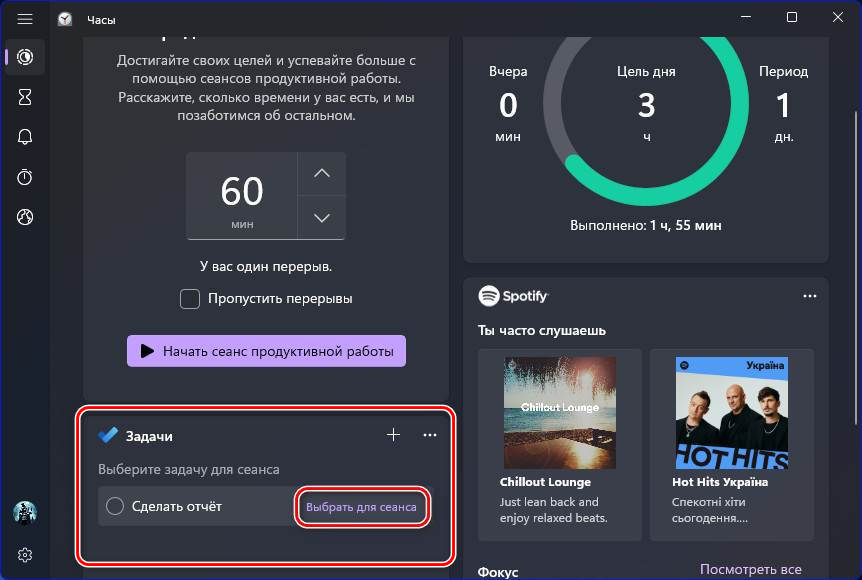
А после сеанса эти задачи с достоинством выполненного дела отмечаем как выполненные.
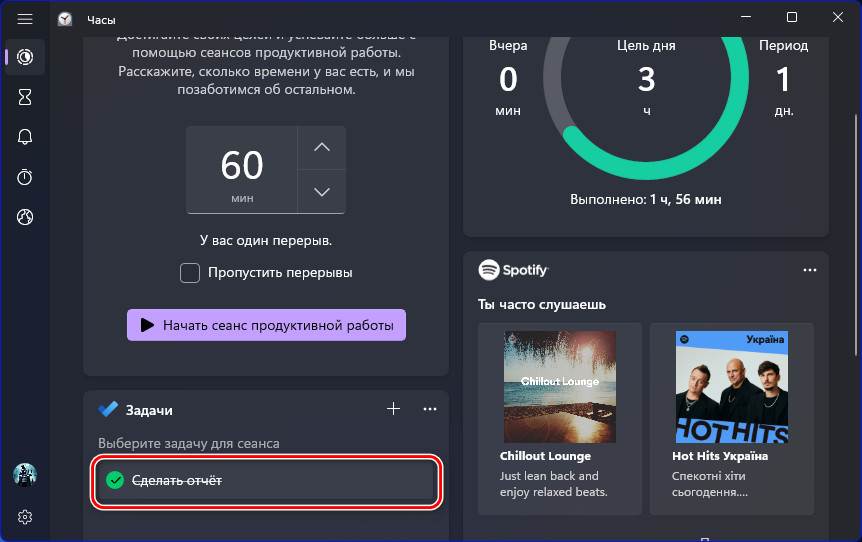
Интеграция Spotify позволяет подобрать для сеансов фокусировки нужную фоновую музыку — Deep House, Chillоut или Ambient для интеллектуальной работы, поп, реп, инди и пр. для активной физической работы или спорта. Выбираем трек в блоке Spotify и жмём «Слушать музыку» на таймере сеанса фокусировки.
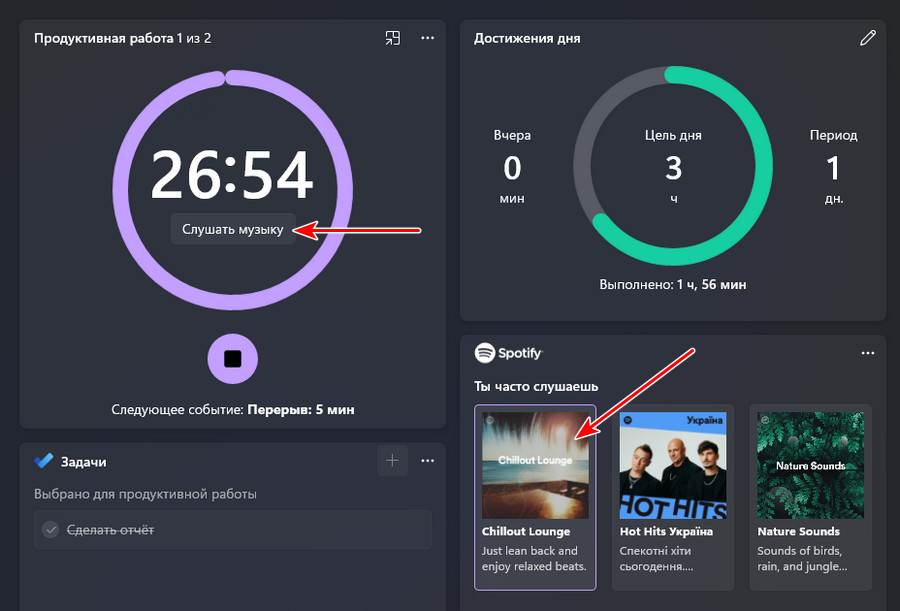
Для этой возможности, соответственно, на компьютере должно быть установлено приложение Spotify, и вы должны быть в нём авторизованы.
Вот такие, друзья, новшества у приложения «Часы» Windows 11. Что думаете о новых функциях, делитесь в комментариях.
Программа часы на рабочий стол компьютера или ноутбука для windows 7 — windows 10
Когда скачаете программу часы на рабочий стол Digital clock, то она будет в архиве, точнее там будет два приложения для 32 (86) и 64 бит.
Выбирайте свою разрядность и устанавливайте. Установка обычная, только после нее на рабочем столе ярлыка не будет (так ее разработали) и сама программа не будет запущена.
Самый простой способ запустить программу чтобы на рабочем столе отобразились часы — это просто перезагрузить компьютер или ноутбук.
Второй вариант вывести значок на рабочий стол или просто запустить с диска «С». Приложение находится по пути:
C:Program FilesNick KorotyshDigital Clock
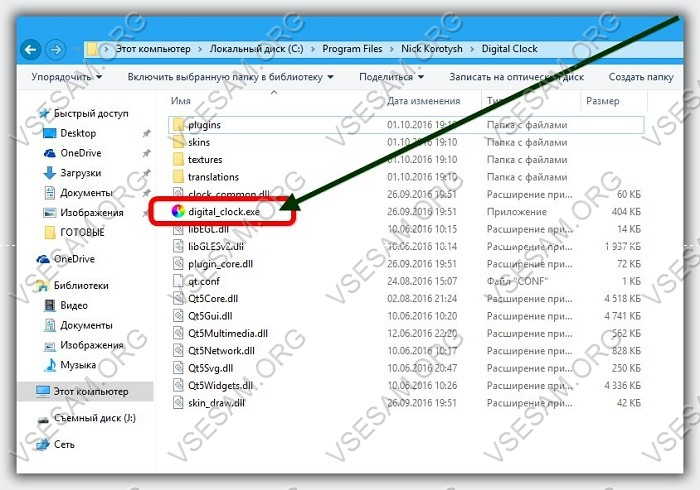
Можно ли использовать гаджеты на Windows
Официально десятка не позволяет устанавливать ни один из таких гаджетов. Разработчики предполагали, что пользователи будут использовать разработанные ими плитки приложений. Но сегодня подобная проблема не так актуальна, так как на нашем сайте вы запросто сможете загрузить часы на рабочий стол для своей Windows 10 и в результате получите от неё довольно привычный функционал. Таким же образом вы можете поступить и с кнопкой пуск, вернув ее привычный вид при помощи этой программы.
Многим в обновлённой операционной системе от Microsoft не нравится то, что не стало привычных гаджетов или каких-то отдельных компонентов. Чтобы устранить этот недостаток, стоит воспользоваться пакетом компонентов для новой Windows 10, называемых сокращённо MFI10.

С помощью такого пакета вы сможете обзавестись не только инструментом для времени, но и получить какой-то другой любимый гаджет со старой ОС. При этом все эти приложения работают на русском языке! А также имеют такой же простой и понятный интерфейс управления, как раньше и разумеется, поддерживают прозрачность также, как и было в семерке или восьмерке.

Как установить время на рабочий стол Windows 10?
К сожалению, установить цифровые и аналоговые часы на рабочий стол без использования дополнительных приложений не представляется возможным. То же самое справедливо и в отношении экрана блокировки (Screensaver). В режиме скринсейвер часы для Windows 10 нужно устанавливать отдельно при помощи программ. Разработчики отказались от виджетов, которые были в предыдущих версиях системы, в пользу панели плиток. Аргументом стала высокая вероятность заражения системы.
Сейчас лучшая возможность добиться цели — скачать гаджет часы для Windows 10 от Gadgets Revived. Это самая популярная программа, позволяющая добавить в систему набор популярных виджетов. За несколько движений Gadgets Revived для Windows 10 позволяет установить на экран небольшую головоломку, слайды, календарь, индикатор загрузки процессора, погоду и аналоговые часы.
Как установить Гаджет Ревайвд на Windows 10 :
- Переходим на официальную страницу приложения и нажимаем в конце страницы на ссылку с названием «Download…».
- Запускаем загруженный файл и следуем мастеру по установке.
- Теперь можем добавить на экран различные виджеты, их список доступен клика правой кнопкой мыши (ПКМ) по свободному месту рабочей области и выбрав «Гаджеты».
- Чтобы поставить электронные часы на рабочий стол , жмем на одноименную плитку «Часы» два раза.


Погода в Windows 7, 8, 10
Чтобы установить погоду на рабочий стол в стандартных программах Windows 7, требуется несколько простых действий. Для этого достаточно навести мышку на свободное место рабочего стола и нажатием на правую кнопку открыть окно сервисов. Далее выбираем вкладку «гаджеты».

Ищем иконку с солнышком и надписью «Погода». Сервис по умолчанию выбирает ваш город, вы также можете выбрать другой областной центр. Из дополнительных примочек сканер, автоматически определяющий ваше местоположение. Из недостатков нет маленьких городов требуется дополнительный переход на сторонний сайт.

Для Windows 8 создали идентичный встроенный плагин Weather, с тем же порядком включения. Позволяет автоматически определять ваше местоположение. Определяет фундаментально, чтобы сменить город, нужно удалить старый. Например, находясь в Нью-Йорке, у вас по умолчанию стоит Москва. Вам нужно сначала удалить Москву, а потом подключить Нью-Йорк.
Windows 10 также не стала оригинальной. Программа включается в стандартных настройках. Для начала работы она предлагает пройти авторизацию: указать город и имя. Сервис очень функционален, позволяет смотреть погоду каждый час. Для смены города необходимо выбрать в настройках ваш. Также порадовала настройка «Избранное», куда можно занести все нужные города. Можно добавить в меню быстрого запуска.

Как убрать часы с рабочего стола ПК
Как поставить часы на рабочий стол и настроить мы разобрались. А как их убрать если вдруг окажутся лишними.
Да они будут постоянно самостоятельно запускаться на компьютере или ноутбуке с windows 7 — windows 10.
Чтобы их убрать вам нужно сделать две вещи. Первая кликнуть в трее на значок (как на рис выше) ПКМ и нажать на опцию «Выход»
Второе, в «настройках», на вкладке «разное» снять птичку напротив строки «запускать при старте системы». Все – больше мешать не будут. Скачать бесплатно, без регистрации и прочего – ссылка ниже. Удачи.
Операционка:
XP, Windows 7, 8, 10












