Canon MF3010 не работает на нескольких компьютерах
Есть МФУ Canon MF3010 и 3 компьютера (плюс четвертый, к которому МФУ подключено напрямую). Так вот, на одном из трех компьютеров нет никаких проблем — все печатается. На двух других возникла проблема.
Сначала документы вставали в очередь на печать, но не печатались. Мы удаляли драйвера, перезагружали компьютеры. После этого документы, отправленные на печать перестали даже добавляться в очередь — при отправке на печать совсем ничего не происходит. При попытке удалить устройство из «устройства и принтеры» выдает ошибку о «Device Display Object Provider», после чего устройство остается в списке, но при правом клике мышью можно только вызвать свойства. После перезагрузки компьютера МФУ снова восстанавливается — при нажатии ПКМ доступен различный функционал.
Иногда каким-то образом устройство удаляется. Но при повторном подключении МФУ зависает компьютер, с которого пытаешься подключить устройство — завершается работа explorer.exe и компьютер виснет намертво. При перезагрузке МФУ появляется в списке, но все так же не печатает.
МФУ Canon MF3010 и принт-сервер TP-Link PS310U — не работает сканер
Добрый день, друзья. У кого-нить работает схема: МФУ Canon MF3010 и принт-сервер TP-Link PS310U.
Грязная печать Canon MF3010
Есть МФУ Canon MF3010 с картриджем 725. Недавно закончился тонер и пришло время первой заправки.
Проблемы с Canon i-SENSYS MF3010
Имеется компьютер с виндовс 8.1 32бит, подключаю к нему сетевой принтер от win 7 64bit canon.

МФУ Canon MF3010 не устанавливается драйверы
Купили новый МФУ Canon MF3010 Подключили, и вставили диск драйверов, но пишет то не найдено среда.
Canon mf3010 не печатает с компьютера ставит в очередь


Да

Нет
Способ 2
Проверьте, имеется ли в принтере бумага, а также правильно ли она в него вставлена. Хотя и обычно, если проблема связана с бумагой, на экране Windows отображается соответствующее сообщение, но иногда система может давать сбой, отправляя файл в очередь.
Проверьте настройки печати, т.к. в них может быть элементарно указан другой принтер. Для этого через «Панель управления» откройте раздел «Устройства и принтеры». Щелкните ПКМ по названию своего принтера и выберите пункт «Использовать по умолчанию».
Третья причина неполадки и способ ее устранения
После того, как принтер подсоединяется к компьютеру, проводятся настройки по их совместимости – устанавливаются необходимые драйвера. Компьютер сразу может работать не с одним принтером, а с несколькими. Важно при отправке документа на печать проверять, для какого конкретно устройства задается данная процедура.
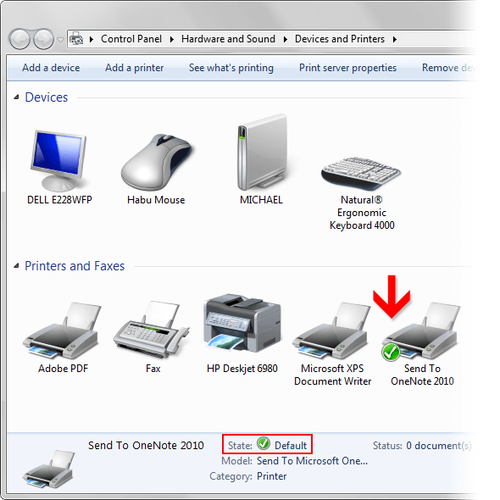
Установленные принтеры и факсы
Если не обратить на это внимание, то компьютер самостоятельно выберет принтер из списка тех, с которым он работал ранее. Чаще всего он останавливается на последнем. В итоге вы отправите документ для печати не на то устройство. Вполне логично, что система сразу поставит его в очередь, так как будет ждать, когда принтер подсоединят, и он сможет автоматически выполнить команду.
Исправить ситуацию просто. Необходимо проверить, какая модель принтера выбрана для печати. В этом поможет панель управления. Здесь выбирается раздел «Устройства и принтеры», после чего будет предложен список возможных для работы принтеров. Необходимо выбрать нужное название и поставить галочку возле пункта «Использовать по умолчанию». Таким образом, проведение данной процедуры больше не потребуется. Система будет автоматически выбирать вашу модель принтера и отправлять на нее документ.
Ошибка очереди печати принтера — решение

Во время печати различных документов в Windows могут возникнуть разного рода проблемы, после которых принтер отказывается печатать. Что делать?
В основном, причиной такой неприятности является сбой в работе или ошибка очереди печати принтера — специальной системный сервис, являющийся ключевым в системе управления печатью Виндовс и следящий за порядком документов в очереди. В результате документы отправляются в отложенную печать и просто сохраняются в памяти.
Чтобы исправить ситуацию, можно попробовать сделать следующее.
Открываем Панель управления Windows и заходим в раздел «Оборудование и звук»>>>»Устройства и Принтеры»:

Находим свой принтер и кликаем по нему правой кнопкой мыши. В появившемся меню снимаем галочку «Использовать по умолчанию», если она установлена.
Далее надо снова кликнуть по нему правой кнопкой и выбрать пункт «Просмотр очереди печати». Здесь надо убедиться, что она пустая и в ней не осталось документов:

Если что-то осталось, то необходимо кликнуть по документу правой кнопкой мыши и выбрать пункт меню «Отменить».
Теперь надо в этом же окне открыть раздел меню Печать и снова поставить галочку «Использовать по умолчанию».

Теперь надо перезагрузить компьютер и проверить результат. Обычно после этого ошибка очереди печати пропадает и принтер работает как положено.
Если предыдущий шаг не помог, тогда надо зайти в системную консоль «Управление» и зайти в раздел «Службы». В списке сервисов надо найти «Диспетчер печати» и кликнуть по нему дважды чтобы открылось такое окно:

Проверьте, чтобы тип запуска службы стоял «Автоматически», а в поле состояние было написано «Работает».
Ещё один способ восстановить нормальную работу принтера — это запустить командную строку Windows с правами Администратора и ввести команду:
Заметьте, что перед «RPCSS» надо оставить пробел:

Нажимаем клавишу «Enter» и ждём, пока команда отработает. После этого перезагружаем свой ПК или ноутбук и и проверяем — ошибка очереди печати Виндовс должна устраниться.
Рекомендации
Если исправно работающий принтер после заправки или обновления Windows отказывается печатать документы с ПК, ноутбука или планшета, печатание приостановлено, а техника сканирует документ без печати или зависает, для начала определяют, где именно кроется проблема. Если нужно остановить очередь печати, не стоит забывать о перезапуске системы.
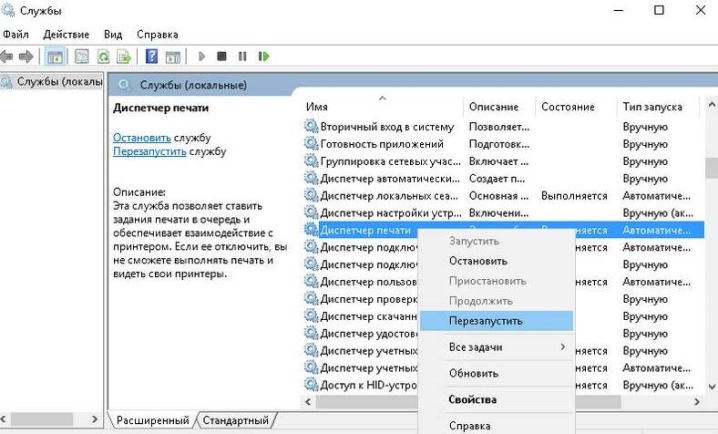
Если не работает струйный принтер, нужно проверить правильность заправки, исключить вероятность высыхания чернил в печатающей головке либо образования воздушных пробок в шлейфе СНПЧ. Кроме того, нужно удостовериться в том, чтобы не был заблокирован неоригинальный картридж.
Чтобы не допускать закупоривания головки высохшими красками, нельзя допускать долгого простоя печатающего устройства. Лучше покупать для принтера оригинальные чернила, они высыхают медленней неоригинальных красок. Если закупорка уже есть, необходимо провести очистку входных отверстий дюз.


Избавиться от небольшой пробки можно посредством специальной утилиты самого принтера. У каждого бренда она может называться по-разному («Прочистка печатающей головки», «Очистка», «Глубокая очистка»). В ходе очищения происходит промывка шлейфа чернилами под давлением. Это позволяет избавиться от воздушной пробки либо сгустков краски.
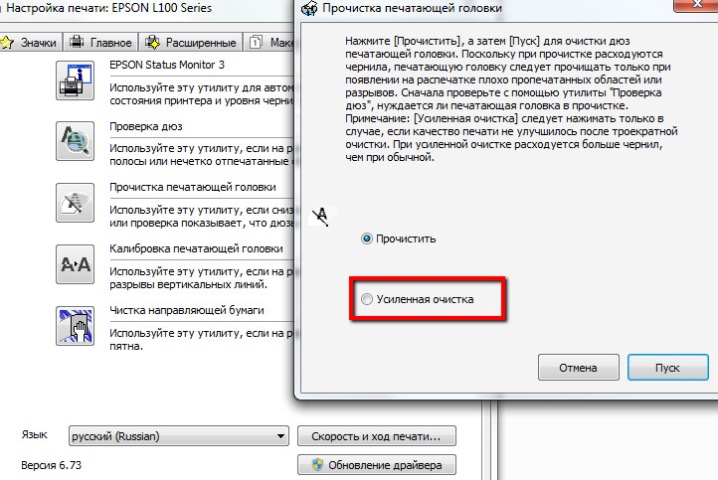
Однако даже если установочный диск имеет поддержку помпы, она есть не у любого принтера. Приходится избавляться от закупорки вручную путем отмачивания и промывания специальной жидкостью. Что касается типа головки, то в современных струйных моделях она встроена не в картридж, а в сам принтер. Если она выходит из строя, проще купить новое устройство, поскольку ее замена обойдется очень дорого.

Если причина зависания печати заключается в «испорченном» файле, для восстановления работы принтера нужно отменять печать и очищать ее очередь. Отключить ее нужно и тогда, когда принтер перегружен задачами. Если устройство самостоятельно переходит в автономный режим, нужно проверить связь и питание.
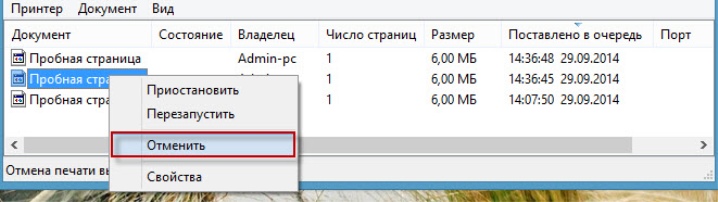
Подробный обзор поиска причин, по которым не печатает принтер, представлен в следующем видео.









