Как включить или выключить быстрый запуск в Windows 11
Windows 11 сохранила многие полезные функции своего предшественника, включая быстрый запуск. Как следует из названия, Fast Startup позволяет вашему компьютеру быстрее запускаться после выключения.
В системах Windows 11 с поддержкой гибернации по умолчанию включен быстрый запуск. Если вы хотите включить или отключить быстрый запуск в Windows 11 вручную, это руководство покажет вам, как это сделать.
Второй шаг
Следующее действие по ускорению загрузки относится к подключению всех ядер процессора (если их больше одного) для запуска операционной системы. Для этого:
- Нажимаем кнопку «Пуск» где в графе поиска/выполнения вводим без кавычек «msconfig». Окно «Выполнить» также запускается нажатием двух клавиш «Win+R».
- Дальше в открывшемся окне переходим в закладку «Загрузки». Выбираем строчку «Windows…Загружаемая по умолчанию ОС», прожимаем «Дополнительные параметры».
- Откроется окошко, где ставим галочку напротив «Число процессоров». Вследствие чего появиться возможность выбрать нужное число ядер (рекомендовано выбрать максимально допустимое количество). Нажимаем «Ок».
Проделанные манипуляции начнут работать при следующей перезагрузке операционной системы.
Как включить/отключить быстрый запуск?
Чтобы узнать, включена или нет у вас данная функция, нужно перейти по следующему пути: Панель управления (любым удобным способом) — выбираем крупные значки — Электропитание — Действия кнопок питания — Изменение параметров, которые сейчас недоступны. В этом меню вы увидите интересующий нас быстрый запуск, а уж оставлять эту функцию активной или отключить ее, вы сможете сами, опираясь на описанные выше преимущества и недостатки. После проведенных манипуляций останется лишь нажать на “Сохранить изменения”.
Обратите внимание, быстрый запуск непосредственно связан с гибернацией, поэтому если ранее вы ее отключали, гибридная загрузка тоже будет недоступна. Что делать в этом случае? Проблема решается при помощи командной строки, запущенной от имени администратора. Здесь вам нужно будет ввести команду





Как видим, у быстрого запуска есть как значительные преимущества, так и заметные недостатки и принимая решение об активации или деактивации этой функции, нужно их учитывать. Так или иначе, это однозначно хорошо, что пользователь вообще может выбрать желаемый сценарий работы. А теперь мы будем рады узнать мнение читателей: насколько современным компьютерам вообще нужен быстрый запуск, ведь большинству машин хватает мощности на довольно быструю загрузку и без данной программной надстройки. Поделиться своими мыслями на этот счет можно в комментариях или нашем чате PDALIFE и в обязательном порядке нужно подписаться на канал ТЕХМО, где мы публикуем для вас все самые интересные новости.

Автор Алеся Шарапова
Что делать, если кнопка режима отсутствует
Перейдя к настройкам электропитания в панели управления, вы можете столкнуться с тем, что строчка «Быстрый запуск» отсутствует, из-за чего активировать режим невозможно. Происходит подобное из-за того, что отключена гибернация — без неё включить режим невозможно. Необходимо активировать гибернацию вручную:
- Используя системную поисковую строку, отыщите командную строку и откройте её от имени администратора. Открываем командную строку от имени администратора
- Пропишите запрос powercfg /hibernate on и выполните его. Выполняем команду powercfg /hibernate on
Готово, через несколько секунд гибернация активируется. Снова откройте панель управления и выполните действия, необходимые для включения БЗ. На этот раз пункт «Быстрый запуск» появится в параметрах электропитания.
Быстрый запуск пригодится тем, кто хочет уменьшить время, уходящее на загрузку системы. Включить или отключить его можно через панель управления и редактор реестра. Если параметр, позволяющий управлять состоянием режима, отсутствует, следует вручную включить гибернацию.
Включение и отключение ускоренной загрузки ОС
Уяснив, насколько важен быстрый запуск, многие стремятся поскорее сделать всё, чтобы и у них была активирована быстрая загрузка Windows 10, только как включить её или отключить они не знают.
Именно по этой причине важно не только разобраться, как включить быстрый запуск Windows 10, но и выяснить, насколько она важна непосредственно для вас, как для пользователя.

Режим быстрого запуска ускоряет процесс загрузки ОС
Для чего его отключать?
Режим Fast Startup, наряду с преимуществами, имеет несколько недостатков. Прежде чем принимать решение об отключении, необходимо ознакомиться с перечнем основных отрицательных моментов:
- нет возможности сделать обновление ОС;
- отсутствует допуск к разделу системного блока операционки;
- на некоторых персональных устройствах становится невозможным переход в разделы BIOS и UEFI.
Если требуется выполнить одну из указанных операций, пользователю придется отключить функционал Fast Startup.
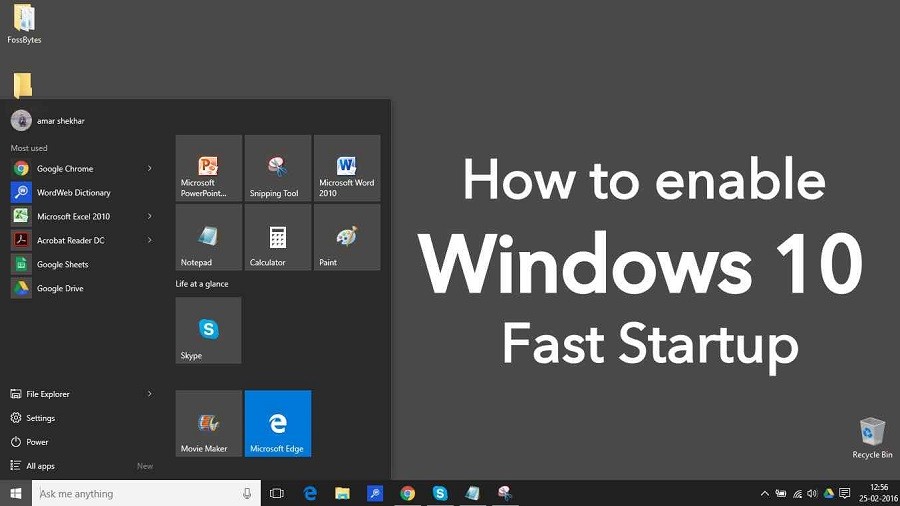
Четыре способа отключить «Быстрый запуск».
С помощью приложения «Параметры».
Шаг 1: Откройте приложение «Параметры», для этого нажмите на значок шестеренки в меню «Пуск» или нажмите одновременно клавишу с логотипом Windows и I Win I
Шаг 2: Перейдите в группу настроек «Система» → «Питание и спящий режим», с права в разделе «Сопутствующие параметры» нажмите ссылку «Дополнительные параметры питания».
Шаг 3: В открывшейся Панели управления, откройте пункт «Действие кнопок питания».
Шаг 4: В окне «Системные параметры» нажмите ссылку «Изменение параметров которые сейчас недоступны».
Шаг 5: В разделе «Параметры завершения работы» снимите флажок в пункте «Включить Быстрый запуск (рекомендуется)»
Шаг 6: Нажмите кнопку «Сохранить изменения».
Если в будущем, вы захотите снова включить быстрый запуск, просто повторите эти шаги, и поставьте флажок рядом с Включить быстрый запуск.
Включение или отключение быстрого запуска с помощью редактора реестра.
Шаг 1: Откройте редактор реестра (см. как).
Шаг 2: Перейдите в следующий раздел:
Читайте также: Нужен ли защитник Windows 7: отзывы пользователей. Как включить и отключить защитник Windows 7
Шаг 3: Откройте параметр с именем HiberbootEnabled и измените значение на 0
Шаг 4: Перезагрузите ваше устройство.
Включить или отключить быстрый запуск с помощью локальной групповой политики.
Шаг 1: Откройте редактор локальной групповой политики (см. как)
Шаг 2: Перейдите по следующему пути в левой панели редактора локальной групповой политики. (см. скриншот ниже)
Конфигурация компьютера Административные шаблоны Система Завершение работы
Шаг 3: В правой панели «Завершение работы» дважды кликните / нажмите «Требовать использования быстрого запуска». (см. скриншот выше)
Шаг 4: Выберите «Не задано» или «Отключено». Это позволит вам отключить быстрый запуск.
Шаг 5: Нажмите кнопку «ОК» и закройте редактор локальной групповой политики.
Как отключить быстрый запуск Windows 10 (и зачем)
Быстрый запуск – это функция, впервые реализованная в Windows 8 и перенесенная в Windows 10, которая обеспечивает более быструю загрузку при запуске компьютера. Это удобная функция, которую большинство людей используют, даже не подозревая, но есть другие, которые отключают её сразу же, когда получают новый компьютер.
Давайте посмотрим, как именно работает быстрый запуск в Windows 10, почему вы можете включить или отключить его, и как это сделать.
Что такое быстрый запуск Windows
ПК с Windows обычно работают в нескольких состояниях питания расширенной конфигурации и интерфейса питания (ACPI). S0 – когда ваш компьютер работает и готов ответить на ваш ввод.
Существует несколько состояний сна, включая S1, S2 и S3, а также гибридное состояние сна, в котором гибернация используется в тандеме с состоянием сна.
Спящий режим считается состоянием питания S4. Во время гибернации ваш компьютер будет казаться полностью выключенным, но будет создан файл гибернации, готовый для использования для загрузки туда, где вы были во время последнего сеанса. Некоторое питание всё ещё направляется на периферийные устройства, так что вы можете, скажем, коснуться клавиатуры и загрузить компьютер.
Состояние питания S5 – когда ваш компьютер выключен и полностью перезагружается. Файл гибернации не создаётся и не сохраняется сеанс пользователя. Существует также состояние питания G3, когда ваш компьютер абсолютно не потребляет энергию и полностью выключен.
При включенном быстром запуске выбор завершения работы ПК может выглядеть так, как будто вы полностью выключаете компьютер, но, на самом деле, ваш компьютер переходит в состояние, сочетающее выключение и гибернацию.
Файл гибернации действительно используется, хотя он меньше обычного. Почему? Вы вышли из системы до создания файла, что означает, что ваша сессия не записана.
Повышение скорости происходит благодаря тому, что ядро Windows сохраняется на жестком диске и загружается при загрузке.
Ваш компьютер действительно выключается
Хотя быстрый запуск является довольно безопасным инструментом, который может значительно повысить скорость запуска, особенно для ПК, использующих жесткие диски (HDD), некоторые люди предпочитают полностью выключать свой ПК, когда нажимают кнопку «Завершение работы» на своем компьютере.
Если вы относитесь к группе людей, которые отключают быстрый запуск на ПК с Windows 10, вы можете перепроверить настройки, чтобы убедиться, что он по-прежнему выключен.
Зачем отключать быстрый запуск?
Включение быстрого запуска не должно повредить чему-либо на вашем компьютере – это функция, встроенная в Windows, – но есть несколько причин, по которым вы можете отключить её.
Одна из основных причин – использование Wake-on-LAN, что, вероятно, приведёт к проблемам при выключении компьютера с включенным быстрым запуском. Другие хотели бы сэкономить место на жестком диске, которое обычно занято файлом гибернации, и пользователи Linux, скорее всего, увидят сложности с двойной загрузкой и виртуализацией.
Кроме того, некоторые пользователи даже сообщали, что кнопки питания на их клавиатуре не работают, но вентиляторы продолжают вращаться. Эти проблемы отнюдь не повсеместны, но они могут оказаться разочаровывающими.
Наконец, обновления Windows 10 могут быть установлены неправильно, если включен быстрый запуск.
Ваша причина для отключения быстрого запуска может крыться в простом желании видеть, что ваш компьютер действительно выключен, когда вы выбираете завершение работы, особенно при работе с быстрым твердотельным накопителем (SSD), или желании сбросить время работы процессора после загрузки.

Как включить и отключить быстрый запуск в Windows 10
Если вы хотите увидеть, как ваш компьютер работает без быстрого запуска, вы можете отключить его всего за несколько шагов:
- Щелкните правой кнопкой мыши меню «Пуск».
- Нажмите Поиск.
- Введите Панель управления и нажмите Enter на клавиатуре.
- Нажмите Электропитание.
- Нажмите Действия кнопок питания.
- Нажмите Изменение параметров, которые сейчас недоступны.
- Нажмите Включить быстрый запуск (рекомендуется), чтобы флажок исчез.
- Нажмите Сохранить изменения.
Если вы хотите повторно включить быстрый запуск в любой момент, просто повторите шаги, чтобы галочка появилась рядом с Включить быстрый запуск.
Убираем пароль с помощью реестра
Не самый простой и безопасный, но самый верный путь решения проблемы.
- Для того чтобы войти в реестр, используем команду regedit в поле «Выполнить» (и снова Win + R).
- Нас интересует раздел, который находится по пути: HKEY_LOCAL_MACHINE Software Microsoft WindowsNT CurrentVersion Winlogon
- Справа отобразится список параметров. Чтобы отключить проверку пароль нужно перейти к пункту «AutoAdminLogon» и изменить его значение с «0» на «1».
- В параметр «DefaultDomainName» прописываем имя пользователя или ПК. Если данного пункта нет в списке, то его следует создать вручную.
- Осталось только указать свой пароль в параметре «DefaultPassword» (если отсутствует, то создаем).
- Желательно перезапустить ПК. При следующем запуске пароль не должен запрашиваться.
Полезная статья получилась, как мне кажется. Но судить Вам. Если мои советы помогли изменить Вашу жизнь к лучшему, то жду лайков и репостов. Возникли проблемы и сложности? Оставляйте комментарии, будем разбираться!












