Как поменять страну на компьютере
Если вы нашли эту страничку, то вероятно вам не надо объяснять зачем менять IP адрес, т.к. вас привела нужда Но я всё-таки расскажу зачем это нужно. Например, на какой-то сайт вас не пускают, потому что забанили адрес компьютера, или просто зарубежный сервис не доступен из вашей страны. А бывает что просто нужна анонимность пребывания в интернете.
В этой статье я расскажу как сменить IP адрес компьютера самым простым и понятным способом. А в конце покажу весь процесс на видео.
Небольшое отступление в роли «ликбеза» для понимания глубины вопроса. Каждый компьютер в сети имеет свой IP-адрес, т.е. идентификатор. В каждой стране и городе есть свой диапазон IP-адресов, по которым идентифицируются компьютеры (читайте подробнее про IP-адреса). Когда вам кто-то запрещает доступ на сайт (неважно бан это или запрет для страны), то вводится ограничение по IP-адресу.
Большинство способов в сети основываются на прокси-серверах, но я покажу более совершенный и надёжный способ. Может я скоро напишу статью как пользоваться прокси-серверами (подпишитесь на обновления), если вы попросите меня в комментариях. В общем, прокси-сервера позволяют выходить в интернет, прикрываясь другими серверами. Т.е. ваш компьютер сначала соединяется с прокси-сервером, а он уже от вашего имени соединяется с интернетом, при этом для сайтов показывается IP-адрес этих серверов, а не ваш.
Классный способ сменить IP адрес компьютера!
Куда более надёжный и совершенный способ сменить IP адрес – это использование VPN серверов! Это очень напоминает соединение с другим провайдером. Т.е., ваш компьютер устанавливает ещё одно интернет соединение с «виртуальным» провайдером, и все соединения происходят через него. Естественно, IP адрес при этом меняется на другой! Есть платные и бесплатные сервисы, но об этом ниже.
Плюс этого способа в стабильности, в скорости работы, безопасности и вседоступности соединения. Так, например, ваш новый IP адрес будет видно из любого приложения которое вы запустите, даже если в нём нет настроек прокси-сервера! Например почтовые клиенты, разные качалки, в т.ч. и скачивание с торрентов, а также специализированный софт. Чтобы всё заработало надо нажать несколько кнопок. Менять настройки браузеров не надо и плюс не надо ходить по сайтам с вирусами в поисках свежих прокси-серверов, которые проживут ещё пару часов
Так как сменить IP адрес можно с помощью VPN серверов, то давайте рассмотрим на примере как это работает. Начну с самого вкусненького – VPN сервис AltVPN. Сразу скажу что это платный сервис, но те копейки, которые они просят за свои услуги стоят того! О бесплатном сервисе пойдёт речь ниже.
AltVPN обеспечивает скорость до 20Мбит/с! Я проверял скорость интернет-соединения и это правда! Обычно смена айпи адреса подразумевает медленную работу, даже я бы сказал очень медленную! Но здесь можно работать в интернете как ни в чём не бывало под изменённым IP.
На выбор предоставляются разные страны со своими айпишниками: США, Нидерланды, Великобритания, Австрия, Россия, Германия, Индия и многие другие. Чтобы начать пользоваться сервисом нужно зарегистрироваться на сайте. Можно начать с бесплатного способа, в этом случае вам придёт письмо с кодом на тестовое подключение на 24 часа. Затем надо будет купить любую подписку, другими словами продлить услугу.
Чтобы начать пользоваться сервисом нужно скачать специальную программу (ссылки на инструкции будут в письме) и установить её с параметрами по умолчанию. Чтобы соединиться запускаем программу и вводим код из письма:
Галочки «запомнить» и «автозапуск» позволят не вводить код каждый раз и запускать приложение автоматически вместе с загрузкой Windows. Далее осталось только выбрать страну, IP которой мы себе хотим. У страны может быть несколько серверов, и они могут отличаться стабильностью и скоростью работы. Нажимаем «Подключиться»:
Кстати, в момент первого подключения и при первом запуске программы могут появиться различные окошки для разрешения установки нового сетевого подключения и для выбора типа сети. На всё нужно соглашаться, и тип сети выбрать обязательно «Общественная сеть».
Всё, после соединения с сервером мы уже сидим на новом IP. Проверить свой айпи можно на сервисе 2ip.ru
Как видно, моя страна теперь Австрия, IP 149.154.154.73, а статус прокси-сервера: НЕ ИСПОЛЬЗУЕТСЯ. Это тоже важный параметр, т.е. мы фактически находимся в Австрии, и обратного никак не докажешь. Потому что прокси и правда не используется!
А вот измеренная скорость соединения с изменённым адресом IP:
Заметьте, входящая скорость все 12.34Мбит/с! При этом работают через новое соединение все программы с настройками по умолчанию, и в том числе торренты. Кстати, мне гугл стал присылать письма после того как я пытался проверить свою почту с нового IP. Прикольно, теперь я точно знаю что Gmail это самая безопасная почта, т.к. Google предупредит меня при чужих попытках войти в мою почту!
Чтобы разъединиться просто нажимаем кнопку «Отключиться». После этого ещё минуту-две могут действовать старые сетевые настройки и некоторые сайты могут не открываться, просто немного подождите.
Подключиться к AltVPN
Если нажать на шестерёнку, то появятся дополнительные настройки этого приложения. Здесь можно посмотреть текущее состояние процесса в логе подключения (помогает при проблемах). На вкладке «Общие настройки» интересна опция «Отключать основной шлюз», рекомендую поставить в положение «При подключенном сервере VPN». Эта штука выходит в сеть через виртуальный адаптер, т.е. ваш реальный айпишник вообще исчезает и никто его не видит!
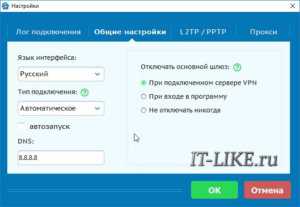
Для смартфонов разработано приложение, которое работает аналогично:
Ещё один удобный сервис — HideMy
Второй простой и удобный в освоении сервис, о котором я не могу не рассказать это Hidemy.name. Всё организовано так, что разберётся любой, и без дополнительных телодвижений. Чтобы попробовать как всё работает первые сутки пользования — бесплатно!
HideMy также предоставляет высокую скорость соединения. Если вы ищете как сменить свой адрес на русский IP, то поздравляю, в списке стран присутствует «Россия»! Чтобы начать пользоваться сервисом нужно зарегистрироваться на сайте и купить любую подписку. Затем будет предложено скачать программу, специально разработанную в HideMy, и запустить её.
Интерфейс программы достаточно простой и на русском языке. При запуске попросит ввести ваш код, который выдаётся при заказе услуги. С помощью выпадающего списка можно поменять параметры подключения, а именно изменить вашу «новую» страну, от имени которой вы будете сидеть в сети и IP-адрес.

Чтобы соединиться нажимаем самую правую кнопочку «Подключиться». На вопросы он новом сетевом соединении везде соглашаемся и в конце выбираем «Общественная сеть». Проверить свой адрес можно на том же сервисе 2ip.ru. Чтобы разъединиться просто нажимаем повторно крайнюю кнопку.
Итак, я могу рекомендовать своим читателям сервисы AltVPN и HideMy для надёжного и быстрого VPN доступа. Кстати, VPN сервисы позволяют не только менять IP-адрес, но также обезопасить ваш интернет, т.к. через VPN-канал данные передаются в максимально зашифрованном виде. Это позволяет отправлять в сеть конфиденциальную информацию даже в открытых общественных Wi-Fi сетях.
Также отлично помогает разблокировать доступ к социальным ресурсам, например, если на работе заблокировали ВКонтакте. Через VPN-тоннель всё будет работать и никакие фильтры уже не будут блокировать доступ к ВКонтакте.
Подключиться к Hidemy name
Бесплатный VPN-сервис
Я также обещал показать бесплатный VPN-сервис. Так вот предлагаю вам TunnelBear. Чтобы воспользоваться этим сервисом нужно также скачать специальную утилиту (версия для PC, т.е. персонального компьютера), установить её и зарегистрироваться. Бесплатно даётся 500Мб трафика в месяц, но можно увеличить лимит до 1 гигабайта. Скорость при этом сильно скачет: бывает 2Мб/с, а может быть 1Мб/с или хуже, т.е. почти в 10 раз меньше чем при использовании AltVPN, но зато бесплатно
При запуске программа также предупредит, что будет создано новое подключение (всё на английском), т.ч. со всем соглашайтесь:
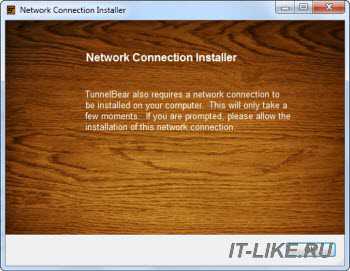
Работает всё очень просто, подробно видно на видео ниже. С помощью переключателя справа выбираем страну: US, UK или CA. Для каждой страны, естественно, есть свой IP, который будет нам присвоен. А с помощью левого переключателя запускаем программу в положение «ON». Всё, IP- адрес и страну мы сменили, теперь можно работать.
Ещё один нестандартный способ сменить адрес IP
Хочу показать ещё один нетривиальный способ с помощью программы Tor Browser. Суть заключается в том, что используется модифицированная версия браузера Mozilla Firefox. Эта версия браузера будет использовать некую сеть компьютеров, через которую будет выходить в сеть, подобно прокси-серверам. Скорость при этом сильно скачет, соединение может периодами не работать.
Работает это всё дело опять таки очень просто. Скачиваем Tor браузер, распаковываем программу и запускаем:
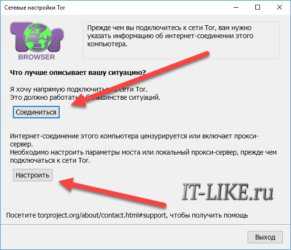
Для начала работы в самом простом случае достаточно нажать «Соединиться». Но если соединение не устанавливается, то возможно провайдер не работает с сетью Tor. Тогда нажимаем «Настроить» и выбираем «Мой провайдер блокирует и цензурирует…»
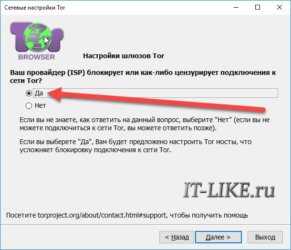
И в следующем окне выбираем «Подключиться к предопределённым мостам». Это позволит сети работать.
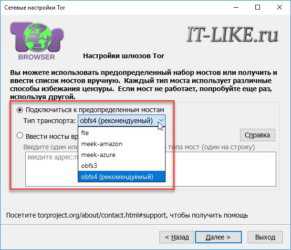
На следующем экране выберите используется ли прокси-сервер, по умолчанию «Нет». Эти же настройки можно вызвать из браузера:
При необходимости можно нажать кнопку «Новая личность» чтобы сменить свой IP адрес на новый.
Самый экзотический способ
Напишите мне через форму обратной связи и за символическую плату я дам вам доступ к впн на собственном сервере.
Подводим итоги!
Итак, я разобрал очень интересный способ, который позволяет поменять айпи адрес компьютера в сети интернет – это VPN подключения. Данный способ помогает ещё обезопасить своё нахождение в сети, а также получить доступ на закрытые сервисы, например если на работе заблокировали Вконтакте. Сделайте доброе дело и поделитесь статьёй в социальных сетях, если она вам показалась полезной!
А вот моё видео с описанием процесса «на пальцах»
Зачем нужно менять страну
Раньше пользователи видеохостинга могли монетизировать свой канал, только если был указан в настройках регион США. Сейчас можно получать прибыль независимо от выбранного местоположения. Возникает вопрос, зачем это нужно? Ответ прост, менять ее необходимо только для того, чтобы сервис Ютуб подбирал для вас релевантные видео, которые находятся в тренде в конкретной стране.
Сменить местоположение в популярном видео сервисе довольно просто. Это может сделать каждый, кто имеет аккаунт в поисковой системе Гугл. Для проведения данной процедуры не требуется заполнять какие-то специальные формы или подавать заявки. Для смены государства в Ютубе, существует 2 способа. Вариант первый:
- Авторизоваться на YouTube.
- Нажать значок профиля на главной панели, и выбрать пункт «Творческая студия».
- Кликнуть по иконке канала и перейти в категорию «Дополнительно».
- Высветится список стран, где работает Ютуб. Требуется выбрать государство, и сохранить настройки.
После этого, процедура смены местоположения на YouTube завершена и местоположение аккаунта автоматически изменятся не будет. Первый способ подходит для пользователей, которые хотят зарабатывать на собственном канале, либо уже получают на нем прибыль. Вариант второй для смены государства на YouTube:
- Нужно кликнуть по своей аватарке и внизу выбрать пункт «Страна».
- Появится список регионов, где работает Ютуб.
- Далее нужно выбрать из него свою державу, а если такого государства там нет, то наиболее ему близкое географически.
- Следующий шаг, это обновление страницы.
Стоит учитывать, что если будет проводиться очистка кэша или файлов куки в вашем браузере, то регион придется устанавливать вручную заново. Все настройки собьются.

Как изменить местоположение с помощью VPN
Итак, как мне изменить местоположение с помощью VPN?
Хотите верьте, хотите нет, но это на самом деле самый простой момент. Просто прокрутите ниже, чтобы узнать, как изменить местоположение с помощью VPN:
- Найдите и скачайте надежный VPN – или просто отправляйтесь прямо в ExpressVPN.
- Откройте загружаемый пакет и установите его на свой компьютер.
- Когда все будет готово, откройте приложение VPN.
- Войдите в систему, указав свои данные, следуйте любым приветствиям, и вскоре вам будет предложен список VPN для подключения.
- Выберите страну, в которой ваш компьютер должен изменить местоположение, и нажмите соответствующую кнопку – на скриншоте выше показан мой Macbook в отпуске в Швейцарии.
- Вот и все – это может занять несколько секунд, но выбранные вами VPN-серверы сделают всю работу за вас и предоставят вам новый IP-адрес.
Вышеуказанные шаги основаны на компьютере с macOS, но вы сможете выполнить аналогичный процесс в других настольных операционных системах, а также найдете приложения VPN, доступные для мобильных устройств Android и iOS. Лучшее программное обеспечение сделает это легко и просто, поэтому нам так нравится ExpressVPN.
Что мне еще нужно сделать?
Вы можете упростить себе задачу, установив расширение VPN в свой браузер. Поскольку это самый популярный браузер в Интернете, мы опробовали и протестировали все лучшие расширения Chrome VPN.
Чем еще полезны VPN?
Очень много! Некоторые страны полностью подвергают цензуре популярные веб-сайты – полный запрет Китая на Facebook и Twitter является одним из наиболее известных примеров – вот почему наше лучшее руководство по VPN для Китая очень полезно.
Или, помимо потоковой передачи и доступа к приложениям, есть еще проблема безопасности – вы можете не захотеть, чтобы поисковые системы регистрировали вашу онлайн-активность. Данные, полученные в результате такого отслеживания, помогают рекламодателям нацеливать вас на то, что они считают релевантным контентом на нескольких платформах.
Хотя мы не можем предложить никаких юридически обязывающих обещаний, изменения вашего местоположения с помощью VPN обычно достаточно, чтобы прикрыть вашу задницу, поддерживая вашу онлайн-анонимность и зашифровав ваши данные.
Как изменить на компьютере местоположение в Яндексе
Чтобы поменять регион, для начала необходимо открыть стартовую страницу поисковой системы. Далее потребуется перейти к настройкам местонахождения, и сделать это можно двумя способами. Первый – в правом нижнем углу выбрать «Настройки» и там нажать на пункт «Изменить город».
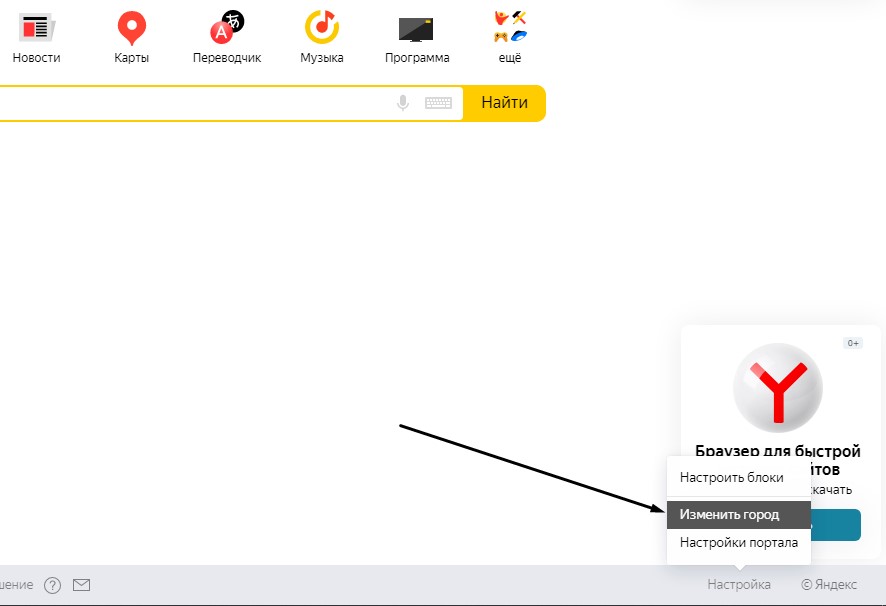
Второй способ – в левом верхнем углу нажать на город, который поисковик определил для вас заранее.
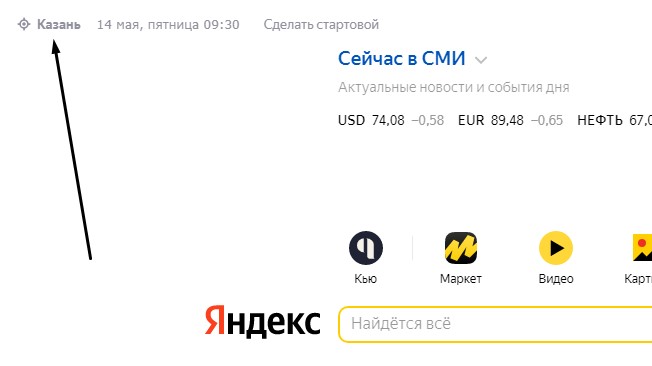
После этого должна открыться одна и та же страница. На ней нужно будет убрать галочку с пункта «Определять город автоматически». Потом в графе «Город» ввести нужное место и выбрать его из выпадающего списка. Как только вы сделаете это, подтвердите действие нажатием на кнопку «Сохранить». Как только завершите сие действие, в браузере откроется стартовая страница поисковика с выбранным регионом. Кстати, ваш выбор региона закрепится в поисковой системе по умолчанию.
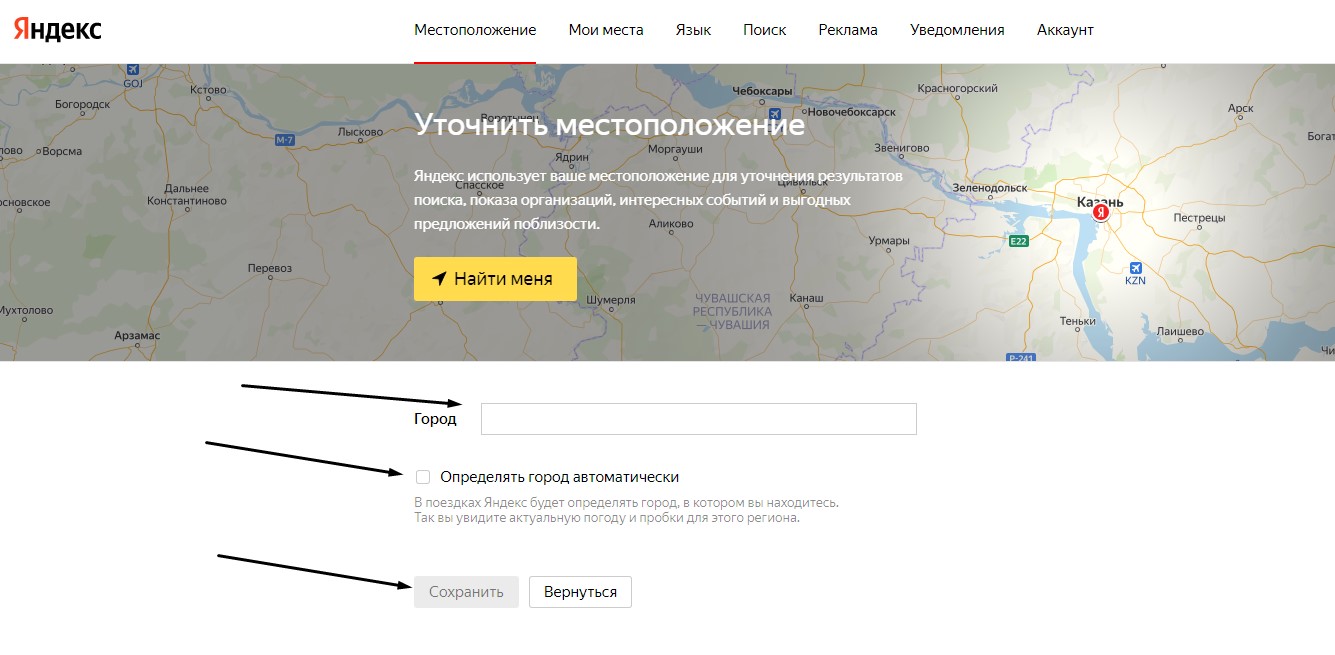
Порядок смены страны
В параметрах системы есть возможность поменять страну в браузере. Для этого необходимо:
- Зайти в меню «Пуск»
- Перейти в раздел «Параметры».
- Перейти в меню «Время и язык».
- С левой стороны выбрать «Регион и язык».
- Справа в разделе «Страна или регион» выбрать необходимые параметры из списка.
- Нажать кнопку «Сохранить».
Смена IP-адреса
Иногда при работе в интернете возникает необходимость в изменении IP-адреса. Существуют разные методы – использование VPN, ручная подмена геолокации или установка специального расширения.

Hide My IP для Google Chrome
Установка специального расширения является самым простым способом смены IP-адреса в рамках браузера Google Chrome. Какое выбрать?
Hyde My IP – отличное расширение, которое быстро и надежно скроет IP-адрес пользователя. Найти и установить его можно в официальном интернет-магазине Google Chrome. Единственный недостаток – у плагина довольно ограниченный функционал в бесплатной версии.
Одним из популярных сервисов с собственным расширением также является Unlimited Free VPN – Hola. Он используется многими пользователями сети в целях обхода различных блокировок. В интернете можно найти только положительные отзывы и комментарии относительно данного сервиса. Плагин обеспечивает стабильное соединение и высокую скорость передачи данных. Кроме этого, он отлично работает на слабых компьютерах и потребляет при работе совсем немного оперативной памяти.
Еще одно решение – NordVPN. Наверное, единственный недостаток — отсутствие русского языка в интерфейсе.
Смена страны поиска
Как в Хроме поменять страну поиска:
- Зайдите на главную страницу Google.
- В нижней части экрана справа зайдите в меню «Настройки».
- Откройте раздел «Настройки поиска».
- Пролистайте страницу вниз до конца.
- Выберите нужный вам регион.
- Нажмите «Сохранить».
Следует отметить, что в браузерах существует целый ряд методов для определения геолокации пользователей. Поэтому, чтобы действительно изменить ваше местоположение, возможно, придется применить одновременно несколько способов. Одно из решений – использование VPN вместе со специальным расширением. Для смены региона поиска VPN не понадобится, а вот для входа на заблокированные или недоступные из вашей страны сайты – может.
Как сменить ВПН на ПК бесплатно?
Во многих браузерах уже есть встроенные расширения, которые выполняют роль ВПН. Если у пользователя есть необходимые навыки, он может установить сторонний ВПН-сервис, например Planet FreeVPN.
Этот сервис предоставляет доступ к огромному количеству серверов по всему миру и имеет бесплатный пробный период, который, при необходимости можно продлить. Все данные пользователей надежно шифруются и защищены от просмотра третьими лицами.
При этом следует учитывать, что при необходимости смены ВПН на ПК обязательно принимают в расчет браузер, который используют для выхода в Сеть.
В Google Chrome
Браузер Google Chrome — один из немногих, в котором есть богатый выбор расширений ВПН.
Для начала рассмотрим, как правильно подключать такие расширения. Для этого необходимо:
- Нажать на значок трех точек в правом верхнем углу. Это откроет доступ к меню.
- В появившемся окне находят строку «Дополнительные инструменты», кликают на нее и выбирают вкладку «Расширения».
- Страницу проматывают вниз и кликают на надпись «Еще расширения».
- Перед пользователем откроется страница официального интернет-магазина расширений Google Chrome.
В верхнем левом углу будет строка поиска, в которую достаточно ввести слово VPN, чтобы перед пользователем появились все доступные расширения. Ознакомившись с сервисами, пользователю достаточно выбрать подходящий и нажать на кнопку «Установить». После этого расширение появится в верхней панели браузера.

Рисунок 2. В официальном магазине Google Chrome есть несколько бесплатных ВПН расширений
В дальнейшем, если будет необходимость сменить ВПН, ранее установленное расширение удаляют правым щелчком мыши и устанавливают более подходящий сервис.
В Яндекс.Браузере
В случае с Яндекс.Браузером ситуация обстоит несколько сложнее. Чтобы установить расширение или поменять ВПН, сначала придется обновить сам браузер до последней версии.
Как и в случае с Google Chrome, в Яндекс.Браузере есть собственные дополнения, среди которых можно найти и ВПН.
Инструкция по установке или смене ВПН такая:
- Нажмите на значок с тремя горизонтальными линиями в правой верхней части экрана для открытия меню.
- В открывшейся вкладке выберите строку «Дополнения».
- Открывшуюся страницу проматывают до самого низа, чтобы найти кнопку «Каталог расширений для Яндекс.Браузера».
- В строке поиска вводят слово «VPN» и перед пользователем откроется список доступных дополнений.
Далее все предельно просто: для установки нужного дополнения достаточно просто кликнуть на кнопку «Добавить в Яндекс.Браузер». после установки расширение появится справа от адресной строки.
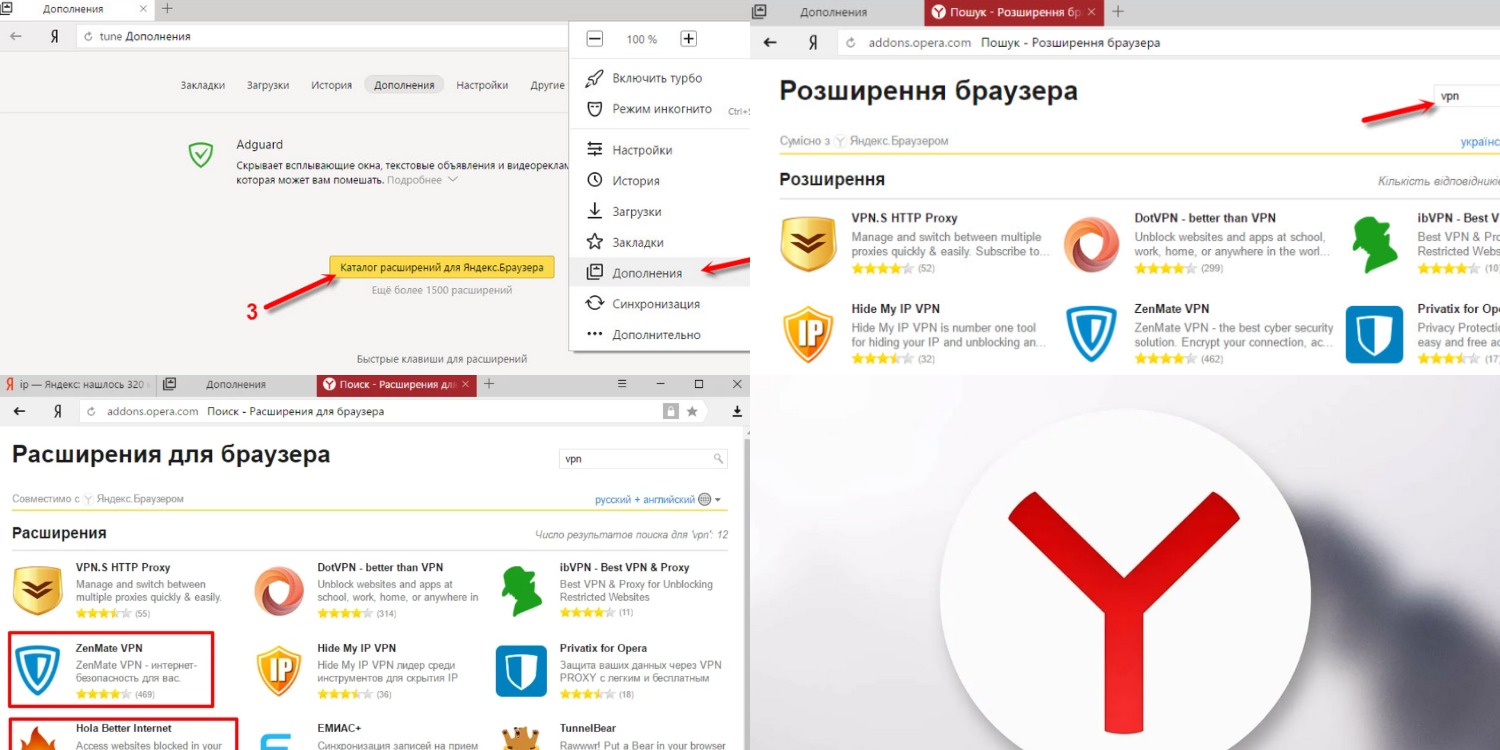
Рисунок 3. В Яндекс.Браузере тоже есть встроенные ВПН расширения
Если доступные расширения не подходят, можно установить сторонний сервис VPN. Приведем пример с Planet FreeVPN. Необходимо скачать сервис с проверенного сайта и установить его на ПК. Это займет не более нескольких минут. Далее, когда пользователю нужно скрыть свое реальное местоположение, ему достаточно передвинуть бегунок и выбрать страну расположения сервера.
В Opera
Главное преимущество Opera перед другими браузерами заключается в том, что здесь не нужно устанавливать какие-то дополнительные расширения: ВПН-сервис уже встроен в интерфейс браузера.
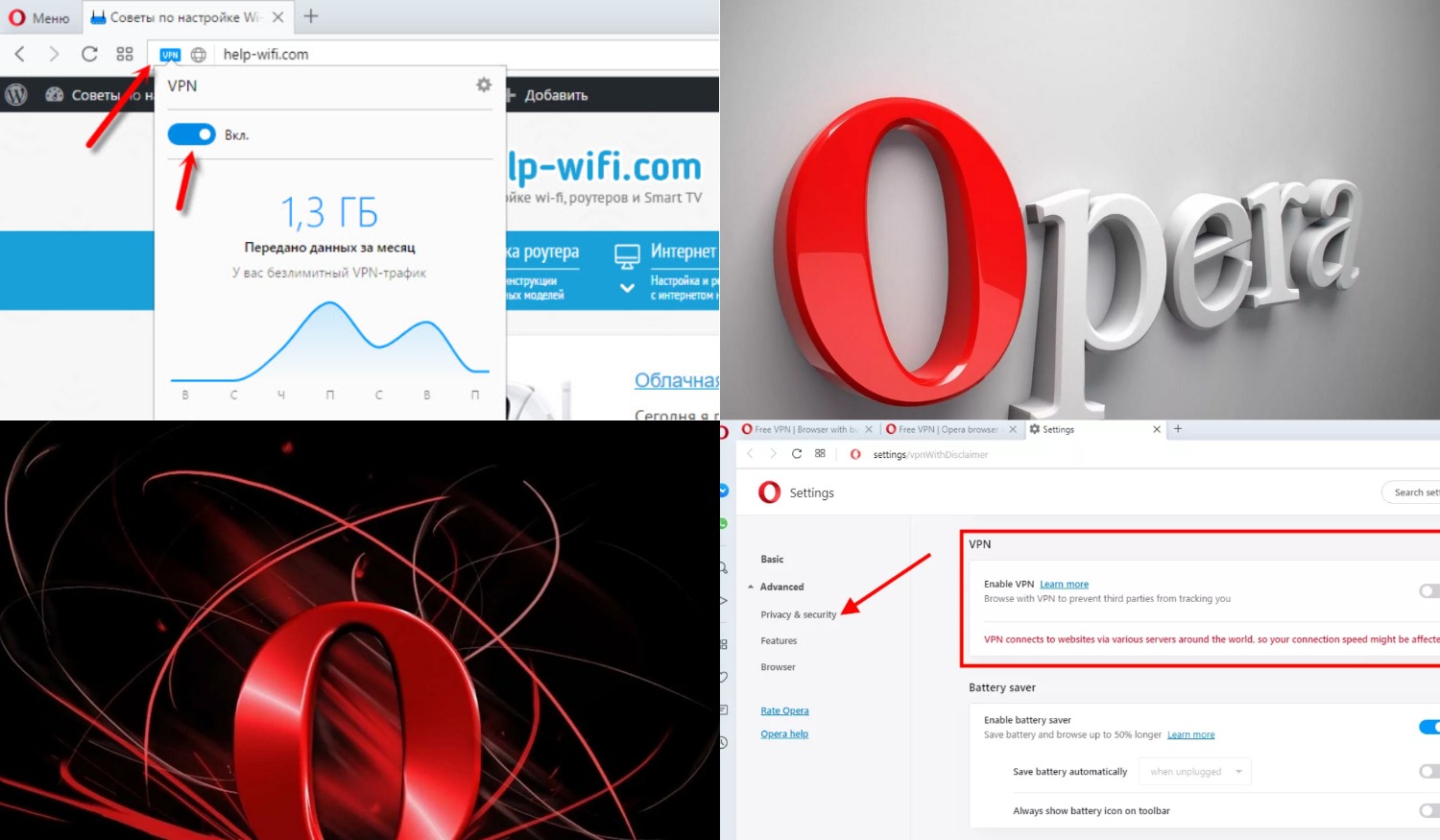
Рисунок 4. В браузере Opera уже есть предустановленный ВПН
Встроенный ВПН работает отлично и распространяется бесплатно, хотя у пользователя не будет возможности выбрать конкретную страну, а только регион размещения сервера.
Чтобы замаскировать свое местоположение и получить доступ к заблокированным сайтам, необходимо:
- установить последнюю версию браузера или обновить уже существующую;
- перейти в Меню (находится в левом верхнем углу);
- в открывшемся меню открыть вкладку настроек;
- далее переходят в раздел «Безопасность» и ставят галочку напротив VPN.
Осталось только включить ВПН слева от адресной строки, и доступ к заблокированным сайтам будет открыт. Единственный минус этого способа в том, что установить сторонние расширения в браузер будет проблематично, хотя некоторые сервисы, в том числе и Planet FreeVPN, можно установить в этом браузере.
В Mozilla Firefox
В этом браузере тоже есть достаточно расширений для маскировки реального местоположения пользователя и захода на заблокированные сайты.
Инструкция примерно такая же, что и для Google Chrome. То есть, пользователю нужно зайти в меню браузера, перейти во вкладку дополнения, найти вкладку «Расширения» и в строке поиска в ней ввести «VPN». Пользователь увидит список доступных дополнений. Останется только выбрать и установить нужное, кликнув на соответствующую кнопку.

Рисунок 5. Чтобы поменять ВПН в браузере Mozilla, нужно зайти в настройки браузера
В дальнейшем, если пользователю не понравится работа расширения или скорость передачи данных, он сможет удалить дополнение и поставить другое, в том числе и сторонний сервис.












