Как найти файлы в Windows 10: по дате, содержимому, размеру, дублирующиеся
На жестком диске компьютера, флешке, карте памяти или съемном диске может храниться много различной информации. И бывает так, что найти нужный документ, снимок или фильм достаточно сложно. Так вот, помочь в данном вопросе может функция поиска.
В данной статье мы подробно рассмотрим, как выполнить поиск файлов в Windows 10. Использовать для этого можно встроенные возможности системы или сторонний софт. Фильтровать всю информацию можно по названию, дате, размеру, типу файла и многим другим параметрам. Если же вы не помните название документа, но знаете, о чем он, то можно найти файл по слову в тексте. В общем, давайте обо всем по порядку.
Windows 7
На «семёрке» принцип поиска файла по дате изменения почти такой же, но немного сложнее из-за обновлённого интерфейса. Для того чтобы начать поиск, откройте «Мой компьютер» и нажмите сочетание клавиш CTRL+F. В верхней части окна откроется поле ввода для поиска:

При клике по строке «Дата изменения», откроется выбор даты, где вы можете задать нужный диапазон и начать поиск по нему:

Если вы много работаете с разными файлами, данными, которые разбросаны по компьютеру, то Agent Ransack может вам помочь. Почитать про Agent Ransack
Как искать файлы за определенный период времени в Windows 10

Егор Морозов | 29 Августа, 2017 — 12:53
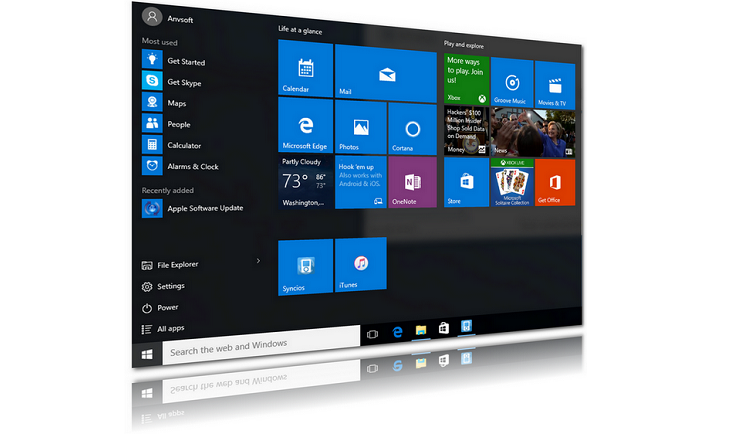
В Windows 10 был серьезно доработан проводник, и одна из его новых возможностей — это поиск файлов в системе за определенный период времени.
Для того, чтобы воспользоваться им, введите в поисковой строке фразу датаизменения: (с двоеточием) — появится окно, где можно будет выбрать точную дату или промежуток времени, а также возможность поиска в файлах, измененных сегодня, за эту неделю, месяц и т.д.:
После выбора даты просто введите название файла, и будут найдены все файлы, созданные или измененные за этот период времени:
Также, если вас не интересует конкретная дата, можно сделать проще — нажать на Поиск > Дата изменения и выбрать промежуток:
Как найти файлы по типу
Также Windows 10 позволяет найти файлы определенного типа. Для этого нужно установить курсор в поисковую строку, перейти на вкладку « Поиск », нажать на кнопку « Тип » и в открывшемся списке выбрать один из предложенных типов документов. Список здесь достаточно большой и включается в себя такие распространенные типы как: документ (текстовый), папка, фильм, музыка, изображение и т.д.

После выбора одного из типов в поисковой строке появится команда « вид », которая будет указывать на выбранный тип файла.

Если вам нужно найти файл с определенным расширением (например, DOCX или TXT ), то вы можете указать это расширение как название документа. Для этого вместо названия введите в поиск звездочку, точку и нужно расширение . На скриншоте внизу показано, как это должно выглядеть для поиска документов с расширением DOCX .

Как и в предыдущем случае, поиск по типу можно комбинировать с другими способами поиска
Как найти файлы по дате создания
Если вы не знаете, как называется искомый документ, но примерно помните дату его создание и место расположения, то можно выполнить поиск файла по дате создания.
Для этого откройте папку (диск или компьютер) и установите курсор в поисковую строку в правом верхнем углу экрана. После этого в верхней части окна появится новая вкладка под названием « Поиск ».

На вкладке « Поиск » нужно нажать на кнопку « Дата изменения » и выбрать один из предложенных вариантов. Среди стандартный вариантов есть: сегодня, вчера, на этой неделе, на прошлой неделе, в прошлом месяце, в этом году, в прошлом году.

После выбора одной из этих дат система выполнит поиск файлов в указанном временном диапазоне. При этом в поисковой строке появится команда « дата изменения », которая будет указывать на используемый временной отрезок.

Если вы хотите указать конкретную дату или другой отрезок времени, то вы можете кликнуть по текущему значения справа от команды « дата изменения » в поисковой строке и с помощью календаря выбрать нужное время. Для указания отрезка времени нужно зажать клавишу Shift кликнуть сначала по первой дате, а потом по последней.

Команду « дата изменения » можно дополнить поиском по названию файла. Это позволит найти файлы с определенным названием и датой изменения. Для этого после команды « дата изменения » поставьте пробел и введите название файла.

Используя комбинацию названия и даты, можно легко находить документы за определенный период.
Быстрый поиск в списке файлов
Помимо вышеуказанных способов в Windows 10 присутствует возможность поиска данных прямо в папке, используя клавиши клавиатуры.
Если пользователь не может быстро отыскать файл среди большого списка данных, следует просто нажать первую букву имени искомого объекта, после чего система автоматически выделит первый файл с такой буквой. При сортировке данных по имени, данный способ позволит не перелистывать целый список данных колесиком мыши, а быстро перейти к объекту при помощи нажатия всего одной клавиши.
Также данный способ можно использовать в некоторых списках, диспетчере задач и других окнах Windows 10.
Какой вариант выбрать.
Пользователю, который ищет что-либо на компьютере, сначала нужно определить то, что ему известно. Хорошо, если есть название файла – тогда поиск не составит труда. Если же название не удаётся вспомнить, то лучше всего сначала пробовать искать по дате, а затем уже по формату. Именно упорядоченный поиск помогает справиться с задачей быстрее, чем просто наугад открывать папки и просматривать их содержимое. Компьютер позволяет пользователю при помощи функции поиска ориентироваться в файлах, документах и видео.
Лучше всего сразу сортировать и именовать папки на компьютере, чтобы знать, какие где файлы находятся. Но даже если пользователь забыл это сделать, на помощь ему придут разные системы поиска. Каждая из них поможет найти любой файл, записанный в памяти компьютера.












