Как сделать скриншот экрана
В данной статье я расскажу как можно сделать скриншот (снимок) экрана на компьютере или ноутбуке. На самом деле ничего сложно нет, необходимо выполнить несколько несложных действий, которые описаны ниже.
Скриншот (screenshot) – это статичный снимок экрана, картинка, которая отображает то, что показывает ваш монитор. Чтобы получить скриншот экрана, или снимок, как его еще называют, можно воспользоваться стандартными средствами Windows или программами, и если у вас другая ОС. Некоторые делают скриншот экрана компьютера с помощью фотоаппарата. Да, и такое возможно, если других возможностей нет, но качество изображения оставит желать лучшего.
Способ 1: Стандартный screenshot в Ubuntu
Этот вид скриншота — делается нажатием клавиши PrintScreen (распечатать экран, PrtSc). Нажмите клавишу прямо сейчас и вы услышите звук затвора и вспышку фотоаппарата, это значит скриншот был сделан, затем Вы увидите окно сделанного скриншота:

Вам предлогают сохранить сделанный скриншот в папку «Изображения» или в любую другую выбранную Вами. Вы также можете изменить имя скриншота или оставить его автоматически-созданным (в имени используется дата и время создания скриншота, что помогает определить когда он был сделан). Кроме сохранения, Вы можете скопировать изображение в буфер обмена, например, для дальнейшего использования в графическом редакторе.
Gnome-screenshot. Как сделать скриншот в Linux?
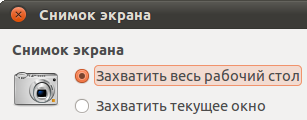
Каждому пользователю приходилось хотя бы однажды делать «скриншот» — снимок того, что в данный момент изображено на экране его компьютера. Возможно, это был снимок карты города, фото ошибки, которую выдает программа, или фото личного рабочего стола.
Казалось бы, сделать «скриншот» не составляет труда: достаточно нажать на клавишу Prt Scr на клавиатуре (как в программе Windows, так и в программе Linux). Однако по кнопке «Prt Scr» сохраняется снимок абсолютно всего рабочего стола — со свернутыми окнами программ в нижней части экрана, с закладками страниц браузера наверху. Поэтому после того, как сделан «скриншот», для пользователя наступает второй, более трудоемкий этап работы — обрезание ненужных частей рисунка в графическом редакторе.
Для того, чтобы исключить из процесса «фотографирования» лишний этап, и существует программа Gnome-screenshot — аналог программы ScreenshotMaker в Windows. Найти ее можно в пункте меню «Приложения» — «Стандартные» — «Снимок экрана» (Gnome-screenshot).
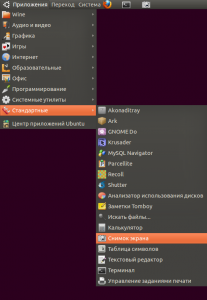
Где находится Gnome-screenshot в Ubuntu?
После щелчка мышью по указанной строчке на экране компьютера возникает окно с заголовком «Снимок экрана», которое предлагает пользователю выбрать подходящий для него способ «фотографирования»:
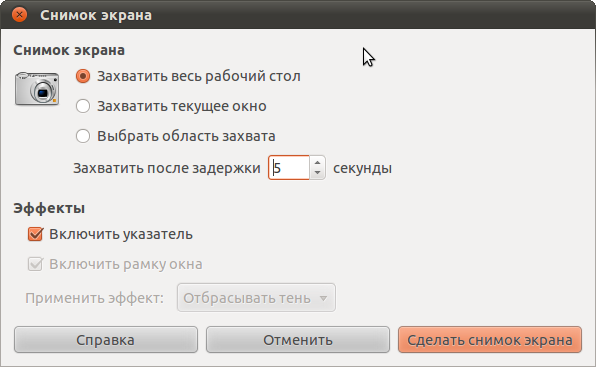
Gnome-screenshot в Ubuntu
- Захватить весь рабочий стол. Эта команда является аналогом той команды, которую выполняет кнопка «Prt Scr».
- Захватить текущее окно. При выборе этой команды Gnome-screenshot «сфотографирует» окно только той программы, которая активна на данный момент. Например, если поверх браузера и текстового документа находится диалоговое окно «аськи», программа Gnome-screenshot сделает исключительно снимок ICQ-переписки.
- Выбрать область захвата. Использование этой команды имеет смысл только в сочетании с командой «Захватить после задержки». С помощью нее можно выставить промежуток времени, в течение которого пользователь успеет выделить необходимую для «фотографирования» область экрана.
После нажатия на кнопку «Сделать снимок экрана» или по истечении указанного времени на экране компьютера появится окно «Сохранить снимок экрана». С помощью отдельной кнопки готовый «скриншот» можно сохранить в буфер обмена. Кроме того, ему можно присвоить имя и сохранить его в любой удобной папке.
Программа Gnome-screenshot позволяет также делать в Linux «скриншоты» с двумя специальными эффектами:
- Снимок с отбрасываемой тенью.
- Снимок с рамкой.
С помощью отдельной галочки напротив слов «Включить указатель» можно также попросить программу Gnome-screenshot не стирать со снимка курсор компьютерной мышки. Это может быть полезно, например, при «фотографировании» ошибки какой-либо программы, при выделении ключевого слова в предложении или при указании нужной точки на карте.
Для удобства использования значок программы Gnome-screenshot можно расположить на верхней панели рабочего стола. Для этого нужно:
- Зайти в пункт меню «Приложения» — «Стандартные» — «Снимок экрана».
- Перетащить выделенную (подсвеченную оранжевым) строчку на верхнюю командную панель рабочего стола.
Снимок экрана в Ubuntu/Linux
- Нажмите клавишу PrtScr или запустите приложение «Снимок экрана» через меню «Приложения» → «Стандартные»:

Полученное изображение необходимо прикрепить к письму, которое вы направите в адрес службы технической поддержки.
GNOME Screenshot ( сайт )
Это приложение по умолчанию входит в состав графического окружения GNOME, вызывается клавишей PrintScreen и имеет очень простой графический интерфейс. По умолчанию оно делает снимок всего экрана. Вот как выглядит GNOME Screenshot:
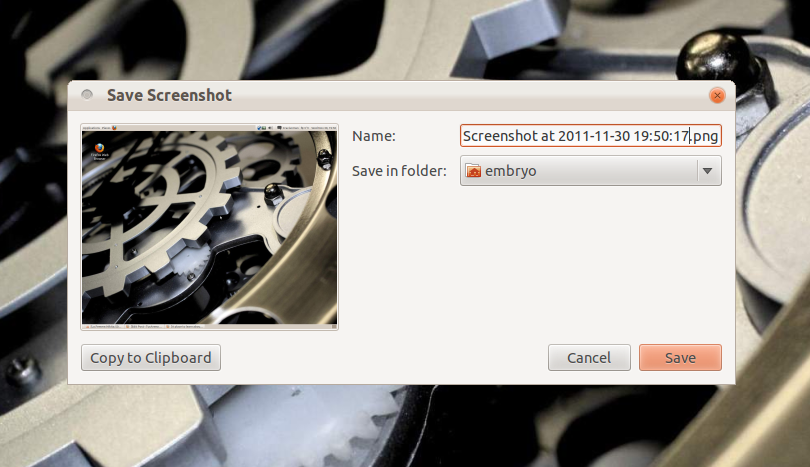
Хотя GNOME Screenshot позволяет делать снимки отдельного окна, или заданной части экрана, к сожалению эти возможности недоступны в графическом интерфейсе и могут быть задействованы только при запуске программы в терминале с использованием соответствующих параметров командной строки. Например, gnome-screenshot -w делает снимок окна, gnome-screenshot -a — части экрана, а gnome-screenshot -B позволяет сделать скриншот окна без обрамления. Почему эти возможности нельзя было задействовать в графическом интерфейсе, для меня осталось загадкой. Поэтому GNOME Screenshot годится, если надо быстро сделать снимок всего экрана и сохранить его в файл.
Типовые вопросы
Можно ли использовать скриншотеры для Windows в Linux
Смотря какие. (некоторые вряд ли будут норм. работать).
Однако, ничто не мешает попробовать! Например, разработчики LightShot даже приводят небольшую инструкцию у себя на сайте, как «заставить» их приложение работать под Linux.
В помощь!
1) Лучшие скриншотеры для Windows — моя подборка
2) Как пользовать Wine — см. инструкцию (на примере игр)

LightShot работает в Ubuntu! (в качестве примера)
Как заснять выпадающий список (или приложение, в котором не работает горячая клавиша)
Да, такие «сложные» моменты встречаются. Вариантов решения тут несколько:












