Как включить Boot menu Windows 10?
Поэтому при загрузке ПК или ноутбука открыть Boot Menu на Windows 10 не получится. Исправить это можно тремя способами: Зажать Shift при выключении ноутбука или ПК. После этого он выключится нормально (в привычном понятии этого слова). А далее Вы сможете запустить Boot Menu на Windows 10 нажатием нужной клавиши.
Войти в boot menu довольно просто – для этого достаточно лишь нажать на определенную клавишу во время загрузки, точно так же, как вы это делаете для того, чтобы войти в BIOS Setup. Обычно разные производители назначают для этого разные клавиши. Это может быть и клавиша и F8, и F11, и F12, и Esc.
Как зайти в бут меню
Чтобы воспользоваться возможностями такого раздела BIOS, необходимо понимать, как вызвать бут меню на ноутбуке Леново. Для этого можно применить один из следующих способов, отличающихся по принципу вызова нужной функции.
Во время загрузки
Один из способов входа такой же, как и для стандартного БИОС. Чтобы запустить boot menu на ноутбуке Lenovo, сделайте следующие шаги:
- Запустите перезагрузку любым удобным способом: через «Пуск», с помощью комбинации Ctrl+F4, через горячие клавиши Ctrl+Alt+Del. Убедитесь, что клавиатура разблокирована.
- В момент запуска жмите кнопку F12. В некоторых случаях, чтобы вызвать меню загрузки на ноутбуке Lenovo, может потребоваться нажатие F2 или Alt+F2.
Нажатием этих кнопок пользователь показывает необходимость перейти в специальный раздел БИОС, который называется Quick Boot (быстрый бут). Здесь можно выставить приоритеты и установить правильный порядок загрузки для удобной работы.

Через настройки
Если рассмотренный вариант по какой-то причине не актуален, открыть boot menu на ноутбуке Lenovo можно с помощью встроенных возможностей Виндовс. Для применения этого метода сделайте следующие шаги:
- Включите устройство и дайте ему загрузить ОС в обычном режиме.
- Зайдите в раздел «Пуск», а далее «Панель управления».
- Кликните на «Оборудование и звук» и перейдите в «Электропитание».


- Войдите в категорию «Действие кнопки питания» с левой стороны.

- Уберите отметку с пункта «Включить быстрый запуск…». Если внести изменения невозможно, и пункт не подсвечивается, жмите на «Изменение параметров, которые сейчас недоступны», а после этого сделайте еще одну попытку.

- После внесения правок сохраните их.
- Попробуйте еще раз войти в boot меню на ноутбуке Леново по рассмотренной выше схеме.
На этом же этапе можно настроить другие варианты — установить действие при нажатии на кнопку питания или при нажатии на клавишу сна.
С применением специальной кнопки Novo
Еще один способ, как включить бут меню на ноутбуке Леново — воспользоваться специальной кнопкой, которая находится возле питания. На ней находится изогнутая стрелка, а само устройство имеет маленькие размеры. Для его использования сделайте следующие шаги:
- Нажмите на клавишу Novo Button возле питания
- Выберите в предложенном наборе вариантов бут menu.
- Подтвердите действие и дождитесь входа.
Это один из самых простых способов, как активировать бут меню.

Как вызвать boot menu
Очередь загрузки устройств в любом компьютере прописана по умолчанию. Но что делать в ситуации, когда вам нужно изменить порядок включения компонентов компьютера или же выбрать источник загрузки системы самостоятельно? Это может потребоваться, например, для переустановки операционной системы. Чтобы выбрать источник запуска системы, вам необходимо открыть boot menu компьютера, которое позволит вам изменить параметры его загрузки по умолчанию.

- Как вызвать boot menu
- Как создать загрузочное меню
- Как загрузиться с командной строки
- — компьютер с ОС Windows.
Существуют два варианта открытия boot menu: в составе BIOS или же отдельно. Если открыть boot menu в BIOS, вы сможете изменить порядок запуска устройств. Если открыть его отдельно, вы сможете выбрать источник запуска компьютера именно в данный момент. Ниже будут рассмотрены оба случая.
Включите компьютер. Сразу же после нажатия кнопки включения на клавиатуре нажмите кнопку Del, которая откроет BIOS-меню системы. Если у вас ноутбук, возможно, что эта клавиша не сработает, так как в зависимости от модели ноутбука, для входа в BIOS могут быть задействованы другие клавиши. Узнать, какая клавиша служит для входа в BIOS на вашей модели, можно либо на сайте производителя ноутбука, либо просмотрев руководство к нему.
Когда вы окажитесь в BIOS, просто найдите параметр Boot. Вне зависимости от модели материнской платы и версии BIOS, он есть обязательно. Выберите пункт Boot и нажмите Enter. Теперь пройдите в раздел Boot device priority. Вы увидите, что каждой цифре присвоено свое устройство. Это и есть порядок загрузки. Сначала запускается устройство под цифрой 1, затем 2 и т.д. Нажав по цифре, вы сами можете присвоить ей устройство для запуска. Выберите последовательность загрузки устройств, которая нужна вам. Затем в основном BIOS-меню выберите Exit, после чего в возникшем окне — Save and Exit. Компьютер перезагрузится.
Теперь нужно рассмотреть, как открыть непосредственно boot menu, в котором просто можно выбрать устройство для запуска. Включите компьютер. После этого нажмите клавишу F8 (если не сработает, то F5). Как правило, именно эти клавиши служат для открытия boot menu на стационарных компьютерах. Хотя не исключены и другие варианты. В крайнем случае попробуйте нажимать клавиши F8 и F5 поочередно. В ноутбуке, в зависимости от модели, boot menu может открываться разными F-клавишами. Также можете попробовать методом перебора. Когда вы нажмете нужную клавишу, вместо обычной загрузки компьютера запустится boot menu.
Как зайти в BIOS:
- Материнские платы MSI — DEL
- Материнские платы Gigabyte — DEL
- Материнские платы Asus — DEL
- Материнские платы Intel — DEL
- Материнские платы AsRock — DEL
- Ноутбуки Asus — F2
- Ноутбуки Acer — F2
- Ноутбуки Dell — F2
- Ноутбуки HP — Esc -> F10
- Ноутбуки Lenovo — F2
- Ноутбуки Packard Bell — F2
- Ноутбуки Samsung — F2
- Ноутбуки Sony Vaio — F2
- Ноутбуки Toshiba — F2
- Материнские платы MSI — F11
- Материнские платы Gigabyte — F12
- Материнские платы Asus — F8
- Материнские платы Intel — Esc
- Материнские платы AsRock — F11
- Ноутбуки Asus — Esc
- Ноутбуки Acer — F12
- Ноутбуки Dell — F12
- Ноутбуки HP — Esc -> F9
- Ноутбуки Lenovo — F12
- Ноутбуки Packard Bell — F12
- Ноутбуки Samsung — Esc (Нажать один раз)
- Ноутбуки Sony Vaio — F11
- Ноутбуки Toshiba — F12
Удобная табличка со всеми кнопками:
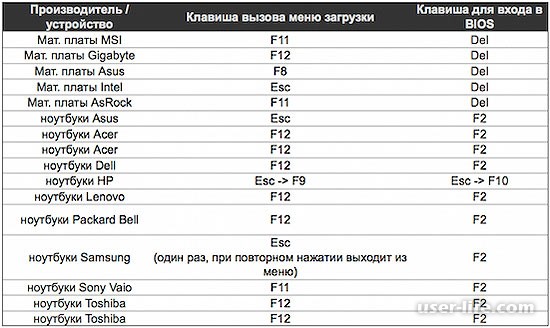
Отличились в данной сфере только ноутбуки от фирмы Acer, по умолчанию режим Boot menu у них отключен, и необходимо сначала зайти в биос и во вкладке main его включить:
Восстановление системы
Отображает список средств восстановления системы, которые можно использовать для устранения проблем, возникающих при запуске Windows, а также для запуска средств диагностики или восстановления системы. Этот вариант доступен, только если эти средства установлены на жесткий диск компьютера. Если у вас есть установочный диск Windows, то средства восстановления системы находятся на нем.
Запуск Windows с минимальным набором драйверов и служб.
Чтобы запустить Windows в безопасном режиме, выполните указанные ниже действия.
Удалите все гибкие диски, компакт-диски и DVD-диски с компьютера, а затем перезагрузите компьютер. Нажмите кнопку «Пуск» , щелкните стрелку рядом с кнопкой Завершение работы (или стрелку рядом с кнопкой Блокировать), а затем выберите Перезагрузка.
Выполните одно из следующих действий:
Если на компьютере установлена одна операционная система, во время перезапуска компьютера нажмите и удерживайте клавишу F8. Необходимо нажать клавишу F8 до появления логотипа Windows. Если отобразился логотип Windows, необходимо повторить попытку; для этого дождитесь появления экрана входа в систему Windows, а затем завершите работу компьютера и перезапустите его.
Если на компьютере установлено несколько операционных систем, с помощью клавиш со стрелками выберите операционную систему, которую вы хотите запустить в безопасном режиме, а затем нажмите клавишу F8.
На экране Дополнительные варианты загрузки с помощью клавиш со стрелками выберите необходимый вариант безопасного режима, а затем нажмите клавишу ВВОД.
Войдите в систему, используя учетную запись пользователя с правами администратора.
Безопасный режим с загрузкой сетевых драйверов. Запуск Windows в безопасном режиме, а также загрузка сетевых драйверов и служб, необходимых для доступа к Интернету или другим компьютерам в локальной сети.
Безопасный режим с поддержкой командной строки. Запуск Windows в безопасном режиме с окном командной строки вместо обычного интерфейса Windows. Этот вариант предназначен для ИТ-специалистов и администраторов.
Вести журнал загрузки. Создает файл ntbtlog.txt, в который заносятся все драйверы, установленные во время запуска. Эта информация может оказаться полезной для расширенной диагностики.
Включение видеорежима с низким разрешением (640 × 480). Запуск Windows с использованием текущего видеодрайвера и низкими значениями разрешения и частоты обновления изображения. Этот режим можно использовать для сброса параметров дисплея. Дополнительные сведения см. в статье «Изменение разрешения экрана».
Последняя удачная конфигурация (дополнительно). Запуск Windows с использованием последней успешно работавшей конфигурации реестра и драйверов.
Режим восстановления служб каталогов. Запуск контроллера домена Windows, на котором выполняется Active Directory, для восстановления службы каталогов. Этот вариант предназначен для ИТ-специалистов и администраторов.
Режим отладки. Запуск Windows в режиме расширенной диагностики, предназначенном для ИТ-специалистов и системных администраторов.
Отключить автоматическую перезагрузку при отказе системы. Запрет автоматического перезапуска Windows в случае сбоя в работе системы. Этот вариант следует выбирать только в том случае, если Windows вошла в цикл, когда сбой в работе системы вызывает перезапуск, и система продолжает перезапускаться снова и снова.
Отключить обязательную проверку подписи драйверов. Позволяет устанавливать драйверы, содержащие неправильные подписи.
Клавиши для вызова boot (загрузочного) меню в BIOS

В этой таблице перечислены большинство известных производителей материнских плат для персональных компьютеров, ноутбуков и серверов, а так же необходимые клавиши, которые позволяют попасть в меню с выбором загрузочного устройства (bootmenu).











