Буфер обмена — что это такое и где находится
Буфер обмена позволяет значительно упростить работу с данными. Он позволяет копировать информацию с одного источника на другой буквально парой кликов мыши или несколькими движениями по экрану.
Часто данный термин можно услышать при работе за компьютером и смартфоном на базе операционной системе Android. Сегодня мы разберемся, что это такое простыми словами.

Из прошлого материала вы могли узнать, что такое кэш, сегодня мы продолжим тему временных файлов и рассмотрим определение буфера обмена, что это означает, как работает и где находится.
Как найти буфер обмена
Работая на персональном компьютере, пользователь постоянно совершает операции по копированию различной информации. Но мало кто знает, что данные во время копирования сначала сохраняются в буфер обмена, а затем помещаются в указанное пользователем место. Буфер обмена – это часть оперативной памяти компьютера, которая специально предназначена для хранения временной информации. Она выделяется из общей оперативной памяти. В нем могут храниться файлы, папки, изображения, отрывки текста. Многие пользователи считают, что буфер обмена невидимый. Однако он также имеет свое место в операционной системе.

- Как найти буфер обмена
- Как открыть буфер обмена
- Как посмотреть буфер обмена
Чтобы сделать это, нужно открыть любое окно и в адресную строку ввести путь «C:WINDOWSsystem32» без кавычек. Откроется папка, в которой находится буфер обмена.
Как загрузить в буфер информацию
Чтобы загрузить информацию в буфер обмена можно использовать правую кнопку мыши или горячие клавиши. Если пользоваться мышью, то при нажатии на правую кнопку появляется меню, в котором можно выбрать
- Ctrl + C — копировать
- Ctrl +X – вырезать
- Ctrl + Insert – копирование
- Delete — удалить
Ещё один способ помещения информации в буфер это кнопка Print Screen. Она позволяет сделать текущую фотографию экрана и поместить в буфер. Извлечь это изображение из буфера можно как обычную картинку.
Некоторые программы имеют встроенную функцию копирования в буфер, которая доступна из интерфейса.
Как вставить из буфера обмена
Чтобы вставить содержимое буфера обмена в текстовый или графический редактор тоже используются или горячие клавиши Ctrl + V, или правая кнопка мыши. При нажатии на неё появится меню, в котором нужно выбрать позицию «Вставить» после чего нажать правую кнопку.
В некоторых редакторах вставить с помощью мыши нельзя и приходится использовать клавиши. Так, например, ведёт себя графический редактор Фотошоп.
Информация из буфера обмена будет вставлена в зависимости от того редактора в который она вставляется. В блокноте это будет только текст, в ворде будет текст с картинками, а в графических редакторах появится изображения и текст в графической форме.
Если редактор не поддерживает формат объекта, содержащегося в буфере обмена, появится сообщение о невозможности выполнения операции. В текстовых редакторах вставка будет произведена туда, где в этот момент находился курсор. В графических редакторах объект, вставляется в произвольную область. Затем его можно передвинуть мышью в нужное место.
Буфер обмена сохраняет информацию до того момента, когда в него будет скопирована другая информация. В этот момент предыдущие данные будут уничтожены. Это также произойдет при выключении или перезагрузке компьютера.
Увидеть то, что в текущий момент находится в буфере обмена проще всего через растровый графический редактор. В этом случае содержимое буфера всегда будет отображаться в виде картинки, даже если там находится текст или векторное изображение. Если попытаться использовать текстовый редактор, то вставить в него изображение не удастся.
В операционной системе Виндовс до версии ХР включительно существовала возможность просмотра содержимого буфера через системный файл clipbrd.exe. Во всех последующих версиях операционной системы такая возможность не предусмотрена.
Местоположение службы буфера в Windows Vista и выше
С системами «Виста» и рангом выше дело обстоит несколько сложнее. Буфер обмена находится в той же системной директории, но называется clip.exe.
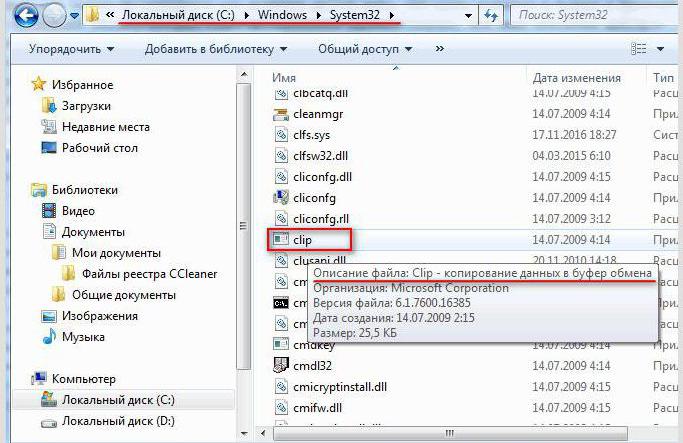
А вот просмотреть, что в данный момент находится в буфере, не представляется возможным. Правда, если в «Проводнике» навести курсор на файл службы, во всплывающем описании будет указано, что он предназначен именно для действий с хранилищем, но отредактировать его содержимое, как это можно было сделать в XP, не выйдет.
Где находится буфер обмена на компьютере Windows 10
В панели задач, внизу экрана слева, откройте меню Пуск. В открывшемся окне нажмите на вкладку или значок Параметры.

Далее, в параметрах Windows нажмите на вкладку Система.

Далее, слева в боковой панели, перейдите на вкладку Буфер обмена. Смотрите, здесь вам нужно сначала включить Журнал буфера обмена. Нажмите по переключателю, чтобы он отображался красным цветом.

Затем, нажмите на клавиатуре сочетание клавиш Windows + V . Внизу справа у вас откроется окно буфера. В поле, вверху справа, нажмите на кнопку Свойства (три точки).

В открывшемся окне вы можете удалить копию, можно закрепить. Если нажать Очистить все, будут удалены все копии, кроме закреплённой.

Как удалить все данные из буфера обмена?
Если требуется удалить все данные из буфера обмена, то следующие методы позволят это выполнить без особого труда:
- Приложением «CCleaner» . Требуется открыть его и нажать на закладку “Очистка” . Далее открыть закладку “Windows” и пункте “Система” активировать строку “Буфер обмена” . Далее кликнуть “Очистка” .
- Средствами Windows 7. Необходимо создать ярлык на рабочем столе для очистки БО. При его создании, в поле, где требуется указать нахождение объектов, набрать «cmd /c echo off | clip» .
- Имя ярлыку пользователь должен придумать любое на свое усмотрение.

Выполнив эти операции, на рабочем столе отобразится ярлык, который позволит оперативно выполнять очистку БО.
















