Буфер обмена что это и где находится
Буфером обмена называют логическое хранилище информации, которое используется между программами и интерфейсами для обмена некоторыми данными при помощи особых функций: «Вставить», «Вырезать», «Копировать». В этой статье вы узнаете более подробно, что такое буфер обмена, а также где он находится в вашем ПК.
Важно помнить, что буфер обмена очень ненадежное и временное хранилище данных. Поэтому при копировании важной информации не забывайте вставлять данные в новое место.
Для чего предназначен буфер обмена
Буфер обмена – это память, где храниться временно скопированный текст, файл или изображение. Любой элемент, который вы копируйте с помощью мышки через контекстное меню, или с помощью клавиатуры, попадает во временную память, так называемую буфер обмена. После того как вы скопируйте, например, текст, он также попадает во временную память, но старое содержимое заменяется новым.
Управляет буфером обмена в Windows файл clip.exe, который находится по следующему пути: C:WindowsSystem32. Если подвести курсор мыши на этот файл, то во всплывающей подсказке можно видеть для чего он служит.

Правда открыть БО в Windows 7, 8 и 10 вы не сможете, а только в Windows XP. Но для полноценного использования БО на компьютере понадобиться скачать специальную утилиту, CLCL или аналогичную ей. После этого у вас появятся дополнительные возможности.

Как очистить буфер обмена на компьютере?
Очистить буфер обмена можно с помощью специального ярлыка, который нужно создать на компьютере самому. Работать этот прием будет только на Windows 7 и Vista, но я точно не уверен, может и в десятке тоже будет работать.
Нажмите клавиши «Win» + «R» , а затем введите следующую команду cmd /c echo off | clip и нажмите «Enter» . Вот и все.

Очистка буфера обмена с помощью ярлыка.
Кликаем правой клавишей мыши на пустом месте рабочего стола, а затем в контекстном меню выбираем пункты «Создать» — «Ярлык» . Появится окошко, где нужно указать следующие параметры
cmd /c echo off | clip
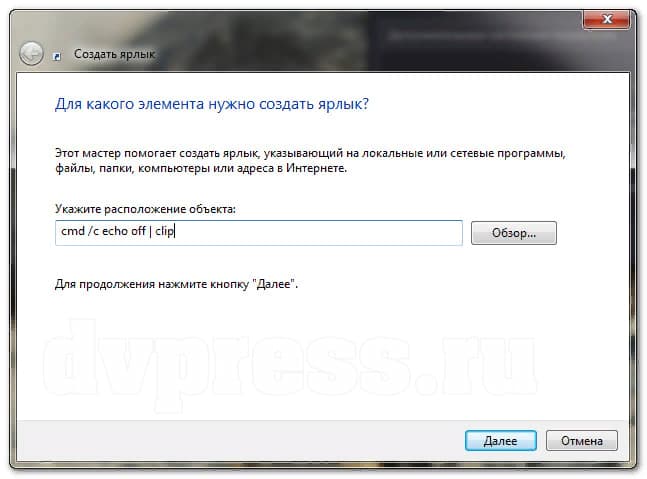
Жмите «Далее» , введите название ярлыка, а затем нажмите «ОК» .
Вот и все. Теперь, как только захотите очистить БО, кликайте по этому ярлыку и все.
Буфер обмена Windows 10
Но Windows 10 есть больше возможностей для работы с БО. Например, если вы хотите сохранить несколько разных отрывков текста, а потом вставить их в другой документ, тогда можно нажать комбинацию клавиш «Win» + «V» .
У вас появится возможность копировать поочереди отдельные части текста. Например, вы можете копировать вначале одну часть текста, потом другую, третью и все это будет храниться в буфере обмена, и ничего удаляться не будет. Потом, когда понадобиться, все это, вы сможете вставить в документ.
Кстати, если вы пользуетесь приложением Punto Switcher от Яндекс, то оно тоже может хранить историю буфера обмена.
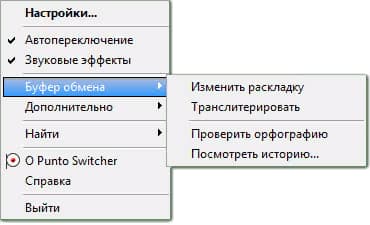
Итак, когда в Windows 10 скопировали все выделенные части текста, для его вставки в другой документ, нужно зажать клавишу «Win» , а затем нажать «V» . Появится окошко, в котором будет видно все, что вы скопировали. И так вы можете вставлять не все сразу содержимое буфера, а отдельные части.
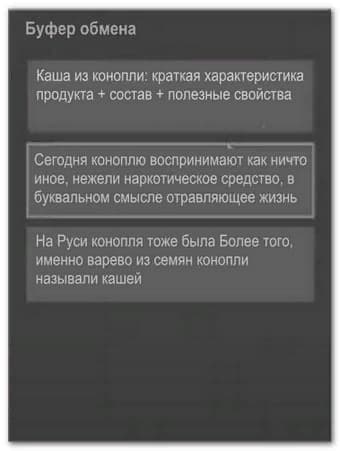
Где находится буфер обмена в телефоне Андроид
А теперь разберемся, как найти буфер обмена на Андроид телефоне. Если на вашем телефоне установлена клавиатура Gboard, тогда получить доступ к буферу обмена можно с помощью нее.
Откройте на телефоне любой редактор текста, например, СМС сообщения, а затем тапните в поле для ввода текста, чтобы появилась клавиатура. Теперь посмотрите, есть ли у вас на верхней панели иконка в виде листа бумаги.
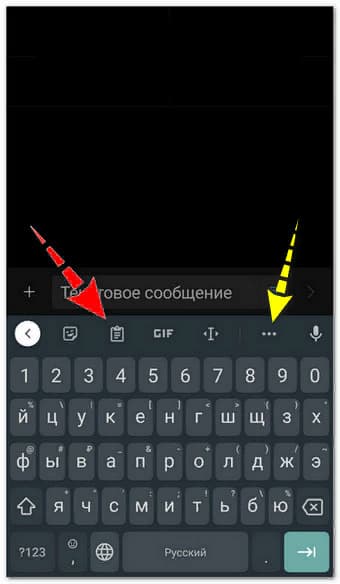
Если иконки нет, жмите на три точки, как показано на скрине выше и найдите значок, который может называться «Clipboard» или «Буфер обмена» . Название зависит от раскладки клавиатуры: английская или русская.
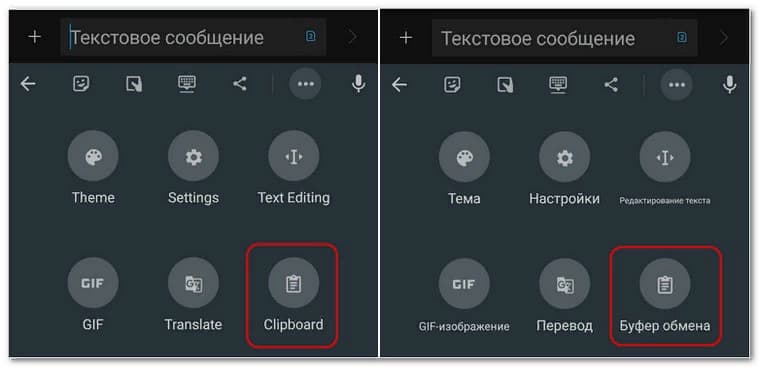
Если буфер обмена отключен, тогда включите его.
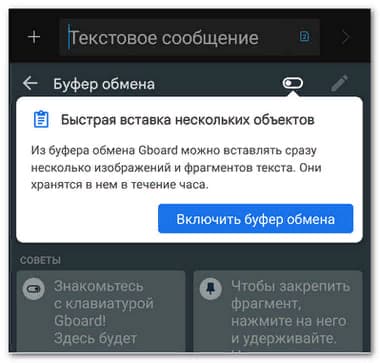
Появятся подсказки, как пользоваться БО.
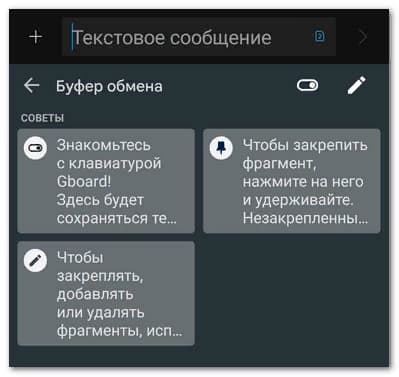
Для более удобного и быстрого доступа к БО, значок можно перетянуть на верхнюю панель клавиатуры, который будет всегда доступным при вводе текста. Для этого нажмите на него и удерживайте, а затем перетяните.
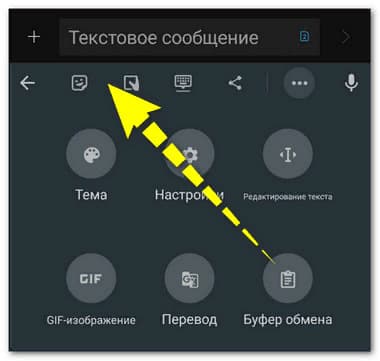
Примечание. Все сохраненные объекты хранятся в буфере в течение часа, а потом удаляются. Но чтобы объект сохранить на длительное время, надо нажать на него и удерживать, а потом закрепить, выбрав соответствующий пункт:
Если на вашем телефоне установлена другая клавиатура, то работа с буфером обмена происходит аналогичным образом.
Есть и специальные приложения для работы с буфером для телефона Андроид. Найти их можно в Play Маркет.

Ищите приложения с хорошими отзывами и высоким рейтингом.
Теперь вы знаете, где находится буфер обмена на компе и телефоне, а также знаете, как с ним работать.
Ошибки в работе и их решения
Ошибки очистки буфера обмена часто возникают в старой (2003 и 2007 года) версии Excel. Они могут возникать вследствие вмешательства в его работу. Такое вмешательство может быть из-за:
- вируса;
- программ, использующих БО;
- отсутствие системных переменных TMP и TEMP.
Соответственно, решить можно при помощи удаления вируса, ввода системных переменных, удалении или изменении работы приложений. Так, в Download Master, если стоит галочка «Отслеживать URL в буфере обмена», может возникать такая ошибка. Сняв галочку, возможно, проблема будет решена.
Как прокачать буфера обмена
Главное ограничение буфера обмена — доступ только к последним скопированным данным. Если сейчас скопировать данные А, а потом сразу же скопировать данные Б, то доступными из буфера будут только данные Б.
Чтобы обойти это ограничение, используют специальные программы — менеджеры буфера обмена. Они следят, что попадает в буфер, и хранят все эти данные. Так можно положить в буфер на один кусочек данных, а сколько угодно кусочков, а потом вызывать любой из них.
Некоторые менеджеры позволяют заранее «зарядить» в буфер нужные вам данные — например, шаблоны писем или типовых ответов в чатах. Есть менеджеры, которые умеют совершать операции с данными в буфере: например, вы положили туда адрес сайта, а менеджер преобразовал его в готовую гиперссылку для вставки в HTML-страницу.
Вот некоторые менеджеры для Windows:
1Clipboard — типичный менеджер буфера обмена, который позволяет выбирать, что конкретно мы хотим вставить. Работает и под Windows, и под MacOS Окно менеджера буфера Alfred. Можно выбрать, что из последнего скопированного сейчас нужно достать из памяти. Работает как с текстами, так и с изображениями. Также есть сниппеты — готовые кусочки текста на будущее
Как выключить или отключить историю буфера обмена
При первом нажатии сочетания клавиш Win + V вас спросят, хотите ли вы включить историю буфера обмена. Щелкните Включить.
Если у вас нет этой опции, выполните следующие действия, чтобы включить или отключить историю буфера обмена в Windows 10.
- Откройте «Параметры» ( Win + I ) на своём компьютере и перейдите в «Система».
- Щелкните Буфер обмена на левой панели. Включите переключатель в разделе Журнал буфера обмена на правой панели. Если вы хотите отключить его, выключите тумблер.

Что такое буфер обмена
Когда мы при пользовании компьютером копируем какую-либо информацию, она сохраняется в буфере обмена. При этом совершенно не важно, что именно мы копируем. Это может быть текст, часть текста, ссылка, изображение. Всё, что можно скопировать. Как только мы нажали «Копировать», информация попала в буфер обмена.
Буфер обмена в компьютере это часть оперативной памяти компьютера предназначенная для кратковременного хранения скопированной информации.
То, что находится в буфере обмена мы не видим. Но оно там есть.
Как пользоваться буфером обмена
Для того чтобы скопировать что-то в буфер обмена достаточно кликнуть по этому объекту правой кнопкой мышки и выбрать пункт « Скопировать » или « Вырезать ». Вставка данных из буфера обмена выполняется аналогично, только с использованием команды « Вставить ».
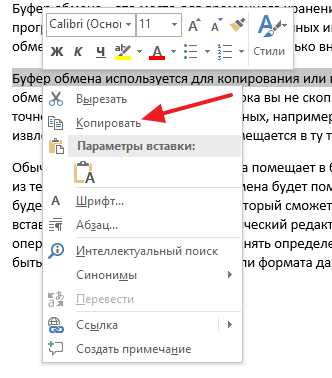
Также вы можете использовать комбинации клавиш. Для копирования данных существуют комбинации Ctrl-C и Ctrl-Ins , для вырезания данных Ctrl-X и Shift-Del , и для вставки данных Ctrl-V и Shift-Ins .
- Как переключить язык на клавиатуре
- Как отключить клавиатуру на ноутбуке с Windows 7 или Windows 10
- Как вставить текст с помощью клавиатуры
- Горячие клавиши в Windows 7
- Как отключить залипание клавиш на Windows 7
Создатель сайта comp-security.net, автор более 2000 статей о ремонте компьютеров, работе с программами, настройке операционных систем.
Задайте вопрос в комментариях под статьей или на странице «Задать вопрос» и вы обязательно получите ответ.












