Копирование в буфер обмена на компьютере и телефоне
Вам необходимо скопировать в буфер обмена текст, ссылку, таблицу, изображение или любой другой файл? Если это так, то вам стоит ознакомиться с тем, как не только копировать данные, но ещё вырезать и вставлять их. Кроме того, вы узнаете что из себя представляет буфер обмена и где он находится.
Итак, прежде чем копировать данные в буфер обмена стоит разобраться с тем, что он из себя представляет и для чего необходим. Необходимо понимать, как функционирует буфер и какие существуют операции для работы с ним. Поэтому, для начала будет правильным ознакомиться с важными теоритическими моментами.
Буфер обмена или clipboard — это промежуточное хранилище данных, которое находится в оперативной памяти компьютера, телефона или любого другого мобильного устройства. Это временное хранение активно используется программами и приложениями для того, чтобы копировать и переносить информацию.

Для работы с буфером обмена используются такие основные операции как: копировать, вырезать, вставить. Их можно использовать для того, чтобы скопировать текст, ссылку, таблицу, фото и другие файлы. При этом вставлять их можно сколько угодно раз, так как данные в буфере хранятся до тех пор пока их не заменят новыми.
Если выражаться точнее, то данные в хранилище не замещаются новыми, а идут друг за другом в той последовательности, в которой производились операции. При этом вы можете их посмотреть и получить к ним доступ. Данные можно найти в специальном системном файле, речь о котором пойдет чуть позже.
Как открыть буфер обмена?
Многие операционные системы включают в себя так называемый «clipboard viewer» — утилиту, которая показывает, какая информация хранится в буфере обмена в настоящие время. Также такие программы могут быть использованы для настройки буфера или просмотра его истории.
В Windows 2000 и XP встроенную утилиту для просмотра буфера обмена можно найти в папке «Windows/System32/clipbrd.exe». В ОС Windows 7, 8 и 10 компания Microsoft решала не включать такую программу, а для буфера обмена используется файл clip.exe (тоже в папке System32), но открыть его нельзя. Если Вам очень нужно, можно легко найти стороннее программное обеспечение для просмотра буфера обмена.
Для чего предназначен буфер обмена
Буфер обмена – это память, где храниться временно скопированный текст, файл или изображение. Любой элемент, который вы копируйте с помощью мышки через контекстное меню, или с помощью клавиатуры, попадает во временную память, так называемую буфер обмена. После того как вы скопируйте, например, текст, он также попадает во временную память, но старое содержимое заменяется новым.
Управляет буфером обмена в Windows файл clip.exe, который находится по следующему пути: C:WindowsSystem32. Если подвести курсор мыши на этот файл, то во всплывающей подсказке можно видеть для чего он служит.

Правда открыть БО в Windows 7, 8 и 10 вы не сможете, а только в Windows XP. Но для полноценного использования БО на компьютере понадобиться скачать специальную утилиту, CLCL или аналогичную ей. После этого у вас появятся дополнительные возможности.

Как очистить буфер обмена на компьютере?
Очистить буфер обмена можно с помощью специального ярлыка, который нужно создать на компьютере самому. Работать этот прием будет только на Windows 7 и Vista, но я точно не уверен, может и в десятке тоже будет работать.
Нажмите клавиши «Win» + «R» , а затем введите следующую команду cmd /c echo off | clip и нажмите «Enter» . Вот и все.

Очистка буфера обмена с помощью ярлыка.
Кликаем правой клавишей мыши на пустом месте рабочего стола, а затем в контекстном меню выбираем пункты «Создать» — «Ярлык» . Появится окошко, где нужно указать следующие параметры
cmd /c echo off | clip
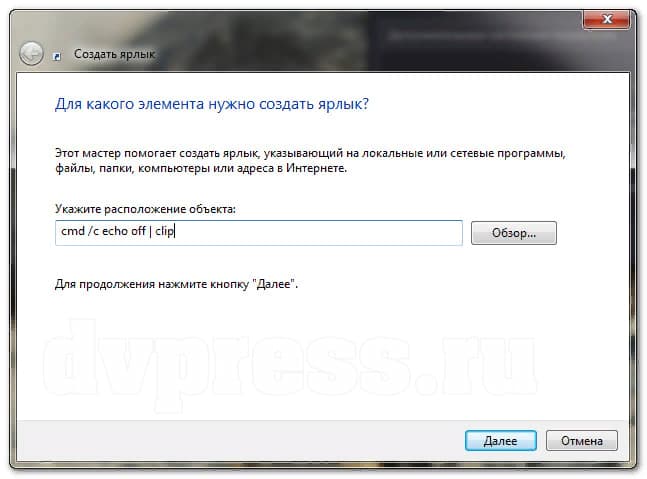
Жмите «Далее» , введите название ярлыка, а затем нажмите «ОК» .
Вот и все. Теперь, как только захотите очистить БО, кликайте по этому ярлыку и все.
Буфер обмена Windows 10
Но Windows 10 есть больше возможностей для работы с БО. Например, если вы хотите сохранить несколько разных отрывков текста, а потом вставить их в другой документ, тогда можно нажать комбинацию клавиш «Win» + «V» .
У вас появится возможность копировать поочереди отдельные части текста. Например, вы можете копировать вначале одну часть текста, потом другую, третью и все это будет храниться в буфере обмена, и ничего удаляться не будет. Потом, когда понадобиться, все это, вы сможете вставить в документ.
Кстати, если вы пользуетесь приложением Punto Switcher от Яндекс, то оно тоже может хранить историю буфера обмена.
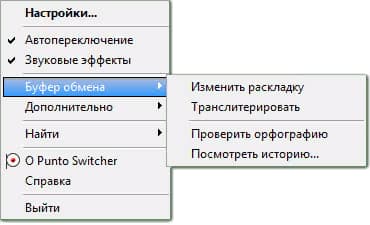
Итак, когда в Windows 10 скопировали все выделенные части текста, для его вставки в другой документ, нужно зажать клавишу «Win» , а затем нажать «V» . Появится окошко, в котором будет видно все, что вы скопировали. И так вы можете вставлять не все сразу содержимое буфера, а отдельные части.
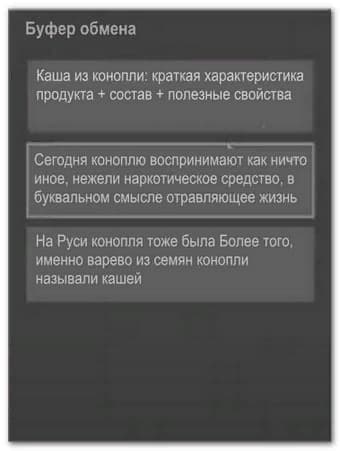
Где находится буфер обмена в телефоне Андроид
А теперь разберемся, как найти буфер обмена на Андроид телефоне. Если на вашем телефоне установлена клавиатура Gboard, тогда получить доступ к буферу обмена можно с помощью нее.
Откройте на телефоне любой редактор текста, например, СМС сообщения, а затем тапните в поле для ввода текста, чтобы появилась клавиатура. Теперь посмотрите, есть ли у вас на верхней панели иконка в виде листа бумаги.
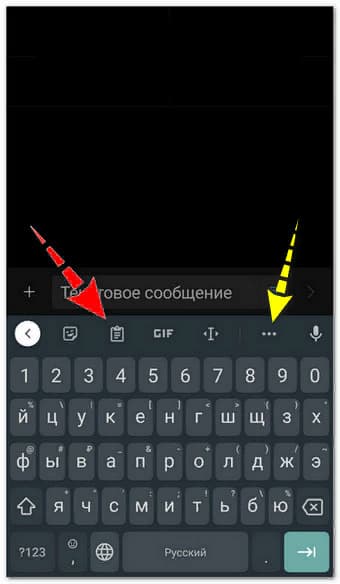
Если иконки нет, жмите на три точки, как показано на скрине выше и найдите значок, который может называться «Clipboard» или «Буфер обмена» . Название зависит от раскладки клавиатуры: английская или русская.
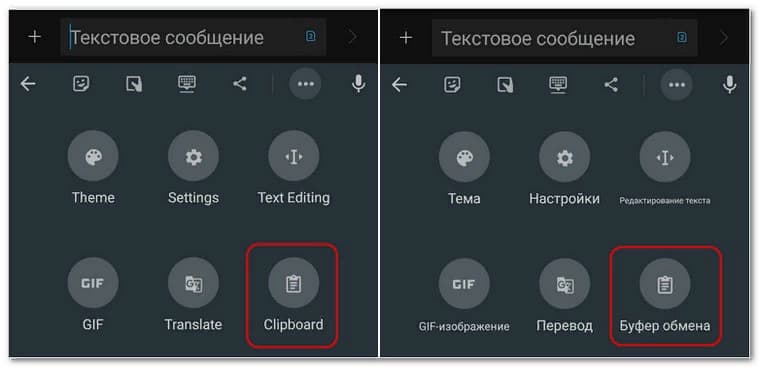
Если буфер обмена отключен, тогда включите его.
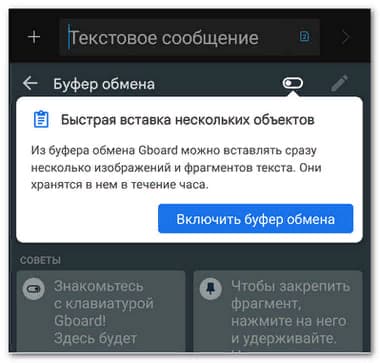
Появятся подсказки, как пользоваться БО.
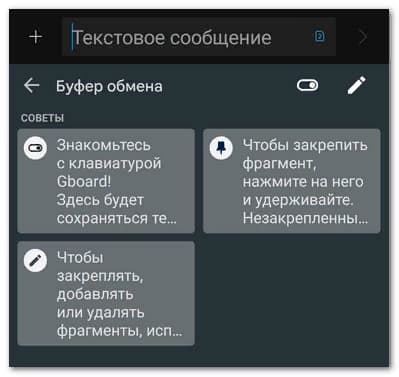
Для более удобного и быстрого доступа к БО, значок можно перетянуть на верхнюю панель клавиатуры, который будет всегда доступным при вводе текста. Для этого нажмите на него и удерживайте, а затем перетяните.
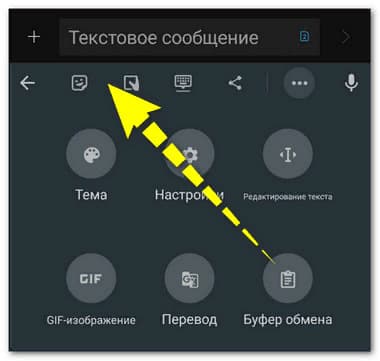
Примечание. Все сохраненные объекты хранятся в буфере в течение часа, а потом удаляются. Но чтобы объект сохранить на длительное время, надо нажать на него и удерживать, а потом закрепить, выбрав соответствующий пункт:
Если на вашем телефоне установлена другая клавиатура, то работа с буфером обмена происходит аналогичным образом.
Есть и специальные приложения для работы с буфером для телефона Андроид. Найти их можно в Play Маркет.

Ищите приложения с хорошими отзывами и высоким рейтингом.
Теперь вы знаете, где находится буфер обмена на компе и телефоне, а также знаете, как с ним работать.
Как пользоваться буфером обмена
Для того чтобы скопировать что-то в буфер обмена достаточно кликнуть по этому объекту правой кнопкой мышки и выбрать пункт «Скопировать» или «Вырезать». Вставка данных из буфера обмена выполняется аналогично, только с использованием команды «Вставить».
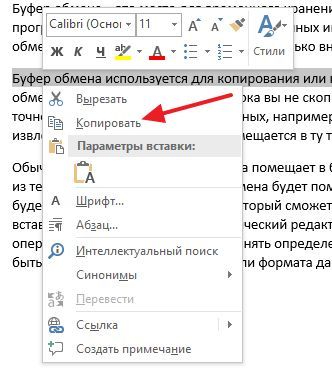
Также вы можете использовать комбинации клавиш. Для копирования данных существуют комбинации Ctrl-C и Ctrl-Ins, для вырезания данных Ctrl-X и Shift-Del, и для вставки данных Ctrl-V и Shift-Ins.
Где находится буфер обмена
Логически буфер обмена принадлежит операционной системе: она им управляет и обеспечивает совместимость. Иногда в программах есть собственный локальный буфер обмена — например, если нужно ворочать большими видеофайлами или многослойной графикой. Но при переключении в другую программу она постарается экспортировать свой буфер в операционную систему.
Физически буфер находится в оперативной памяти компьютера — к ней обратиться быстрее всего. Но оперативная память энергозависима — это значит, что если компьютер выключить и включить заново, то содержимое буфера обмена пропадёт.
Что такое буфер обмена и как мы его используем?
На самом деле, осуществляя какие-то действия, мы частенько не задумываемся об их содержании и сути. Точно также обстоит дело и в нашем случае. Давайте посмотрим, как мы задействуем буфер обмена (по-английски clipboard) при простейших манипуляциях с файлами или текстом, если у вас установлена наиболее популярная ОС Windows.
Допустим, нам нужно скопировать или вырезать любой файл, расположенный в той или иной папке на компьютере, для переноса его в другую директорию. Надеюсь, вам известно, что в первом случае мы снимаем копию файлика, оставляя оригинал в сохранности, а во втором физически перемещаем его в новую папку.
Это можно сделать двумя способами: вызвать контекстное меню кликом правой кнопкой мышки и выбрать из него «Копировать» или «Вырезать» либо воспользоваться «горячими клавишами» соответственно Ctrl + C и Ctrl + X:

Как только вы произведете одно из выше описанных действий, скопированный или вырезанный файл перемещается в буфер обмена. Далее открываем нужную папку, вновь щелкаем по правой кнопке мышки, выбираем пункт «Вставить» (либо используем комбинацию клавиш Ctrl + V), перемещая файлик из буфера в выбранное место:

Видите, как все просто? Подобные операции можно производить с абсолютно любыми файлами, включая видео, причем перемещать их из одного приложения (программы) в другое. Например, попробуем скопировать кусочек текста из простого блокнота Windows в буфер обмена, а затем вставить содержимое в документ, созданный в онлайн сервисе Google Таблицы:

При использовании clipboard важно иметь ввиду следующее. Помещать объекты (файлы, текст) в буфер обмена и затем извлекать их оттуда для вставки в нужную область можно неограниченное количество раз, но это касается только лишь последнего объекта, над которым вы совершаете подобное действие. Не совсем понятно?
Попробую объяснить более внятно. Скажем, вы скопировали какой-нибудь файлик, тогда вы можете его сколь угодно много раз вставлять в разные места, не повторяя процедуру копирования, а просто каждый раз выбирая из контекстного меню пункт «Вставить» либо набирая выше упомянутую комбинацию Ctrl + V.
Однако, как только вы скопируете или вырежете другой файл, тот сразу окажется в буфере и вытеснит оттуда предыдущий объект, который будет удален. Конечно, все выше описанные действия возможны только до тех пор, пока вам не понадобится перезагрузить или выключить компьютер, то есть в течении рабочей сессии системы. После перезагрузки или отключения ПК буфер автоматически будет очищен.
Резюмируя, засвидетельствуем, что сохраняется в буфере обмена только последний объект, над которым совершаем процедуру (в том числе многократно повторяющуюся) копирования или вырезания. Как только вы начинаете производить аналогичные действия с другим файлом, вся информация о предыдущем стирается. При просмотре ниже следующего видеоролика вы получите представление о буфере обмена на основе интересных примеров:
Специальные утилиты

Как уже известно, для облегчения работы с буфером существуют специальные приложения. Одним из таких приложений (бесплатных) является программа CLCL для Windows. Она хороша тем, что её не требуется устанавливать, распаковав её и запустив, можно работать. Там всего 4 файла, запустить нужно «CLCL.exe». Существуют и другие программы для работы с БО, например, Comfort Clipboard.
Такие программы дают возможность вызвать окно и работать с БО, это позволяет заносить туда больше информации, и она не теряется и не записывается поверх, вместо этого хранится все, что пользователь скопировал, а также предоставляется возможность выбирать, что нужно вставить.












