Как посмотреть буфер обмена Windows 10
Все пользователи время от времени работают с буфером обмена, даже если не знают об этом. Скопированный текст туда попадает, а оттуда уже вставляется в нужное место. Работа с буфером позволит сэкономить время. Можно отследить его данные и дальше использовать историю…
Эта статья расскажет, как посмотреть буфер обмена Windows 10. Свершилось, его можно очистить как средствами операционной системы, так и сторонними программами. Плюс был добавлен официальный журнал буфера обмена, который по умолчанию может быть отключён.
Как долго там хранится информация
Хранится она там до тех пор, пока не будет заменена новой. Или до выключения (перезагрузки) компьютера.
Объясню на примере. Допустим, я в интернете прочел интересную заметку. Она мне так сильно понравилась, что я захотел ее сохранить у себя на компьютере. Дело это нехитрое: нужно выделить текст, скопировать, вставить в файл и сохранить.
Кстати, об этом у меня на сайте есть отдельный урок.
Значит, я выделяю нужный мне кусочек текста и копирую его.

Как вы уже знаете, он сразу же попадает в буфер обмена и будет там находиться до тех пор, пока я его куда-то не вставлю. Но, допустим, я отвлёкся на другую статью. И в ней нахожу что-то, что тоже хотел бы сохранить на свой компьютер. Так вот если я выделю и скопирую эту новую часть, то тот текст, который был скопирован до этого, сотрется. Он заменится новым фрагментом. И при вставке добавится только новый текст.
Кроме того, буфер обмена полностью очищается при выключении и повторном включении компьютера. То есть если я, например, решу прогуляться и перед этим выключу компьютер, то всё, что копировалось, но не было вставлено — удалится. А, значит, включить, войти и извлечь информацию не удастся.
Буфер обмена — временное и очень ненадежное хранилище. Если уж вы скопировали какую-то информацию, то не забудьте ее сразу же вставить.
Не зря под понятием «копирование» подразумевают и вставку тоже. То есть имеют в виду не одно, а сразу два действия. Ведь при копировании данные попадают в промежуточное место, откуда должны быть непременно вставлены. Иначе они не сохраняются, а удаляются.
Что нового в буфере обмена Windows 10
Как упоминалось выше, когда вы копируете элемент в буфер обмена, существующая запись удаляется (из старого буфера обмена). С новым расширенным буфером обмена вы можете просматривать историю и вставлять старые элементы из истории.
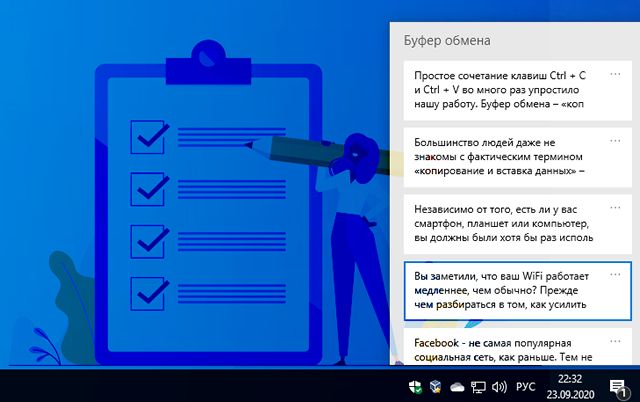
Другими словами, Windows ведет небольшой журнал ваших скопированных данных. Например, если вы копируете абзацы с разных веб-сайтов, вы можете просматривать их в своем буфере обмена в Windows 10. Затем вы можете вставить нужный абзац из буфера обмена вместо только что скопированного. Данные остаются в истории буфера обмена, пока вы не перезагрузите компьютер.
Вы даже можете закрепить наиболее часто используемые элементы в буфере обмена. Такие элементы не будут удалены, даже если вы перезагрузите компьютер.
История буфера обмена теперь является облачной, поэтому вы можете синхронизировать её на своих устройствах с Windows 10, если она включена. Это означает, что если вы скопируете что-то на одном компьютере, то же самое будет доступно и на втором устройстве.
Возможности и ограничения нового буфера обмена
В новом буфере обмена может храниться не более 25 записей, кроме закрепленных. Любое добавление после этого автоматически удалит более ранние данные, если это не закрепленный элемент или вы не перезагрузите компьютер.
В буфер обмена можно добавлять текст, HTML и растровые изображения (JPEG, PNG, GIF и т.д.). Вы можете получить доступ к абзацам, URL-адресам и даже снимкам экрана из истории буфера обмена.
Максимальный размер любых копируемых данных, особенно изображений, составляет 4 МБ на элемент. Если размер элемента превышает 4 МБ, он не будет доступен через историю буфера обмена.
Специальные утилиты

Как уже известно, для облегчения работы с буфером существуют специальные приложения. Одним из таких приложений (бесплатных) является программа CLCL для Windows. Она хороша тем, что её не требуется устанавливать, распаковав её и запустив, можно работать. Там всего 4 файла, запустить нужно «CLCL.exe». Существуют и другие программы для работы с БО, например, Comfort Clipboard.
Такие программы дают возможность вызвать окно и работать с БО, это позволяет заносить туда больше информации, и она не теряется и не записывается поверх, вместо этого хранится все, что пользователь скопировал, а также предоставляется возможность выбирать, что нужно вставить.
Как копировать в буфер обмена на телефоне
Итак, вам нужно скопировать текст и у вас есть Айфон или любой телефон с операционной системой Android, например, Самсунг или Хонор. С чего начать, чтобы переместить информацию из одного места в другое? Давайте разберемся, как работать с буфером обмена на смартфонах и других мобильных устройствах.
Стоит сразу упомянуть, что по принципу работы с буфером обмена телефон ничем не отличается от компьютера или ноутбука. Здесь есть те же самые операции: копировать, вырезать и вставить. Главное же отличие заключается в органах управления. Если на ПК это мышь и клавиатура, то на смартфоне — касание экрана пальцами.

Итак, давайте на примере копирования текста разберемся, как же перемещать данные в мобильном. Первое, что вам потребуется сделать это выделить нужный фрагмент текста. Для этого нажмите на строчку и удерживайте нажатие в течении нескольких секунд. В результате этих действий у вас появится всплывающее меню с операциями.
Задайте границы выделенной области текста, а в контекстном меню выберите операцию «Копировать». В этот момент информация попадет в буфер обмена. Далее перейдите в то место документа, где нужно вставить фрагмент текста. Поставьте курсор на нужную строчку и нажмите на него. В появившемся меню выберите опцию «Вставить».
Где буфер обмена в операционной системе Виндоус?
Итак, мы определили, что clipboard занимает определенное место в оперативной памяти компьютера, равное размеру скопированного или вырезанного файлика. У вас может возникнуть вполне резонный вопрос о том, как и где найти этот самый буфер обмена и зайти в него для просмотра информации?
Собственно говоря, занимаемая буфером область в каком-то смысле виртуальное понятие и невидима в обычном смысле. Однако, на самом деле в Виндовс существует файлик, который запускает специальную программу, отвечающую за выполнение необходимых действий копирования и вырезания.
В Windows XP это clipbrd.exe, который расположен в системной папке по адресу:
Естественно, эта информация дана для общего развития, ни в коем случае не экспериментируйте и не производите никаких действий с этим файликом (как и со всеми остальными объектами, находящимися в системной папке), это может привести к необратимым последствиям.
Чтобы посмотреть содержание буфера в версии XP, вы в силах воспользоваться меню «Пуск» и находящейся там кнопкой «Выполнить». В строку вводите название запускающего файла «clipbrd.exe». После этих действий в открывшемся окне появится содержимое последнего скопированного объекта.
В современных версиях ОС Виндоус разработчики изменили структуру работы буфера обмена. В той же Windows 7 и более поздних модификациях (8 и 10) такого файла нет. Вместо него за хранение данных в буфере обмена отвечает clip.exe, также находящийся в системной папке:
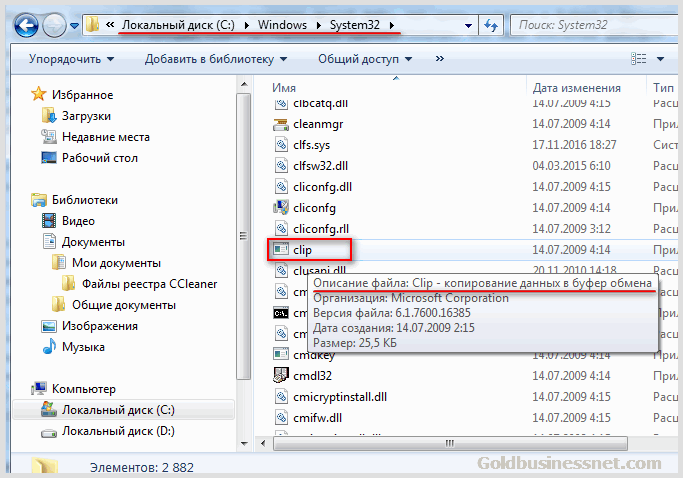
Однако, открыть его и посмотреть, что там находится, вам так просто не удастся. Это один из недостатков, которых, в общем-то, немало. Собственно, мы используем буфер на автомате лишь при перемещении объектов.
А при определенной специфике работы на компьютере иногда важно отслеживать историю clipboard и удалять только ту информацию, которая вам действительно не нужна. Необходимы и некоторые другие функции, которые возможно задействовать только с помощью стороннего софта.
Буфер обмена на телефоне, простыми словами для новичков
Система телефона иногда начинает немного притормаживать во время работы, и это нормально. Ведь он не имеет такой большой мощности, как компьютеры. Буфер обмена у телефонов работает аналогичным образом. Так же, как и на компьютерах.
Простыми словами на телефоном устройстве буфер обмена– это оперативная память телефона. Например, выделим несколько сообщений на нашем Смартфоне. Далее, выбираем из меню кнопку «Копировать». После этого Вы увидите системное сообщение «Скопировано в буфер обмена».
Теперь, мы можем скопированные сообщения вставить в блокнот и сохранить. Таким образом используется буфера обмена в телефоне.
Удобные программы для работы с буфером обмена
Привожу несколько удобных программ, которые себя зарекомендовали.
Программа CLCL 1.1.2 для Windows
Для Windows Xp и Windows 7 и некоторых других версий, есть очень хорошая бесплатная программа CLCL 1.1.2. Она не требует установки, легко запускается и не занимает много места.
Скачать ее можно по этой ссылке: CLCL 1.1.2.zip (142 Кб)
Распаковав архив в увидите всего 4 файла, запускаем «CLCL»

После запуска она сворачивается в трей

Кликнув по значку она открывается и вы видите, что там находятся те документы или тексты которые вы копировали.

Для удобства, на скриншоте показан список основных преимуществ и возможностей программы CLCL 1.1.2.
Comfort Clipboard — удобный менеджер
Для Windows 7 есть удобная утилита по названием Comfort Clipboard. Вы можете поискать её через Google.com или Yandex.ru, скачать и установить.












