Будильник на компьютере и ноутбуке Windows 10

Если для тех или иных задач вам требуется поставить будильник на компьютере или ноутбуке с Windows 10, сделать это можно как с помощью встроенных средств системы, так и с помощью сторонних программ-будильников. При этом возможно и автоматическое пробуждение из режима сна или гибернации.
В этой инструкции подробно о встроенных средствах Windows 10, которые позволят включить будильник на определенное время с выводом компьютера или ноутбука из сна (гибернации), а также о сторонних утилитах, предназначенных для этих задач. Также может быть полезным: Таймер выключения компьютера или ноутбука.
Что делать, если будильник не срабатывает
Как правило, с настройкой будильника проблем не возникает, но потом оказывается, что ноутбук не включается автоматически. Есть хорошая и плохая новость :
- Есть некоторые настройки, которые решают проблему автоматического включения
- На некоторых компьютерах и ноутбуках ничего не получится сделать ☹
Итак, первым делом идём в «Пуск -> Панель управления -> Система и безопасность -> Электропитание» . Там будет выбрана ваша текущая схема управления электропитанием, у меня это «Сбалансированная», у вас может называться как угодно. Нажимаем «Настройка схемы электропитания»:

Далее жмём «Изменить дополнительные параметры питания»

Пролистываем параметры схемы до подраздела «Сон -> Разрешить таймеры пробуждения» , должно быть выставлено «От сети: Включить»

Компьютер может проснуться от будильника только в том случае, когда он «спит», т.е. в ждущем режиме. Когда ноутбук выключен или в режиме «Гибернация» ничего не получиться, потому что никакие программы не работают. В режиме «Сон» подаётся питание на оперативную память и на таймеры, отвечающие за пробуждение. Поэтому, важно переводить компьютер именно в режим «Сон» . Для этого настроим действие кнопки питания и крышки ноутбука на «сонный» режим:

Можно и вручную отправить ноут спать, нажав «Пуск -> Завершение работы -> Спящий режим»

Проблемы с планировщиком
Если всё равно компьютер не выходит сам из спящего режима, тогда поднастроим нашу задачу в планировщике:

- Заходим в «Свойства» будильника
- На вкладке «Общие» ставим галку «Выполнить с наивысшими правами»
- На вкладке «Условия» СНИМАЕМ галочку «Запускать только при питании от электросети»

ВАЖНО: если таймер стал срабатывать, то всё равно проверьте несколько раз и на первое время поставьте дублирующий будильник на смартфоне чтобы точно не проспать! ?
Что ещё можно сделать
К сожалению, на некотором оборудовании никак не получится заставить компьютер включаться автоматически в заданное время. Как вариант, можно попробовать обновить драйвера системных устройств в автоматическом режиме. Бывает, что в Windows 7 работает, а в Windows 10 или XP не работает и наоборот.
100% способ автоматического включения компьютера
Почти на всех компьютерах, но не на всех ноутбуках, есть функция автоматического включения в БИОСе. Вам нужно войти в BIOS и найти раздел, похожий на «Power Management Setup» и установить будильник «Power-On by Alarm -> Enabled» и время включения. Либо, если у вас UEFI BIOS, то зайти в раздел «Дополнительно -> APM -> Включение посредством RTC» . Подробно на этом останавливаться не будем, т.к. способ через биос не удобный, и скорее всего, если эта возможность есть в биосе, то и в Windows будет работать автоматический будильник.
Вариант 2 (с выкл. устройства)
Этот способ подойдет тем, кто выключает компьютер и хочет, чтобы он утром включился сам (а затем запустил будильник).
Сразу замечу, что так удастся сделать не на всех устройствах — зависит от «начинки» вашего железа.
Часть 1: настройка включения компьютера по расписанию
Сделать это можно через настройки BIOS|UEFI (при наличии опции). Обычно, на современных ПК данная опция есть, чего не скажешь про ноутбуки.
Я покажу вариант классической версии BIOS (ориентируйтесь в своей по аналогичным названиям/словам).
1) Итак. Для начала нужно открыть ?настройки BIOS: обычно для этого нужно нажать F2 или Del сразу же после включения компьютера.
2) Далее нужно открыть раздел настроек электропитания — «Power. « (т.е. питание. ) и перейти во вкладку «Wake UP. « (с англ. переводится как пробуждение).

BIOS — Power — Wake UP
3) Затем перейти в раздел «Resume By Rtc Alarm» (включение/возобновление работы по будильнику, расписанию) и установить режим:
- «Date» —> «Every Day» (т.е. включать компьютер каждый день);
- «HH:MM:SS» —> «8:45:00» (здесь нужно указать время включения). Разумеется режим вкл. и время — задается индивидуально под себя!

Resume By Rtc Alarm — Every Day
4) Не забудьте сохранить изменения в BIOS — для этого необходимо открыть меню «Save and Exit» (сохранить и выйти), часто это кнопка F10.
? Важно!
Прежде чем полагаться на эти настройки BIOS — рекомендую перепроверить как они работают (т.е. начал ли включаться компьютер по заданному таймеру?).
Для этого можно установить время на 5 мин. больше текущего, выключить устройство и подождать.
Если компьютер включился — идем к части 2 (если нет — см. вариант 3).
Часть 2: вкл. будильника
Важный момент : таймер-программы будильника лучше установить на 3-5 мин. больше, чем таймер в настройках BIOS (такая задержка нужна для включения ПК и загрузки Windows).
Кстати, в качестве программы-будильника можно использовать встроенное ПО в Windows (о которым мы уже говорили в варианте 1).

SSClock.XP

23 апреля, 2021 0
SSClock.XP – удобная программа-часы на рабочем столе с любым шрифтом установленным в системе Microsoft Windows. Возможности SSClock.XP 45 шрифтов, 3 женских и 5 мужских голосов; Выключение… Скачать
Free Countdown Timer 4.0.1 + Portable

Название: Free Countdown Timer 4.0.1 + Portable Размер: 2,6 mb Разработчик: Comfort Software Group Операционка: Windows 10, 8, 7, Vista, XP Язык интерфейса: Eng, Rus Дата: 19-05-2016, 17:46
Free Countdown Timer — полезная и простая в использовании программа, которая предназначена для выполнений различных действий по таймеру. Уникальностью программы считается возможность устанавливать неограниченное количество таймеров на любое время. Когда время дойдет до нуля, то будет воспроизведен.
Обзор бесплатных таймеров и будильников в Windows
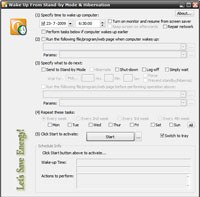
WakeupOnStandBy, как следует из самого названия программы, она будит компьютер из режима ожидания или спящего режима. Программа позволит вам после пробуждения компьютера запустить все, что вы только пожелаете. Кроме того, можно приспособить ее для различных режимов сна, используя несколько экземпляров программы.
Вы можете использовать ее в качестве будильника, запустив интернет-радио или M3U-плейлист. Она прекрасно работает в сочетании с другим бесплатным инструментом разработчика, называемым Toff. Toff выполняет обратную задачу, она переводит вашу систему в спящий режим. Таким образом, при корректной настройке, вы можете сделать из своего компьютера настоящий будильник, за которым не нужно следить.
Лучшие бесплатные приложения таймера для Windows Mobile
Теперь давайте посмотрим на некоторые из лучших приложений таймера, которые доступны бесплатно на Windows Mobile.
Эти приложения имеют те же функции, что и Windows 10, и вы можете использовать их без каких-либо проблем.
Таймер + Про

Timer + Pro — очень простое приложение для Windows 10 Mobile.
Процесс настройки таймера очень прост: вы просто обводите точку вокруг интерфейса и устанавливаете таймер таким образом (выглядишь знакомым с Surface Dial ?).
Если вы хотите остановить таймер , просто нажмите в центре круга.
Вы можете настроить звуковой эффект или вибрацию, чтобы пульсировать с течением времени. Но если эти звуки вас раздражают, вы можете работать и в беззвучном режиме.
Предел Timer + Pro составляет всего 60 минут, поэтому, если вы хотите измерить большее количество времени, вам лучше поискать другое решение.
Timer + Pro поставляется с полной поддержкой виртуального помощника Microsoft , Cortana . Чтобы настроить таймер с помощью Cortana , просто скажите « Таймер двадцать минут», и таймер будет установлен автоматически.
Хотя в названии приложения указано «Pro», оно на самом деле поставляется бесплатно, и вы можете скачать его из Магазина Microsoft .
Получить Таймер + Про
Идеальный Timekit

Perfect Timekit — еще одно чрезвычайно полезное приложение для управления временем для Windows 10 Mobile. Это одно из самых многофункциональных приложений для управления временем, которое вы можете найти в магазине прямо сейчас.
Помимо обычного таймера , Perfect Timekit также предлагает вам будильники , секундомер и мировые часы .
Пользовательский интерфейс Perfect Timekit великолепен и очень прост. Когда вы открываете приложение , вы можете выбрать, что вы хотите использовать — будильники, секундомер , таймер и мировое время .
Когда вы открываете функцию будильника , вы устанавливаете ее, перемещая две точки, которые представляют часы и минуты.
Функция секундомера активируется простым касанием, а также ведет учет кругов и показывает вам общее время и разделение.
Функция таймера работает аналогично функции будильника , так как вы можете настроить все одним касанием .
Приложение также поддерживает несколько таймеров и сигналов тревоги . Итак, если вы хотите добавить еще один таймер , просто нажмите на кнопку « плюс» в нижней части экрана.
Мониторинг всех таймеров и аварийных сигналов также прост, так как они могут отображаться один раз.
Perfect Timekit доступен бесплатно в Магазине Microsoft , и вы можете скачать его прямо сейчас. Бесплатная версия поставляется со встроенной рекламой, которую вы можете удалить, заплатив $ 0,99.
Получить Perfect Timekit
Круглый таймер тренировки

В море «помощников по тренировкам», доступных практически на любой платформе, трудно решить, какая из них лучшая. Но мы считаем, что Round Workout Timer определенно один из лучших.
Это приложение позволяет вам создать определенный таймер для практически любых ваших тренировок.
Лучшее в Workout Timer состоит в том, что он поставляется с многочисленными пресетами, которые могут сэкономить много времени при настройке таймера для конкретного вида спорта.
У вас есть свобода количества и продолжительности наборов, но эта опция не безгранична. А именно, приложение позволяет включать до 20 комплектов с максимальной продолжительностью 30 минут на комплект.
Тем не менее, мы считаем, что этого более чем достаточно, чтобы держать вас в спортивном зале.
Как и большинство приложений таймера , Round Workout Timer также предлагает вам несколько звуковых эффектов, чтобы «сопровождать» ваши таймеры .
Вы можете потеряться в его интерфейсе, если вы впервые пользуетесь им, поскольку в нем много предустановок и настраиваемых параметров, но через некоторое время использования приложения у вас больше не возникнет никаких проблем.
Таймер круглой тренировки доступен на Windows 10 Mobile, и вы можете скачать его бесплатно из Магазина Microsoft .
Get Round Workout Timer
С помощью Wake Up Time
Бесплатная программа Wake Up Time — одна из самых популярных в своей категории и вместе с тем простейших. В ней можно настроить только один будильник, выбрав для него время, мелодию и уровень громкости.
Дополнительных возможностей немного: режим плавного нарастания звука и автопробуждение. Последняя особенно интересна. Будильник на Mac не срабатывает, когда компьютер находится в режиме сна. Но автопробуждение решает эту проблему, активируя устройство перед моментом, на который запланирован сигнал.
Чтобы эта функция заработала, Wake Up Time попросит вас скачать небольшое бесплатное дополнение с официального сайта программы. После его установки запрограммировать компьютер на автопробуждение можно будет одним нажатием кнопки Sleep на панели Wake Up Time.












