Как сделать резервную копию профиля Brave в браузере
Brave — это браузер, в котором основное внимание уделяется конфиденциальности, безопасности и простоте использования. В текущем выпуске браузер работает на Chromium, альтернативе Google Chrome с открытым исходным кодом.
Резервное копирование Brave
Самый быстрый способ сделать резервную копию настроек браузера Brave и информации профиля пользователя — использовать инструмент сжатия Tar в командной строке Linux. Причина? Tar невероятно быстр, универсален и может использоваться против инструмента шифрования GPG для дополнительной безопасности.
Чтобы начать процесс резервного копирования, закройте все экземпляры веб-браузера Brave на рабочем столе Linux. Резервное копирование не может быть выполнено, когда оно открыто, поскольку в профиле будут использоваться файлы. После закрытия браузера нажмите Ctrl + Alt + T или Ctrl + Shift + T на клавиатуре, чтобы открыть окно терминала, и следуйте пошаговым инструкциям ниже.
Шаг 1: В окне терминала используйте компакт диск команда перейти в ~/.config папка. В этой папке хранятся все файлы конфигурации для программ на вашем ПК с Linux, включая Brave.
Шаг 2: Оказавшись внутри ~/.config папку, запустите ls команда, чтобы просмотреть содержимое каталога. Посмотрите вокруг BraveSoftware каталог, так как именно здесь хранится ваша пользовательская информация.
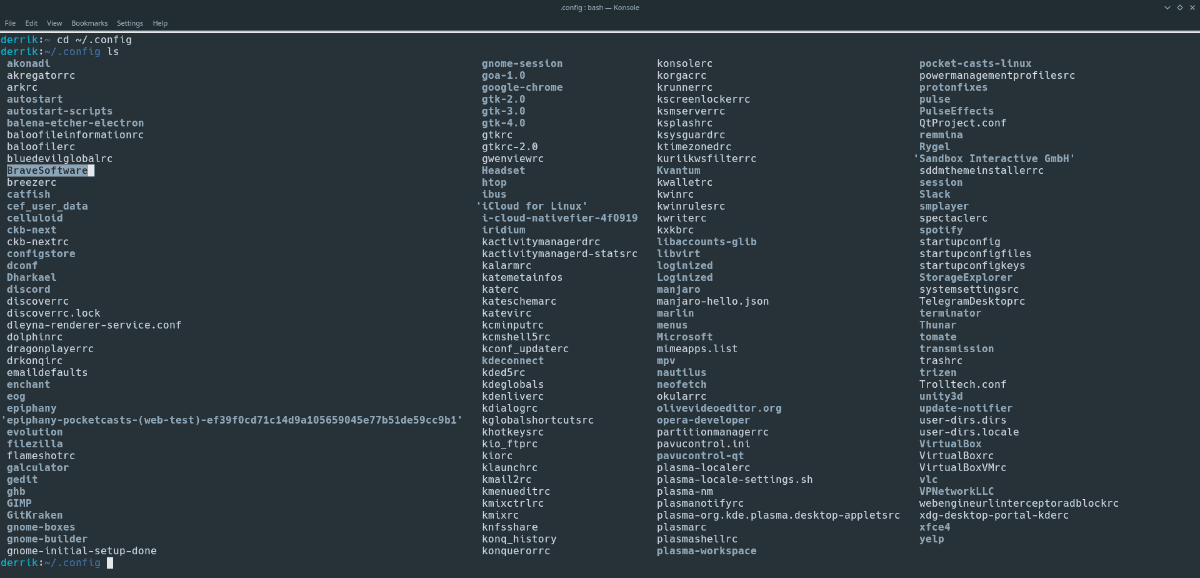
Если вы не видите папку BraveSoftware, возможно, вам придется переустановить Brave, прежде чем пытаться сделать резервную копию.
Шаг 3: После подтверждения того, что BraveSoftware папка находится в ~/.config каталог, можно начинать резервное копирование. С использованием деготь , создайте сжатый архив информации вашего профиля Brave.
Помните, что при запуске деготь команда, сжатие может занять пару минут. Скорость процесса сжатия зависит от надежности оборудования вашего ПК.
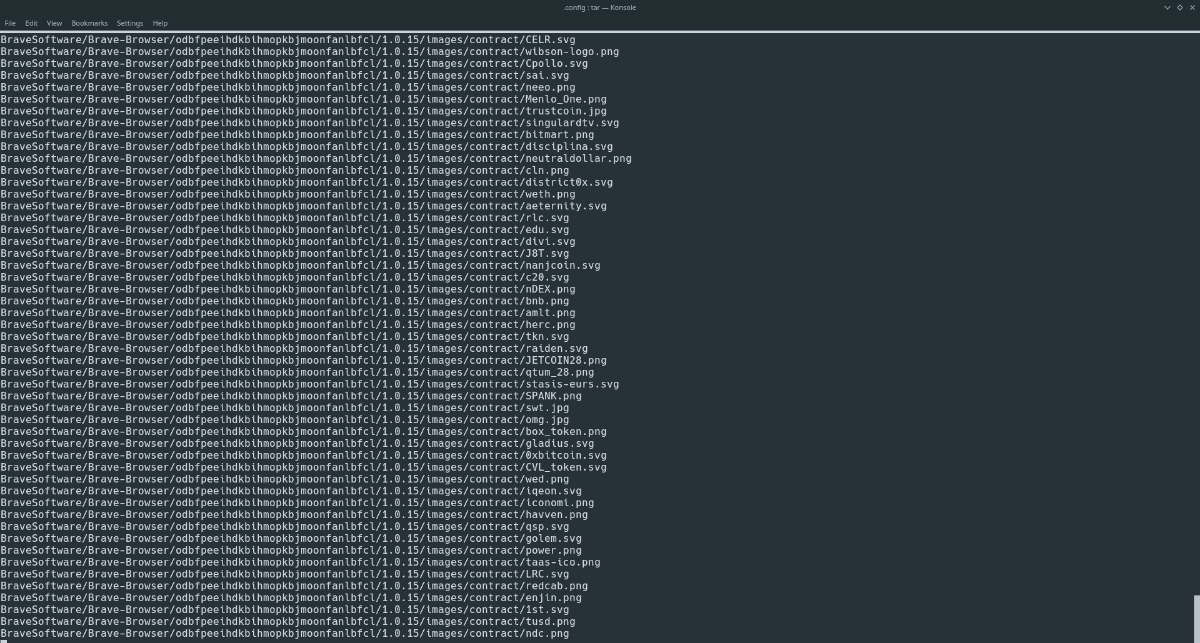
Шаг 4: Когда деготь завершит сжатие вашей резервной копии, она выведет файл архива TarGZ с именем «brave-browser-backup.tar.gz». Вам нужно будет скопировать его в домашний каталог (~), чтобы получить доступ к файлу резервной копии.
С использованием мв , поместите «my-brave-browser-backup.tar.gz» в домашнюю папку.
Шаг 5: Поскольку файл резервной копии Brave перемещается в домашний каталог, больше нет необходимости хранить сеанс терминала в папке ~ / .config. Использовать компакт диск команда вернуться домой (~).
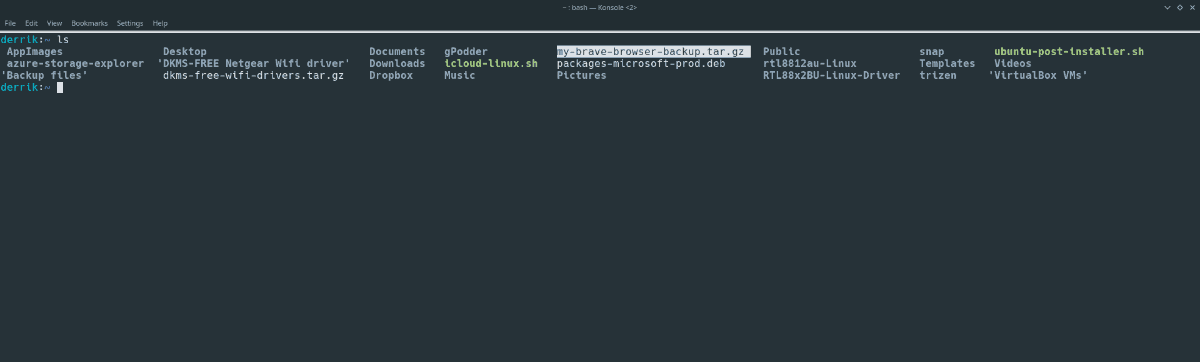
Вернув сеанс терминала в домашнюю папку, следуйте инструкциям в следующем разделе, чтобы узнать, как зашифровать резервную копию.
Скачать Browser Opera для компьютера Windows 11, 10, 8, 7, XP
В основе новой русской версии Опера для компьютера лежит современный движок Blink, отлично справляющийся с отображением высококачественного видео и дополнительных надстроек на сайтах. Обозреватель поддерживает все актуальные плагины, имеет встроенный каталог дополнений, включающий более 1000 различных расширений. Загрузите инсталлятор последней официальной версии браузера и установите Opera на русском языке с помощью файла автономной установки (32 bit/64 bit)
Автоматическая адаптация страниц под экран мобильных телефонов, блокировка нежелательной рекламы и экономия трафика – все это в новом обозревателе для портативных устройств. С Opera Mobile можно экономить трафик. Приложение имеет специальный алгоритм ускоренной загрузки видео без потери в качестве – перед доставкой ролика на ваш Android-гаджет видеозапись сжимается на сервере. С помощью обозревателя от Opera можно создавать ярлыки для любимых сайтов и быстро открывать их прямо со стартовой страницы
Перенос профиля opera на другой компьютер
Требования.
Необходимо чтобы Ваша учетная запись имела права локального администратора.
Статья применима к Windows 7.
Как скопировать профиль пользователя и перенести в новый профиль в Windows 7.
1. Заходим в Windows под пользователем профиль которого нужно скопировать и перенести — для примера назовем его User1;
2. Нажимаем кнопку «Пуск» и выбираем пункт меню «Выполнить . «;
Если у Вас в меню «Пуск» отсутствует пункт «Выполнить. «, то выполните действия указанные в статье Включение и отключение команды «Выполнить» в меню «Пуск» в Windows 7
2. В поле «Открыть» пишем команду migwiz и нажимаем кнопку «ОК»;
3. Запустится мастер переноса файлов и параметров, в стартовом (первом) окне нажимаем кнопку «Далее >«;
4. Мастер предложит нам способ переноса файлов и параметров. Выбираем «Внешний диск или USB-устройство флэш-памяти«;
5. Следующим шагом указываем «Это мой исходный компьютер«, т.е. мы будем забирать данные пользователя;
6. Дожидаемся окончания процесса сканирования данных пользователей. Затем оставляем галочку только рядом с пользователем профиль которого будем копировать;
7. Жмем по ссылке «Настройка«, чтобы посмотреть какие данные будут копироваться. Если что-то Вам не нужно, можно снять галочку рядом с этим пунктом. Через ссылку «Дополнительно» можно более детально настроить список копируемых данных.
Чтобы у Вас не получился файл сохраненного профиля огромного размера (измеряемый в Гигабайтах), то советуем Вам заранее раскидать фото, видео и музыку на другие переносные диски. Иначе система будет складывать и архивировать все ваши файлы очень и очень долго, а в итоге у Вас получится папка объемом например в 30 Гб. Согласитесь, не у всех есть носители такого объема. Так что экономьте свое время.
8. Следующим шагом можно установить пароль на файл переноса данных. Здесь решите сами, нужен пароль или нет (мы оставили поля пустыми);
9. Нажимаем кнопку «Сохранить» и указываем папку где сохранить файл с профилем пользователя, там же при необходимости указываем имя файла и нажимаем кнопку «Сохранить«;
10. Дожидаемся окончания процесс сохранения и нажимаем кнопку «Далее >«;
11. Мастер переноса сообщит что файл готов, покажет его имя и где он хранится. Запоминаем, записываем и нажимаем кнопку «Далее >«;
12. Мастер переноса завершит свою работу, нажимаем кнопку «Закрыть«;
В нашем случаи в папке «C:TempПрофиль» сформировался файл с именем «Средство переноса данных Windows — элементы со старого компьютера.MIG» объемом 51 Мб (Мегабайт). Таким образом мы получили копию профиля User1 с его настройками и файлами. Теперь нужно применить этот профиль на нового пользователя User2, который может находится как на этом, так и на другом компьютере. Итак приступим.
13. Завершаем работу под User1 и заходим в Windows под пользователем User2 (на него будем применять сохраненный профиль пользователя User1);
14. Нажимаем кнопку «Пуск» и выбираем пункт меню «Выполнить . «;
Если у Вас в меню «Пуск» отсутствует пункт «Выполнить. «, то выполните действия указанные в статье Включение и отключение команды «Выполнить» в меню «Пуск» в Windows 7
15. В поле «Открыть» пишем команду migwiz и нажимаем кнопку «ОК»;
16. Запустится мастер переноса файлов и параметров, в стартовом (первом) окне нажимаем кнопку «Далее >«;
17. В следующем окне указываем «Это мой новый компьютер«, т.е. сейчас мы будем передавать файлы на этот компьютер;
18. На следующем шаге нажимаем «Да«, потому что у нас есть сохраненный файл с профилем пользователя;
19. Мастер переноса откроет окно выбора файла, с его помощью необходимо указать сохраненный ранее файл с профилем «Средство переноса данных Windows — элементы со старого компьютера.MIG» и нажимаем кнопку «Открыть«;
20. Мастер переноса отобразит профили пользователей которые содержатся в файле который мы указали. С помощью ссылки «Настройка» можно настроить список файлов и параметров которые необходимо перенести. Мы переносим все, поэтому просто жмем кнопку «Перенести«;
21. Ждем окончания работы мастера переноса;
22. После завершения переноса данных, нам будут доступны два отчета:
— «Просмотр перенесенных элементов«;
— «Просмотр списка программ, которые могут быть установлены на новом компьютере«;
22. При желании можете их просмотреть, а если не хотите, то просто жмем кнопку «Закрыть«;
23. Перезагружаем компьютер и заходим в систему под новым пользователем;
Повторная инсталляция
После того, как интернет-браузер был удален с вашего ПК, можно приступать к процессу установки. Чтобы установить Опера на свой персональный компьютер, необходимо выполнить следующее:

- Запустите любой другой веб-обозреватель, например, стандартный Internet Explorer.
- Перейдите на официальный сайт продукта по представленной ссылке: http://www.opera.com/ru.
- Кликните по вкладке «Компьютер» в верхней части страницы.
- Щелкните по большой зеленой кнопке «Загрузить», которая расположена по центру экрана.
- Подождите, пока установщик будет скачан на ваш компьютер, и запустите его.
- Следуйте представленным инструкциям.
Устанавливается Opera достаточно быстро. На мощных PC процесс длится всего несколько секунд. Далее в статье рассмотрен процесс инсталляции версии Мини для мобильных гаджетов.
Перенос профиля и почты в Mozilla Thunderbird
Перенос профиля и почты в Mozilla Thunderbird требуется пользователю в ряде случаев: при переустановке операционной системы, при переходе на другой компьютер или ноутбук и т. д. И далеко не всем очевидно, как выполняется эта процедура. Потому мы решили ее разобрать в пошаговом формате. Также в конце статьи пойдет речь о смене места хранения пользовательских данных в рамках одного ПК.
Собственно говоря, вся процедура умещается в три простых шага:
- Копирование папки с почтовым клиентом на нынешнем компьютере в удобное место, например, на внешний носитель.
- Установка Мозиллы на другой ПК.
- Вставка пользовательских данных в соответствующее расположение.
Перейти к нужной папке выйдет так:
Теперь установите почтовый клиент Mozilla на новый ПК и выполните три шага расположенной выше инструкции. После этого вставьте туда сохраненный ранее каталог. Остается только его запустить и дождаться обработки данных.
Смена места хранения пользовательских данных
Теперь разберемся, как в Mozilla Thunderbird осуществляется перенос профиля и почты на другой диск:
- В главном окошке программы кликните на значок вызова меню и откройте пункт «Справка».
- Затем перейдите на страницу «Информация для решения проблем».
- Нажмите на кнопку «Открыть папку».
- Переходим на два каталога назад, чтобы отображалось содержимое Thunderbird.
- Папку Profiles перемещаем в новое местоположение, затем скопировав его путь. Например, мы возьмем D:Thunderbird.
- В прежнем каталоге открываем файлик profiles.ini в любом текстовом редакторе, например, во встроенном Блокноте.
- Для параметра IsRelative смените значение с 1 на 0.
- А в строку Path после знака «равно» вставьте путь да скопированного каталога, причем остальное содержимое удалять не надо, только смените / на и поставьте знак перед надписью Profiles.
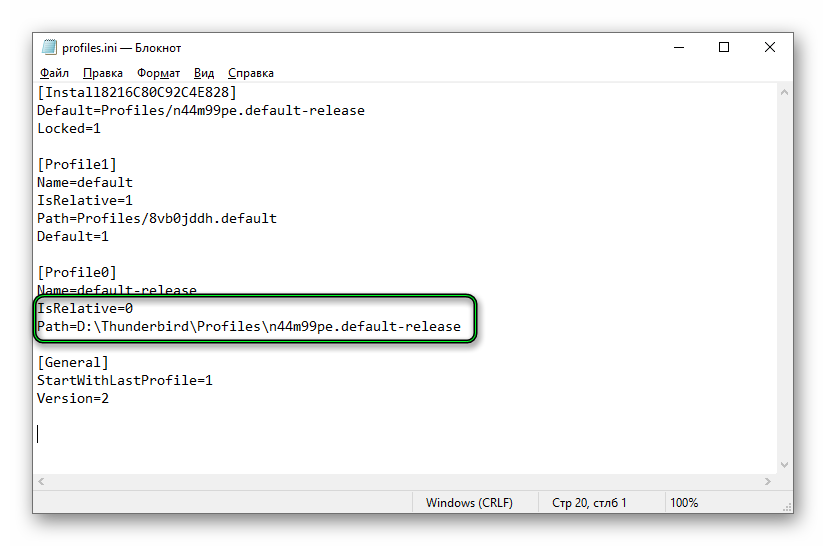
В нашем случае итоговый документ будет выглядеть вот так:
В конце сохраните изменения в файле profiles.ini.











