Как отключить internet explorer
В интернете уже давно блуждает шутка «Что Internet Explorer (IE) – это браузер на создание которого Microsoft потратила миллионы долларов и все ради того, чтобы запустить его один раз, скачать другой браузер и забыть про IE». И судя по статистическим данным использования этого браузера — шутка является почти истиной, если бы Windows так настырно не навязывал свой браузер пользователям. Но статистику можно поправить, отключив Internet Explorer или вовсе удалив его с компьютера.
Вначале следует предупредить, отключение Internet Explorer не удаляет его полностью и потому в некоторых редких случаях он будет включаться. Это связано с тем, что IE является встроенным компонентом операционных систем семейства Windows, которые по умолчанию обращаются именно к IE если действия касаются интернета. При условии, что не заданы другие параметры в базовых настройках Windows. В частности, это почти всегда верно для интернет-справочников и вывода информации лицензионных соглашений Microsoft (связано с необходимостью безопасного соединения). Однако это случается очень редко.
Перед отключением Internet Explorer скачайте иной браузер или убедитесь, что у вас на компьютере есть ему замена (альтернатива).
Отключение Internet Explorer состоит с нескольких шагов, а именно:
Что такое HSTS?
HSTS расшифровывается как HTTP Strict Transport Security. HSTS — это механизм веб-безопасности, который помогает браузерам устанавливать соединения через HTTPS и ограничивать небезопасные HTTP-соединения. Механизм заставляет веб-браузеры взаимодействовать с веб-сайтами только через безопасные соединения HTTPS (и никогда через HTTP). Преимущество HSTS заключается в том, что он предотвращает захват файлов cookie и помогает предотвратить атаки на более ранние версии протоколов. Механизм HSTS был разработан для борьбы с атаками SSL Strip, способными понизить безопасные HTTPS-соединения до менее безопасных HTTP-соединений. HSTS работает как мера безопасности, передавая политику в заголовок веб-страницы, которая заставляет браузер создавать безопасное соединение HTTPS, даже в момент атаки «Человек посередине (Man in the middle)»
По большей части, создание HSTS приветствовалось разработчиками и обычными пользователями благодаря его способности усиливать меры безопасности в Интернете. HSTS обеспечивает дополнительный уровень безопасности, который лучше защищает ваш сайт от взлома и снижает риск повреждения ваших личных данных. Однако реализация HSTS может иногда вызывать ошибки браузера. Эта проблема может быть легко решена путем эффективной очистки настроек HSTS в большинстве основных браузеров, таких как Chrome, Mozilla, Edge, Explorer. Три самых частых ошибок в данной ситуации:
- Privacy error: Your connection is not private” (NET::ERR_CERT_AUTHORITY_INVALID)
- ERR_CONNECTION_REFUSED
- ERR_CONNECTION_TIMED_OUT
Если вы получаете сообщение об ошибке конфиденциальности при попытке посетить определенный веб-сайт, и этот же сайт доступен из другого браузера или устройства (Прямо как у меня), то существует большая вероятность того, что у вас возникла проблема с настройкой параметров HSTS. Если это так, решением будет либо очистить, либо отключить HSTS для вашего веб-браузера. Ниже я приведу набор руководств, которые помогут вам очистить или отключить настройки HSTS.
Как исправить ситуацию?
Кратко перечислим, что лучше всего проверить и установить, если ПК пишет надоедливое сообщение об отмене перехода на web-страницу. Если некоторые советы покажутся вам излишними, все равно лучше их не игнорировать — система ускорится и устранить сбой будет еще легче. Итак, как убрать баг:
- Банально, но всегда на первом месте — перезагрузка. Сбой может быть единичным случаем и связан с незначительной ошибкой Windows.
- Ознакомьтесь с актуальными обновлениями операционной системы. Зайдите в Центр обновлений и убедитесь, что все необходимые «обновы» установлены. Если же вы пользователь Windows 7, сделать это будет сложнее, особенно когда пользуетесь пиратской версией, пусть и удачно активированной. Чтобы обновить такую ОС, придется качать пару последних КВ-апдейтов и ставить каждый в порядке очереди.
- Еще не слышали про CCleaner? Обязательно прогоните свою «операционку» через него, чтобы почистить «мусор».
- Еще полезный совет для семерки. Нужно попасть в панель управления, где выбрать пункт под названием «Программы», а оттуда перейти в «Программы по умолчанию». Там внимательно осмотреться и найти «Настройку доступа программ и умолчаний». Ткните в пункт Microsoft Windows.

- Не пользуетесь антивирусным софтом? А зря. Прогоните компьютер на любом сканере, например Malwarebytes или Dr.Web Curelt. Задача перечисленных утилит — обнаружение и удаление зловредов, чистка сетевых экранов, проверка IP и DNS.
- Сбросьте кеш, воспользовавшись командой ipconfig/flushdns. Для этого в «Пуске» выберите меню «Командная строка» >> «Выполнить», впишите туда CMD.

- Если баг выскакивает при пользовании программой, перейдите в ее свойства, клацнув ярлык, и убедитесь, что в настройках совместимости все ОК. Поставьте галочки совместимости на Windows 7, XP и обратите внимание на версию Service Pack (проставьте галочку «запуск от имени администратора»).
- Проблема беспокоит при использовании игровых клиентов? Тогда попробуйте создать новую учетку и откройте из-под нее приложение. Проще всего это сделать по видеоинструкции для 7-й или 10-й версии Винды.
- Многие программы по сей день для отображения контента пользуются флеш-технологиями, поэтому помогите им с помощью установки кодеков Adobe Flash Player — это может помочь.
Описанные способы часто оказываются действенными, ведь чем стабильнее система, тем более гладко проходят все процессы в ней.
Использовать родительский контроль семейства Windows 10
Вы можете заблокировать Internet Explorer доступ к Интернету с помощью встроенного родительского контроля IE. Но прежде чем вы сможете это сделать, вам нужно настроить семейство в Windows 10.
- Выберите меню «Пуск», введите «Настройки» и откройте приложение «Настройки».
- Выберите Семья и другие пользователи на левой панели.
- В разделе «Ваша семья» выберите символ «+» рядом с «Добавить члена семьи».
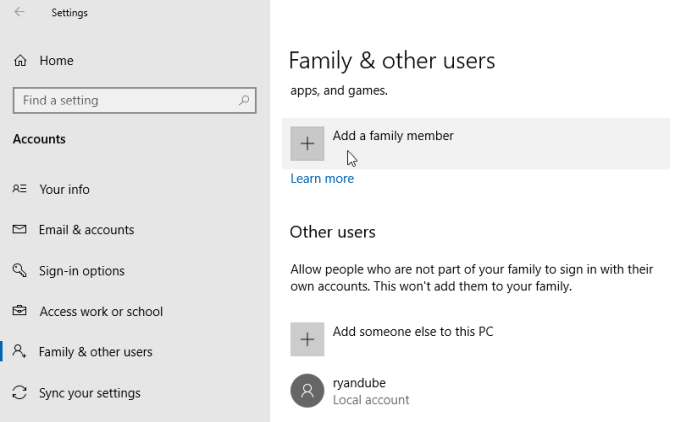
- Вам нужно будет пригласить членов семьи, для которых вы хотите контролировать доступ в Интернет, используя их адрес электронной почты.
Примечание. Microsoft потребуется снять с вашей кредитной карты 50 центов США, чтобы подтвердить, что вы являетесь взрослым в семье.
- Добавив ребенка в свою учетную запись Family, вы можете заблокировать доступ в Интернет в Internet Explorer, включив параметр Разрешить только эти сайты и оставив этот список пустым.
Вы будете блокировать Internet Explorer доступ к Интернету только для тех членов семьи, которых вы настроили, но это один из вариантов, если вы хотите именно этого.
Как исправить ошибку «Internet Explorer не может отобразить веб-страницу»
Вполне может случиться так, что вы получите сообщение об ошибке «Internet Explorer не может отобразить веб-страницу» при попытке открыть веб-сайт.
Это может появиться не для конкретного веб-сайта, а для любого другого веб-сайта.
Причиной может быть плохое подключение к Интернету или проблема с IE или вашим компьютером.
Вам придется попробовать несколько способов устранения неполадок:
- Перезагрузите маршрутизатор / модем
- Очистить историю просмотров
- Отключить надстройки браузера
- Сбросить Internet Explorer
- Проверьте настройки вашего прокси
- Проверьте настройки своего IP-адреса (отключите IPv6)
- Сброс стека Windows Socket TCP / IP через командную строку
- Используйте Google DNS
- Отключить расширенный защищенный режим (для Windows 8)
- Временно отключите брандмауэр и антивирусную программу
- Проверить обновления Windows
Вероятно, вам не придется пытаться исправить все эти исправления, прежде чем проблема будет решена.
Исправление 1: перезагрузите маршрутизатор / модем
Первое, что вам нужно сделать, это убедиться, что у вас есть работающее интернет-соединение.
В вашем маршрутизаторе может быть сбой, который не позволяет ему установить соединение с вашим интернет-провайдером. Чтобы быть уверенным, проверьте другие свои устройства (смартфон, компьютер и т. Д.) И посмотрите, можете ли вы подключиться к Интернету.
Рассмотрите возможность перезапуска маршрутизатора:
- Выключите его и отсоедините от адаптера питания.
- Подождите примерно 30 секунд и снова подключите адаптер. Затем включите маршрутизатор.
Теперь проверьте, может ли Internet Explorer отображать веб-страницу.
Исправление 2: очистите историю просмотров
Следуйте этим простым шагам:
- Нажмите клавишу с логотипом Windows + R. Откроется диалоговое окно «Выполнить».
- Введите «cpl» в текстовое поле и нажмите ОК или нажмите Enter.
- В открывшемся окне «Свойства Интернета» перейдите на вкладку «Общие» и нажмите кнопку «Удалить» в разделе «История просмотров».
- Теперь отметьте флажком все записи и нажмите Удалить:
- Временные файлы Интернета и файлы веб-сайтов
- Файлы cookie и данные веб-сайтов
- История
- История загрузок
- Данные формы
- Пароли
- Защита от отслеживания, фильтрация ActiveX и функция «Не отслеживать».
- Запустите Internet Explorer и посмотрите, решена ли проблема.
Исправление 3: отключить надстройки браузера
Вот как это сделать:
- Зайдите в меню Пуск.
- Введите «CMD» в строке поиска и щелкните правой кнопкой мыши командную строку в результатах поиска.
- Выберите Запуск от имени администратора.
- Нажмите «Да», когда появится запрос управления учетными записями пользователей (UAC).
Либо пропустите шаги с 1 по 3 и просто нажмите клавишу с логотипом Windows + X. Щелкните Командная строка (Администратор) в списке.
- Введите или скопируйте и вставьте в окно следующую команду и нажмите Enter:
«% ProgramFiles% Internet Explorer iexplore.exe» –extoff
Вы попадете в IE. Вы можете получить или не получить подсказку внизу окна для управления надстройками. Если да, нажмите кнопку. Если нет, вы можете получить доступ к этой опции, выполнив шаги 6 и 7.
- Нажмите клавишу alt на клавиатуре, чтобы вызвать меню IE.
- Щелкните Инструменты> Управление надстройками.
- В левой части окна выберите «Все надстройки» в раскрывающемся меню «Показать».
- Нажмите Ctrl + A, чтобы выбрать все надстройки, а затем нажмите кнопку «Отключить все».
- Перезапустите браузер и посмотрите, сможете ли вы получить доступ к веб-сайту.
Если проблема была решена после отключения надстроек, включайте их по очереди, пока не обнаружите причину. Рассмотрите возможность его удаления.
Исправление 4: сбросить Internet Explorer
Это не повлияет на ваши закладки. Однако он сбросит ваши настройки IE:
- Нажмите комбинацию логотипа Windows + R на клавиатуре.
- Введите или скопируйте и вставьте «cpl» в текстовое поле и нажмите Ok или нажмите Enter.
- Перейдите на вкладку «Дополнительно».
- Щелкните кнопку Reset.
- В открывшемся окне установите флажок «Удалить личные настройки» и нажмите кнопку «Сброс». Будут восстановлены настройки Internet Explorer по умолчанию.
- Перезагрузите компьютер, перезапустите IE и посмотрите, решена ли проблема.
Исправление 5: проверьте настройки прокси
Недопустимые настройки прокси-сервера могут быть причиной ошибки «Не удается отобразить веб-страницу». Вы можете исправить это так:
- Закройте IE.
- Нажмите сочетание логотипа Windows + R на клавиатуре, чтобы открыть диалоговое окно «Выполнить».
- Введите «cpl» в текстовое поле и нажмите «ОК».
- Перейдите на вкладку «Подключения» и нажмите кнопку «Настройки LAN».
- В открывшемся окне установите флажок «Автоматически определять настройки» и убедитесь, что другие параметры в окне не отмечены.
- Щелкните ОК.
- Закройте окна, а затем повторно запустите браузер. Посмотрите, устранена ли проблема.
Исправление 6: измените настройки вашего IP-адреса
Следуйте этим простым шагам:
- Откройте диалоговое окно «Выполнить» (нажмите комбинацию клавиш с логотипом Windows + R на клавиатуре).
- Введите или скопируйте и вставьте cpl в текстовое поле и нажмите Enter или нажмите Ok.
- Если вы используете проводное соединение, щелкните правой кнопкой мыши Подключение по локальной сети. Или щелкните правой кнопкой мыши Беспроводное сетевое соединение, если вы используете Wi-Fi.
- Щелкните Свойства в контекстном меню.
- Теперь в разделе «Это соединение использует следующие элементы:» снимите флажок для Internet Protocol Version 6 (TCP / IPv6).
- Дважды щелкните Интернет-протокол версии 4 (TCP / IPv4).
- В открывшемся окне включите «Получить IP-адрес автоматически» и «Получить адрес DNS-сервера автоматически».
- Щелкните ОК> ОК.
- Закройте окна и перезагрузите компьютер, чтобы изменения вступили в силу. Затем проверьте, решена ли проблема.
Исправление 7: сброс стека TCP / IP сокета Windows через командную строку
Сокет Windows обрабатывает входящие и исходящие сетевые запросы программ. Если возникла проблема, вы можете выполнить следующие простые шаги, чтобы сбросить ее:
- Зайдите в меню Пуск.
- Введите CMD в строке поиска и щелкните правой кнопкой мыши Командную строку в результатах поиска. Выберите Запуск от имени администратора.
- Введите (или скопируйте и вставьте) следующие команды в окне и нажимайте ввод после каждой, чтобы выполнить ее:
- ipconfig / flushdns
- nbtstat –R
- nbtstat –RR
- netsh int сбросить все
- netsh int ip сброс
- сброс WinSock Netsh
Примечание. Не включайте маркеры.
- Перезагрузите компьютер, чтобы изменения вступили в силу, а затем попробуйте Internet Explorer. Убедитесь, что проблема «Не удается отобразить веб-страницу» успешно решена.
Исправление 8: используйте Google DNS
Вот что вам нужно сделать:
- Нажмите комбинацию клавиш с логотипом Windows + X на клавиатуре, чтобы вызвать меню WinX.
- Найдите Панель управления в списке и щелкните по ней.
- Введите «Центр управления сетями и общим доступом» в строке поиска и щелкните его, когда он появится в результатах.
- Щелкните «Изменить настройки адаптера». Он отображается в правой части страницы.
- Щелкните правой кнопкой мыши свое соединение и выберите «Свойства».
- Дважды щелкните Интернет-протокол версии 4 (TCP / IPv4).
- Выберите «Использовать следующие адреса DNS-серверов» и введите «8.8.8.8» в разделе «Предпочитаемый DNS-сервер» и 8.8.4.4 в разделе «Альтернативный DNS-сервер».
- Закройте окна и перезагрузите компьютер. Затем проверьте, решена ли проблема.
Исправление 9: отключите расширенный защищенный режим (для Windows 8)
Расширенный защищенный режим был добавлен в Internet Explorer 10 в Windows 8. Он служит для повышения вашей безопасности в браузере. Но это также может быть причиной проблемы, с которой вы столкнулись.
Чтобы отключить его, выполните следующие простые шаги:
- Вызовите диалоговое окно «Выполнить» (нажмите сочетание логотипа Windows + R на клавиатуре).
- Введите (или скопируйте и вставьте) ‘cpl’ в текстовое поле и нажмите Enter или нажмите Ok.
- Перейдите в «Настройки» на вкладке «Дополнительно». Снимите флажок «Включить расширенный защищенный режим».
- Щелкните ОК. Закройте окна и перезапустите Internet Explorer. Посмотрите, решена ли проблема.
Исправление 10. Временно отключите брандмауэр и антивирусную программу.
Ваш брандмауэр и антивирусная программа могут препятствовать доступу Internet Explorer в Интернет. Попробуйте временно отключить их и посмотрите, можно ли теперь отображать веб-страницы в вашем браузере.
Выполните следующие простые шаги, чтобы отключить брандмауэр:
- Нажмите комбинацию клавиш с логотипом Windows + R, чтобы вызвать диалоговое окно «Выполнить».
- Введите «Панель управления» в текстовое поле и нажмите Enter или нажмите Ok.
- В открывшемся окне нажмите «Система и безопасность» (если вы не можете найти опцию, вы можете использовать панель поиска).
- Щелкните Брандмауэр Windows.
- В левой части страницы щелкните параметр «Включить или выключить брандмауэр Windows».
- Щелкните Отключить брандмауэр Windows.
- Теперь перезагрузите компьютер и посмотрите, решена ли проблема. Если проблема не исчезнет, вы можете вернуться и снова включить брандмауэр. Однако, если Internet Explorer работает правильно, обратитесь к производителю вашего устройства за советом.
Чтобы отключить антивирусное программное обеспечение:
- Щелкните правой кнопкой мыши значок на панели задач.
- Выберите «Отключить» и следуйте инструкциям на экране.
Если после этого Internet Explorer будет работать нормально, обратитесь к производителю антивируса за советом. Или вы можете рассмотреть возможность удаления программы и установки другой марки. Мы рекомендуем Auslogics Anti-Malware. Инструмент обеспечивает первоклассную защиту от вредоносных объектов, которые могут быть скрыты на вашем компьютере.
Исправление 11: проверьте наличие обновлений Windows
Возможно, вы сможете решить проблему, установив обновления Windows, если они доступны:
- Откройте приложение «Настройки» (нажмите комбинацию клавиш с логотипом Windows + I на клавиатуре).
- Щелкните Обновления и безопасность.
- Нажмите кнопку Проверить наличие обновлений. Если есть доступные обновления, Windows загрузит и установит их автоматически. После этого перезагрузите компьютер и проверьте, устранена ли ошибка «Internet Explorer не может отображать веб-страницу».
Мы надеемся, что это руководство предоставило вам всю необходимую информацию об использовании Internet Explorer для доступа к старым веб-сайтам.
Но помните, используйте браузер только тогда, когда вам обязательно нужно. Он больше не поддерживается новыми веб-стандартами. Вы столкнетесь с определенным недостатком, если решите оставить его браузером по умолчанию.
Однако IE по-прежнему будет частью Windows 10, по крайней мере, в обозримом будущем. Microsoft взяла на себя обязательство сделать его безопасным и надежным. Он также может понадобиться для веб-сайтов, которым требуются вспомогательные объекты браузера, ActiveX и Adobe Flash.
Если у вас есть какие-либо замечания, вопросы или предложения, не стесняйтесь делиться своими мыслями в разделе комментариев ниже.
Не удается или не удается распечатать веб-страницы в Internet Explorer

Если вы не можете печатать или печатать веб-страницы предварительного просмотра, когда вы используя Internet Explorer (IE) на вашем Windows 10/8/7, см. это исправление, которое решит проблему.











