Распиновка блока питания компьютера – инструкция
Модернизация компьютера – дело важно и ответственное, потому что неправильный апгрейд может привести к серьезным неисправностям, из-за которых работоспособность машины может оказаться под угрозой. Важно помнить несколько правил, которые помогут избежать ошибок, и сегодня мы поговорим об том, что такое распиновка блока питания компьютера и как ее правильно осуществить.
Это устройство обязательно входит в состав любой машины, так как его роль заключается в подаче напряжения определенного размера на аппаратные части компьютера, а именно к блоку питания подключены: жесткий диск, приводы дисководов, кулеры, гибкие магнитные диски и, самая главная часть, материнская плата.
В последнее время производители стали выпускать настолько мощные видеокарты, что им уже не хватает питания от материнской платы, поэтому распиновка разъемов блока питания компьютера потребуется для того, чтобы запитать видеокарту.
Иными словами, блок питания работает по следующей схеме: на входе в него поступает напряжение из контактной сети (220 вольт), которое он преобразует в постоянные питающие напряжения величиной -12V, -5V, +3.3V, +5V, +12V. Будьте внимательны: рабочее напряжение внутри устройства составляет приблизительно 100 вольт, поэтому строго следуйте требованиям техники безопасности!
Распиновка разъемов питания компьютера

Приводим справочные данные на цветовую маркировку и расположение проводов в гнёздах и штекерах ПК.
Распиновка и подключение проводов блока питания и других основных модулей компьютера должно быть проведено аккуратно и безошибочно, чтоб не допустить замыкания при работе.
Выясним, какое напряжение подается и на какие провода. Если нужны остальные гнёзда — читайте полный справочник по ПК разъёмам
Цветовая маркировка
В обычных БП ПК используется 9 цветов, обозначающих роль проводов:
- Черный — общий провод, он же заземление или GND
- Белый — напряжение -5V
- Синий — напряжение -12V
- Желтый — подает +12V
- Красный — подает +5V
- Оранжевый — подает +3.3V
- Зеленый — отвечает за включение (PS-ON)
- Серый — POWER-OK (POWERGOOD)
- Фиолетовый — дежурное питание 5VSB
Все разъёмы компьютера — название и фото
Всего при работе БП используется 8 типов разъемов, их вид и названия представлены на фото. Чтобы включился блок питания AT-ATX — надо замкнуть GND и PWR SW коннекторы. Он будет работать до тех пор, пока они замкнуты.Если используете его отдельно — ставьте на эти контакты кнопку.
Полезное: Распиновка монтажных блоков автомобилей ВАЗ
Распиновка проводов разъема блока питания
Распиновка на разъем питания жесткого диска sata и esata
Схема распиновки контактов питания видеокарты
Как получить другое напряжение с БП
ПОЛОЖИТЕЛЬНОЕ
НОЛЬ
РАЗНОСТЬ
Встречаются ситуации, когда подключаемое устройство требует для своей работы такого напряжения, которое БП выдавать не способен. В этих случаях приходится извращаться.
Допустим, наше дополнительное устройство (пусть это будет освещение) работает от напряжения 8.7 вольт. Его мы можем получить комбинацией проводов, которые выдают +12V и +3.3V. Для удобства, все возможные комбинации приведены в таблице.
8– 4,00Загрузка…
НАЖМИТЕ ТУТ И ОТКРОЙТЕ КОММЕНТАРИИ
Разъемы для подключения клавиатуры
Внимание! контакты нумеруются не по кругу, обращайте внимание на цифру, стоящую возле контакта.
Этот разъем появился в спецификациях ATX12V 2.0 в 2004 году и заменил устаревший 20-контактный разъем. Он может обеспечить довольно серьезные мощности для питания процессора, видеокарты и материнской платы: по линии +3.3 В — 145.2 Вт, по линии +5 В — 275 Вт и 264 Вт по линии +12 В (при использовании контактов Molex Plus HCS).
Примечание. Контакты Molex сертифицированы на ток 6 А. Molex HCS — до 9 А. А Molex Plus HCS — до 11 А.


Признаки сломанного блока питания

На пустом месте неисправность БП не возникнет. В случае, если появились признаки, которые указывают на его неисправность, то перед началом ремонта следует сначала устранить причины, приведшие его выхода из строя.
- Плохое качество питающего напряжения (перепады напряжения).
- Не очень качественные комплектующие компоненты.
- Дефекты, которые были допущены ещё на заводе.
- Плохой монтаж.
- Расположение деталей на плите блока питания расположено таким образом, что приводит его к загрязнению и перегреву.
- Компьютер может не включаться, а если вскрыть системный блок, то можно обнаружить, что материнская плата не работоспособна.
- БП может и работать, но при этом не стартует оперативная система.
- При включении ПК всё вроде и начинает работать, но через некое время всё выключается. Это может сработать защита блока питания.
- Появление неприятного запаха.
Неисправность БП невозможно упустить, поскольку начинаются проблемы с включением системного блока (он не включается совсем) или же после нескольких минут работы отключается.
Если замечена хоть одна из проблем, следует задуматься о ликвидации неисправности, в противном случае, компьютер и вовсе может выйти из строя, и тогда не обойтись без вмешательства опытного специалиста.
- Самый распространённый момент, который может повлиять на работу блока питания – это вздутие конденсатора. Подобная проблема может быть определена только после вскрытия БП и его полном осмотре конденсатора.
- Если из строя выходит хотя бы 1 диод, тогда и весь диодный мост выходит из строя.
- Горение резисторов, которые находятся возле конденсаторов, транзисторов. Если случается такая проблема, то надо будет поискать проблему во всей электрической схеме.
- Неполадки с ШИМ контроллером. Его достаточно сложно проверить, для этого надо использовать осциллограф.
- Силовые транзисторы также часто выходят из строя. Для их проверки используется мультиметр.
Примечание! Силовые конденсаторы имеют свойство некоторое время удерживать заряд, в связи с этим не рекомендуется прикасаться к ним голыми руками после того, как будет отключено питание. Также, следует помнить, что при подключенном блоке питания к сети не надо трогать плиту или радиатор.
Коннекторы БП
В блоке питания присутствуют основные коннекторы (электрические соединители), используемые ранее в старых БП, с подачей напряжений 3,3, 5 и 12 Вольта. Каждый контакт коннектора это один Pin.
Материнская плата подключается к БП по коннектору (папа) 24 Pin (так называемой шине), который с усовершенствованием системных плат претерпел изменений. Предыдущие поколения материнских плат подключались к БП по шине в 20 Pin.

Из-за этого, чтобы поддерживать любой вид подключения к материнской плате, коннектор выполнен в виде разборной конструкции с 20 Pin основной и 4 Pin дополнительный разъем питания.

Если материнке нужно только 20 Pin, коннектор 4 Pin снимается (потяните вниз по пластмассовым рельсам) и отгибается для удобства установки 20-ти пиновой шины.
Для запитки оптических дисков и иных накопителей с интерфейсом подключения PATA (Parallel ATA) используются коннекторы molex 8981 (по названию фирмы разработчика-производителя).

Сейчас вытеснены современным интерфейсом подключения SATA (Serial ATA) для накопителей всех видов.

Обычно, для питания накопителей, в БП присутствует два специальных разъема в 15 Pin (или существует переходник для питания PATA HDD – SATA HDD).
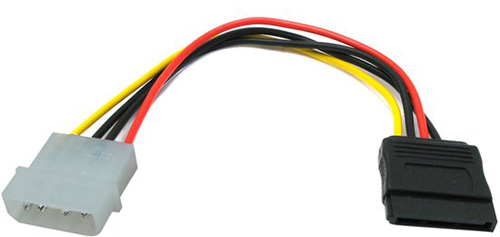
Центральному процессору необходимо питание от коннектора 4 или 8 Pin (может быть разборной).

Видеокарте нужно питание 6 или 8 Pin. Коннектор может быть разборным на 6+2 Pin

Некоторые современные БП могут содержать устаревший 4 Pin коннектор для флоппи дисководов, картридеров и т.д.

Также 3 и 4 Pin коннекторы используются для подключения кулеров.

Питание процессора
Если Ваш компьютер напичкан высокопроизводительным «железом», то и потребности у него соответствующие. В некоторых случаях нужно обеспечить дополнительную подпитку для обработчика процессов и охладительной системы.
Чаще всего применяются такие разъемы:
- 8-pin – все черные провода – это «земля» GND, а все желтые – 12 Вольт;
- 4-pin – аналогично предыдущей схеме.
А вот для кулеров используются так называемые FAN коннекторы 3-х или 4-пиновые:
- 4-pin: черный – «земля», зеленый – сигнал для тахометра, желтый – ток 12 Вольт, синий – ШИМ (PWM) – возможность управление скоростью вращения охладительного вентилятора;
- 4-пин: альтернативная распиновка отличается наличием красного провода – 12 Вольт, а вместо зеленого используется желтый – тахоментр;
- 3-pin: GND заземление – черный цвет, питание – красный провод, желтый кабель – тахометр. Управление кулером отсутствует.
Вот мы и разобрались с вопросом «распиновки проводов в компьютерном блоке питания». Если есть вопросы по более современным моделям – оставляйте сообщения под статьей, в разделе комментирования.








С помощью этой статьи разобрался с распиновкой своего блока питания! Спасибо!
Здравствуйте. В модульных бп распиновка меняется или такая же, на питании цп и псиэ 6, 8 пин? Вопрос появился тк на бп Chieftec 1200W [BPS-1200C], решил купить кабель кит, но нашёл только кит для БП от Corsair DC Cable Kit CP-8920046. Я думал что кабели совместимы,так ли это?

а с каких пор он платный?никогда не было проблем со скачиванием этой утилитки с официального сайта.продукция «malwarebytes» ,пожалуй самая надежная,а «Лаборатории Касперского» я не доверяю,изначально,ибо их антивирус(бесплатная версия) самый «дырявый».AVZ,видимо,поставлен в топ на правах рекламы.ну я пользователь ,а автор айтишник.ему виднее.
Мне помог только один способ на Windows 10: Параметры — Система — Дисплей — Настройки графики (снизу) — Обзор — Найти DWM по пути C:WindowsSystem32dwm.exe и выбрать в параметрах «Энергосбережение». Утечки памяти исчезли «тфу-тфу».
В 10ке сохранялки находятся поглубже, чем в других операционках. === C:Users*****Local SettingsVirtualStoreProgram Files (x86)LA Street Racingsavecareer
Здравствуйте. Ну по сути, спамщиков вообще никак не остановить. Но зато можно хоть как-то упростить себе жизнь. По личному опыту скажу, одна и та же компашка больше, чем с 10 номеров не беспокоит, успокаивается. Правда ее тут же заменяет другие.
Здравствуйте. В таком случае скорее всего какая-то другая программа подключает эту. Если не помог диспетчер задач, реестр, shell:startup, то можете попробовать установить чистильщик CCleaner и в разделе «Инструменты» найти вкладку «Автозагрузка». А уже там отключить назойливое приложение. Если не поможет и это, то рекомендуем проверить планировщик заданий (можно найти через строку поиска). Если в нем есть подозрительные строки, то удалите их. Также проверьте и список служб, которые запускаются при старте. Для этого также введите «службы» в поиске и в открывшейся утилите посмотрите все, что запускается с флагом «автоматически».
Здравствуйте. Кажется, у Вас просто конфликт драйвера и звуковой карты. В таком случае попробуйте открыть диспетчер устройств (Win + X, а потом на одноименную команду в меню). Найти звуковую карту, кликнуть по ней ПКМ и нажать «Обновить драйвера». Система сама найдет наиболее подходящее решение. Сделать это нужно для всех устройств в разделе «звуковые, игровые и видеоустройства» и «аудиовходы и аудиовыходы».
Добрый день после установки драйвера с оф сайта, столкнулся с проблемой того что при переключение звука свыше определенного порога с колонки или клавиатуры, колонка издает треск а потом может перестать реагировать на команды переключения звука как с клавиатуры так и с т тумблера самой колонки, причем драйвер задел и наушники, и у них также наблюдается треск.
- Завершить все дублирующийся процессы программы в проводнике
- Временно отключить антивирус
- Переустановить программу. Только после удаления через настройки, удалите и саму папку, а после почистите реестр и кэш через CCleaner.
Здравствуйте. В материале указаны способы связи с президентом РФ. Мы являемся лишь информационным сайтом и никак не связаны с правительственными организациями. Следственно, если Вы будете писать обращения в комментария под этим материалом, то до правительства они никак не дойдут.
Внезапно перестал запускаться. После запуска пытается что-то делать, судя по занятому HDD, но даже до сплэшскрина не доходит. Просто тишина. А прога — удобная.
Я инволит второй группы у меня аутизм я получаю пенсия от государство Я нуждаюсь в хороших условиях жить как мне встать на очередь чтобы получить квартиру от государство найэти деньги мне никупить к вартиру Владимир Владимирович в сё дорого
Здравствуйте. Рады, что Вы смогли решить проблему. В таких случаях еще рекомендуют архивировать проблемные файлы и пропускать их через онлайн-конвертер архивов, например, из rar в zip.
- Откройте диспетчер устройств. Для этого зажмите сочетание клавиш win + x и выберите диспетчер в появившемся меню
- Найдите нужное устройство в разделе Bluetooth.
- Первым делом попробуйте отключить и включить модуль. Если проблема не решилась, то удалите его. Он вернется после перезагрузки
- Посмотрите, что пишет система в разделе События. Там обычно мелькает полезная информация
Попробуйте выполнить описанные Вами действия в режиме встроенного администратора. Для этого включите аккаунт встроенного администратора через команду «net user администратор /active:yes» в командной строке. После выйдите из системы (Win + L) и зайдите под появившемся администратором. Если не изменяет память, то у встроенного админа больше прав. Также рекомендуем заранее отключить антивирусы, чтобы они не мешали выключать подозрительные службы.
У меня помимо этой проблемы еще и немного другая. Есть адаптер, есть подключенные пару устройств, которые работают. В какой то момент с виндой пошло что то не так, как итог, не могу добавить новое устройство. При нажатии кнопки Добавить, повисает окно с настройкой и на этом все. Удалить устройства старые тоже не могу, переключатель блютуса на панеле тож не работает. Службу остановить тоже не дает, ошибка вылазит, куда копать уже не знаю, че только не пробовал (win11)
распаковал архив на другом компе и потом закинул эти папки обратно на тот комп где они отображались кракозябрами, и все нормально стало отображаться
Здраствуйте, ничего из вышеуказаного не помогло. А беда в том что как бы кракозябры появились только на некоторые папки, остальные папки кириллицу отображает исправно, и в программах тоже, а вот папки которые я скачал с хранилища для моей программы они в кракозябрах . На другом компьютере все нормально.
Здравствуйте. Перечитал материал. Слово «Новичок» относится только к частям, посвященным клиентам для подключения к FTP. Это действительно так, для подключения к готовому FTP не нужно иметь продвинутых навыков, достаточно следовать инструкциям программ. А вот для создания собственного FTP-сервера некоторые продвинутые навыки все же понадобятся. Мы и не скрываем, что создание собственного FTP-сервера — не для новичков.
Здравствуйте. Если не ошибаюсь, то именно в Adobe Photoshop есть параметр в настройках, отвечающий за количество выделяемой памяти и размер буфера. Для его изменения измените значение поля, расположенного по следующему адресу: Редактирование > Установки > Производительность (Windows) или Photoshop > Установки > Производительность (macOS). Значение памяти нужно увеличить, сдвинув ползунок вправо или изменив значение вручную. В этом разделе также можно попробовать установить галочку напротив пункта «Использовать графический процессор». Не уверен, что поможет, но вдруг случится чудо. Если этот способ не помог, то попробуйте открыть диспетчер задач, кликнуть ПКМ по процессу photoshop.exe и изменить его приоритет на высокий.
Здравствуйте. Во время написания данного материала пропаганд и агитаций не было, да и они никак не учитывались. Главный критерий — это качество предоставляемых услуг, а именно удобный доступ к трансляциям. Можете, пожалуйста, уточнить, какой из плейлистов Вам не угодил? Не гарантируем, что удалим его, но зато Ваше мнение поможет другим читателям сайта.
Здравствуйте. Благодарим за обратную связь и подробное описание личного опыта, которые помогут другим посетителям нашего сайта.
Здравствуйте. Позвольте уточнить, у Вас выбрана именно английская раскладка (США)? Учитывайте, что в настройках Windows есть множество разновидностей английского (для Канады, Австралии, Великобритании). У каждой из них своя кодировка, следственно и разные символы для одних и тех же клавиш. Если раскладка правильная, то проверьте, не включен ли у Вас NumLock. Эта проблема касается ноутбуков, где при включении дополнительной клавиатуры, значение некоторых клавиш меняется. Чтобы включить или выключить NumLock, достаточно зажать Fn + NumLock, либо просто numLock (зависит от настроек). Не исключается и вероятность повреждения клавиатуры. В таком случае рекомендуем открыть любой сайт для проверки работоспособности клавиатуры и нажать проблемные клавиши. Если они подсветятся на экране, то значит клавиши исправны. Надеемся, что эти советы помогут Вам.
Распиновка питания для SATA
Для обновления интерфейса IDE был введен новый кабель SATA, который содержал в себе 15 контактов. Всего к штекеру подведено пять проводов, каждый из которых занимает по три контакта. Первая тройка контактов оранжевого цвета работает с напряжением в 3,3 вольта. Вторая тройка является контактами COM, то есть «землей». Средние контакты имеют входное напряжение 5 вольт. Четвертая тройка идентична второй. Последние три контакта уже с напряжением 12 вольт.

В старых версиях данного кабеля было четыре провода по три контакта, но с обновлением интерфейса была добавлена поддержка 3,3 вольта входного напряжения, которая обозначается оранжевым проводом.
Распиновка 15-контактного разъема питания SATA
Распиновка — это карта интерфейса, которая описывает контакты, которые соединяют электрическое устройство или разъем.
Ниже приведена схема расположения стандартного 15-контактного разъема питания SATA для версии 2.2 спецификации ATX. Если вы используете эту таблицу выводов для проверки напряжений источника питания, имейте в виду, что эти напряжения должны находиться в пределах допуска ATX.
Справочник по 15-контактному разъему SATA
| Пин | Название | Цвет провода | Описание |
| 1 | +3.3VDC | Оранжевый | +3.3 VDC |
| 2 | +3.3VDC | Оранжевый | +3.3 VDC |
| 3 | +3.3VDC | Оранжевый | +3.3 VDC |
| 4 | COM | Черный | Земля |
| 5 | COM | Черный | Земля |
| 6 | COM | Черный | Земля |
| 7 | +5VDC | Красный | +5 VDC |
| 8 | +5VDC | Красный | +5 VDC |
| 9 | +5VDC | Красный | +5 VDC |
| 10 | COM | Черный | Земля |
| 11 | COM | Черный | Земля (Дополнительное или другое использование) |
| 12 | COM | Черный | Земля |
| 13 | +12VDC | Желтый | +12 VDC |
| 14 | +12VDC | Желтый | +12 VDC |
| 15 | +12VDC | Желтый | +12 VDC |
Существует два менее распространенных разъема питания SATA: 6-контактный разъем, называемый тонким разъемом (питание +5 В пост. Тока), и 9-контактный разъем, называемый микроразъемом (питание +3,3 В пост. Тока и +5 В пост. тока). Таблицы выводов для этих разъемов отличаются от приведенных здесь.
Как подается на блок питания компьютера питающее напряжение от электросети
Для того чтобы постоянные напряжения появились на цветных проводах блока питания, на его вход нужно подать питающее напряжение. Для этого на стенке, где обычно установлен кулер, имеется трех контактный разъем. На фотографии этот разъем справа вверху. В нем есть три штыря. На крайние с помощью сетевого шнура подается питающее напряжение, а средний является заземляющим, и он через сетевой шнур при его подключении соединяется с заземляющим контактом электрической розетки. Ниже на некоторых Блоках питания, например на этом, установлен сетевой выключатель.
В домах старой постройки электропроводка выполнена без заземляющего контура, в этом случае заземляющий проводник компьютера остается не подключенным. Опыт эксплуатации компьютеров показал, что если заземляющий проводник не подключен, то это на работу компьютера в целом не сказывается.
Сетевой шнур для подключения Блока питания к электросети представляет собой трехжильный кабель, на одном конце которого имеется трех контактный разъем для подключения непосредственно к Блоку питания. На втором конце кабеля установлена вилка C6 с круглыми штырями диаметром 4,8 мм с заземляющим контактом в виде металлических полосок по бокам ее корпуса.
Если вскрыть пластмассовую оболочку кабеля, то можно увидеть три цветных провода. Желто — зеленый
– является заземляющим, а по коричневому и синему (могут быть и другого цвета), подается питающее напряжение 220В.



















