Боремся с туннельным синдромом: чем заменить мышь?
От постоянной работы за компьютером болит кисть? ZOOM.CNews рассказывает, чем можно заменить компьютерную мышь, чтобы избежать развития туннельного синдрома.

Туннельный или лучезапястный синдром называют профессиональной болезнью геймеров и всех, кто много времени проводит за компьютером. Он возникает при сдавлении срединного нерва, расположенного в запястье, и зачастую усугубляется неправильным положением кисти при использовании мышки и клавиатуры.
Если после работы с компьютерной мышью вы чувствуете дискомфорт, онемение пальцев или покалывание в руке, самое время обратить внимание на свое здоровье, чтобы избежать серьезных проблем в будущем.
Лучшей профилактикой для возникновения туннельного синдрома являются физические упражнения для кистей (они довольно просты и вы без труда найдете их в Сети). При длительной работе с мышью желательно раз в пару часов делать перерыв, во время которого нужно хорошо размять руки. Также при запястном синдроме будут полезны массаж, теплые ванночки и согревающие компрессы.

Примерный комплекс упражнений при туннельном синдроме (источник: DrumGalaxy)
У мира технологий тоже есть чем ответить на актуальную проблему — гаджеты, которые помогут избежать туннельного синдрома или облегчить его симптомы, если он уже начал беспокоить.
Изобретите — поставлю зачет
Изобретателю нового устройства ввода Антону Стучкову всего 20 лет. Разработку он начал год назад, когда был второкурсником Политеха. «Я учусь по программе элитного технического образования — это набор дополнительных дисциплин, которые ты посещаешь кроме своих обычных занятий на факультете. Один из курсов элитного образования — инженерное изобретательство. Преподаватель поставил перед нами задачу — придумать и реализовать проект, то есть что-нибудь изобрести», — рассказывает Стучков.
Зачетные работы по курсу изобретательства не раз попадали в заголовки томских и федеральных новостей. Студенты сделали браслет, который отучает ругаться матом с помощью ударов током; изобрели контейнер, который сам подогревает еду; интерактивную песочницу, в которой на обычной горке песка можно самому создавать проекции гор и водопадов; а также мусорное ведро, способное самостоятельно вызвать мусоровоз. Антон Стучков cо своим напарником по проекту Максимом Волшиным методом мозгового штурма решили, что будут создавать устройство, которое заменит компьютерную мышь: «Мы нашли в Интернете информацию о том, что изобрели перчатку, которую можно водить перед экраном, и сигнал с нее проецируется на монитор. Подумали сделать нечто подобное, но другими методами».
Первая версия изобретения Антона называлась Touchside и представляла собой «наперсток», который надевается на палец и работает как мышка. Устройство состояло из напальчника, матрицы и светодиода. C помощью мыши-наперстка управлять курсором можно было, двигая пальцем по любой ровной поверхности. Touchside изготовили практически за один вечер, но результат использования этой новинки не впечатлил. «Устройство оказалось вообще неприменимо к реальной жизни. Не было смысла заменять мышку напальчником, применяя ту же технологию, что в изготовлении мыши. Напальчник оказался малочувствительным, были сложности с клавиатурой», — рассказывает Стучков. К тому же Touchside не решал главной задачи, которую поставили перед собой Антон и Максим, — управлять компьютером с помощью устройства, которое не «привязано» к поверхности.
Так появилась версия 2.0 — TouchSpace. Получив зачет по изобретательству, студенты свой проект не забросили. Антон разработал дизайн, Максим сделал электронную «начинку» устройства. Кроме того, в команде появились еще два участника — Святослав и Екатерина, которые переводили научные статьи, писали заявки на конференции и занимались оформлением документации. Спустя полгода рабочая модель была готова.
Важные клавиши для управления Windows:
Клавиши со стрелками: позволяют перемещаться вверх, вниз, влево и вправо на странице или в меню (где это возможно).

Ввод (Enter): используется для выполнения любой команды или подтверждения диалога.

Пробел: обычно используется для прокрутки. Но если вы работаете только с клавиатурой, без мышки, вы можете использовать клавишу Проблем для включения/выключения различных опций в окне с помощью панели управления или свойств системы.

Tab: позволяет перейти к следующему элементу, текстовому полю или ссылке на странице. Клавиша Tab выделяет все, на что можно щелкнуть на странице для дальнейшего взаимодействия.

Shift: позволяет использовать дополнительные функции отдельных клавиш. Например, комбинация клавиш Shift + Tab позволяет перейти к предыдущему элементу на странице, в отличие от простого нажатия Tab.

Ctrl: используется в сочетании с другими клавишами для быстрого выполнения различных действий.

Клавиша Windows (WIN): клавиша с логотипом Windows называется клавишей Windows. Ее можно использовать для запуска Пуска, или в сочетании с другими клавишами для выполнения различных действий.

Клавиша Меню: данная клавиша расположена между пробелом и правой клавишей Ctrl. Она позволяет перемещаться по клавишам со стрелками. Также клавиша Меню выполняет подобное действие при нажатии правой кнопки мыши, но не аналогичное, потому что она открывает меню только для выделенного элемента.

Page Up/Page Down: эти клавиши позволяют переместиться на одну страницу вверх или вниз. Страница обычно представляет собой размер содержимого, которое вы видите на экране в данный момент.

Операции клавишами без мыши
В целом процесс управления — это цифровая клавиатура, которая является частью клавиатуры на правой стороне. Основные функции:
- Num Lock — включения и выключения. Если отключить клавиши мыши, то клавиатура будет выполнять снова функцию цифровой клавиатуры.
- Клавиша 5 – правая кнопка мыши.
- Клавиша / + 5 – ЛКМ.
- Кнопка _ — ПКМ.
- Кнопка * — обе клавиши мыши.
- Кнопку 0 — выбор и перетаскивание. При этом нет необходимости ее держать, вам нужно всего лишь нажать один раз. Также ее можете использоваться для прокрутки.
- Кнопка Del позволяет перетащить файл.
- Цифровые клавиши — управление курсором и не только вправо, влево, вверх и вниз, но и промежуточные направления.
Если функция включена, то в трее (нижнем правом углу) появится значок. Он показывает, активна ли функция.

Если кликните по нему ПКМ, то появятся настройки, среди прочего, установить скорость курсора.
Как управлять ноутбуком без помощи мышки
Управлять ноутбуком без помощи мышки очень просто — сами разработчики об этом позаботились, придумав тачпад (англ. touchpad: touch — касаться, pad — подушечка). Это устройство расположено ниже клавиатуры и представляет собой небольшой прямоугольник, обычно оснащённый кнопками. Пользоваться тачпадом несложно, но требуется некоторая сноровка с манипуляцией курсором. В остальном от мышки он ничем не отличается.
Если же случится так, что у вас сломана и мышка, и тачпад, то методы управления курсором у ноутбука и простого компьютера одинаковые.
Надеемся, статья была информативной и дала ответы на все ваши вопросы касательно управления компьютером без использования мышки.
Как сделать коврик для мыши своими руками: инструкции
Коврик из линолеума
Создать еще одну альтернативу в домашних условиях поможет кусок напольного покрытия.

Для начала вырезаем квадрат из линолеума.
Вырезаем подставку размером 24х20 см. Края делаем немного округлыми, чтобы удобнее было работать с таким аксессуаром.

Приложите круглый стакан и аккуратно обрежьте их канцелярским ножом по контуру.
Усложняем задачу и делаем по-настоящему эксклюзивную вещь. Попробуем на поверхности линолеума сделать декупаж. Нам потребуются салфетки с интересным рисунком.

Забеливание поверхности в декупаже делается для того, чтобы картинка была ярче
Вырезаем фрагменты и наклеиваем на линолеум. Тщательно промазываем клеем. Когда поверхность высохнет, наносим несколько слоев специального лака для декупажа.

Теперь еще раз повторяем процедуру разукрашивания фона губкой, только уже синей краской.
Коврик из картона
Вот уж правда, коврик из подручных материалов. Для работы можно использовать гофрокартон или часть обычной коробки для обуви. А чтобы аксессуар не «ездил» по поверхности стола, используем специальный антискользящий слой для мебели. Чтобы картонная поверхность не выглядела унылой, воспользуемся бумагой для творчества или оберточной бумагой с интересным принтом.

Так у вас получится отличная рабочая поверхность вашего коврика.

Для наилучшего закрепления тканевого декоративного слоя используйте обычный или аэрозольный клей для текстиля.
Оберточную бумагу наклеиваем на картонную поверхность клеем. А сверху фиксируем самоклеящейся пленкой. В процессе работы хорошо разглаживаем пленку, чтобы не было складок и пузырьков. Благодаря такой поверхности, мышка будет лучше скользить, а срок службы аксессуара заметно увеличится.
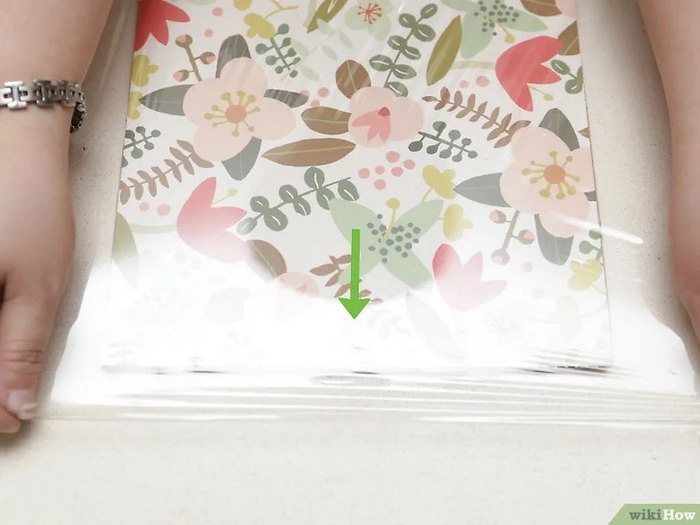
Прозрачная самоклеящаяся пленка защитит собой декоративный слой и позволит мышке легко передвигаться по коврику.
Из планшета для бумаг
Он имеет нужную плотность и размеры.
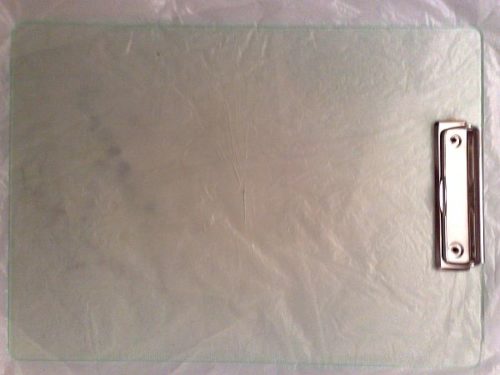
Возьмите любой планшет для бумаг и разместите на рабочем столе.
Поверх планшета прикрепите черную бумагу (чтобы луч мышки не давал бликов).

Поместите черный лист в зажим для снятия бликования мыши.
Поверх черного слоя поместите белый лист. Элементарная модель готова. Но ее можно сделать более интересной, например, взять цветной лист или с орнаментом. Следите за тем, чтобы подставка не была слишком гладкой.
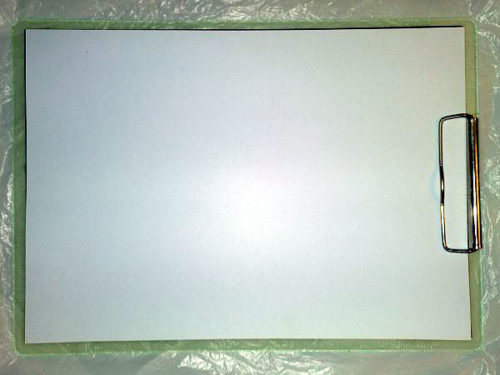
Поместите белый лист поверх черного для финального покрытия.
Коврик из кожи
Самодельная подставка из кожи – весьма креативная вещь. Даже самая простая модель выглядит стильно. Создается такой шедевр без особых затей: два куска кожи складываются и склеиваются. Если есть навыки работы со швейной машинкой, лучше прострочить.
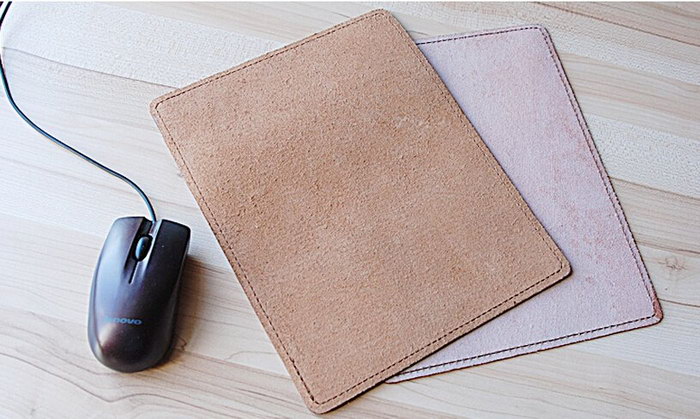
Края можно дополнительно сшить на швейной машинке, если умеете.
Для такой модели подойдут голенища сапог, кожаный чемодан или сумка, фрагменты куртки. Лучше, если кожа будет плотная по фактуре.
А если взять кусочки разной кожи и применить немного фантазии, то получится вот такой шедевр. Необыкновенно приятная вещица и внешне, и на ощупь.

Коврик для мыши ручной работы.
Важно! К тонкой коже лучше с обратной стороны приклеить слой пенки, или кусок от туристического коврика.
Коврик из оргстекла
Создать подставку для мышки из оргстекла по силам только тем, кто имеет навык работы с этим материалом. Но результат получается потрясающий!

При наличии умений можно вырезать из оргстекла форму, разместить светодиоды, прикрепить к ним USB-разъем, подключить его к компьютеру.
Для работы потребуются:
- светодиоды;
- оргстекло;
- лист плотной бумаги;
- USB- кабель;
- пробка от винной бутылки;
- кусок провода;
- суперклей.
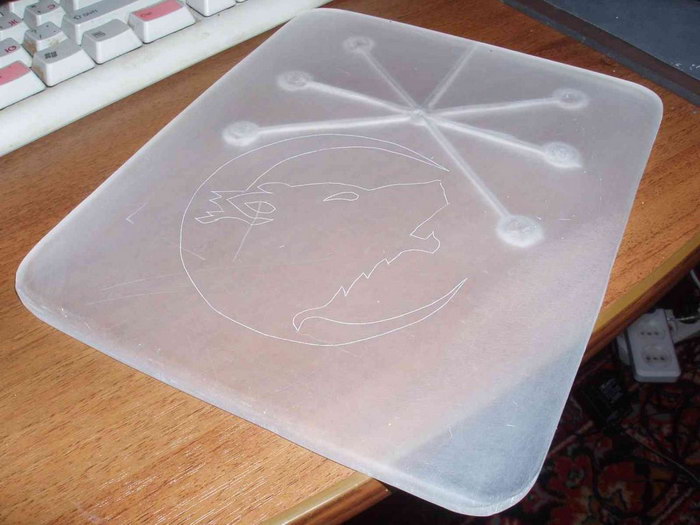
Получится светящийся коврик.
Приступаем к работе.

Коврик для мыши с подсветкой.
Благодаря листу бумаги, свет получается мягким и рассеянным, что делает работу с ковриком более комфортной.

Компьютерная мышка лучше будет контактировать с ковриком в темной гамме.
Из поделочной пены
- пена;
- острый нож;
- акриловые краски (можно гуашь);
- скотч;
- аэрозоль-герметик для финальной обработки поверхности.

Обведите бумажную форму и вырежьте такую же из поделочной пены.
Из пены вырезаем основу. Скотчем заклеиваем границы фрагментов разного цвета. Окрашиваем изделие. В заключении покрываем герметиком в несколько слоев.

Получился необычный геометрический коврик.
Коврики из пробки
Чтобы сделать в домашних условиях такую подставку, не требуется абсолютно никаких навыков. Куску пробкового листа придают желаемую форму.

Коврик либо раскрашивают, либо наклеивают кусок ткани.
Чтобы работалось легче, в качестве трафарета используйте скотч для малярных работ. Благодаря ему получаются ровные и четкие границы при окраске подставки.
Особенности изготовления игрового коврика
Он должен обладать особыми характеристиками. Прежде всего, исключается проскальзывание. С другой стороны, мышка должна максимально легко передвигаться по коврику.
Из куска каремата (подойдет и изолон) вырезаем основу будущей подставки. По размерам такая модель гораздо больше обычных подставок.

Как правило, на такой коврик должна помещаться не только мышка, но и клавиатура, то есть, примерно 30х60 см.
Затем на верхнюю часть (фольга остается снизу) помещаем самоклеящуюся пленку. Чтобы она не закручивалась, усложняя процесс, предварительно проглаживаем ее утюгом. Затем на нижнюю плоскость приклеиваем двухсторонний скотч и крепим коврик к столу.
Мышка для компьютера зависла — как выключить машину
Первым делом многие пользователи в этом случае выдергивают кабель электропитания из сети или зажимают кнопку Power на системном блоке. Специалисты не рекомендуют это делать, т. к. подобные действия ведут к сбою операционной системы, а также работы винчестера и материнской платы. Используйте клавиатуру для отключения или перезагрузки компьютера любым из вышеописанных способов (отключить машину поможет и клавиша Power на клавиатуре).
Если же клавиатура не имеет клавишу Power, то есть несколько полезных комбинаций:
- Ctrl+alt+delete. Появляется меню на синем фоне, где клавишей Tab добираемся до кнопки отключения в правом нижнем углу. Затем нажимаем Enter, стрелками выбираем «Завершение работы» и подтверждаем снова Enter. На случай, если вдруг возникнут проблемы с монитором, напишите себе инструкцию, чтобы вслепую выключить компьютер. Укажите, сколько раз в вашей ОС Windows нажать на Tab и стрелки.
- Alt+F4. Комбинация по очереди закрывает все папки и приложения, после чего в системном окне предлагает отключить ПК. Если в строке указано не «Завершение работы», а другое значение, выбираем нужное действие стрелками и подтверждаем Enter.
- Win. Открываем таким образом «Пуск», нажимаем один раз Tab и спускаемся до кнопки завершения работы. Далее стрелочками и Enter выбираем нужный вариант.
- Win+x. Открываем новое меню, разработанное для «Виндовс» 10 (также оно включается нажатием ПКМ по кнопке «Пуск») и тоже выбираем завершение работы.
Отключаем ПК с помощью команды Shutdown
Используем команду shutdown -s -t 00. Ее можно ввести в окне «Выполнить» (вызвав его с помощью win+r) или в командной строке. ПК сразу отключится.
Shutdown предлагает и другие возможности:
| Команда | Действие |
|---|---|
| shutdown /s | отключает систему через 60 сек |
| shutdown /r | перезагружает ОС через 60 сек |
| shutdown /l | завершает сеанс пользователя |
| shutdown /r /t 0 | указывает время, через которое система перезагрузится (оставим ноль — действие осуществится сразу, укажем другое значение, например, 30, значит, через 30 сек) |
| shutdown /s /t 0 | указывает параметр времени для отключения |
| shutdown /a | отменяет предыдущую команду |
Некоторые пользователи для удобства назначают свое сочетание клавиш, позволяющее отключить компьютер. Рассмотрим алгоритм:
- ПКМ кликаем по пустому месту на рабочем столе и выбираем «Создать»→«Ярлык».
- Указываем расположение объекта shutdown -s -t 0 и продолжаем дальше.
- Присваиваем ярлыку имя, например, «Откл» и кликаем «Готово».
- Щелкаем ПКМ по вновь созданному ярлыку и переходим в «Свойства».
- Кликаем на строке «Быстрый вызов» и прописываем комбинацию клавиш ctrl+alt+ на выбор любая буква, к примеру, r.
В дальнейшем пользователь, нажав назначенное им сочетание клавиш, запустит ярлык, который отключит машину.
Как активировать управлением курсором клавиатурой
Первоначально желательно понимать, что употребление утилиты, встроенная в операционную систему и позволяющая подражать шагам мыши, имеет наименование «эмуляция». Итак, чтобы ее активировать, необходимо пренебрегать к целой инструкции:
- Чтобы отойти в режим для управления, следует нажать «Left Alt + Left Shift + NumLock». Теперь будет доступно определенная иконка, на которой стоит отметить «да» с помощью стрелок.
- В окне должны высветится параметры, присущие сигналу. Их следует избрать и настроить курсор, а именно его поспешность.
- Далее в трее можно будет обнаружить графическое изображение мышки.
- Что касается непосредственно горячих клавиш, так это те, что находятся на цифровом блоке. Зачастую его можно заметить на правой стороне клавиатуры.
ВНИМАНИЕ! Все они определены исключительно для регулирования курсором, однако, за исключением цифр 5 и 0.
- Чтобы произвести нажим левой кнопкой мыши, необходимо кликнуть на «5». Для двойного щелчка понадобится «+». Фиксация происходит за счет «0». Сам механизм можно опустить с помощью «.». А включить правую кнопку «-«.
- Для вхождения в режим одновременно с двумя кнопками, нужен будет «*». Для переход левой кнопки требуется «/».
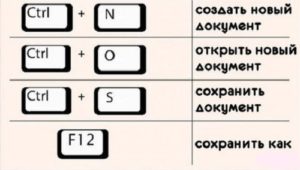
Все состояние, протекающее на моменты исполнения действий, отображается в системной трее. Кроме этого, там же можно обнаружить и всю активность описанных команд.
ВАЖНО! Для приостановления данного режима требуется зажатие «NumLock». При этом характерный значок будет перечеркнутым.
Если на нее еще раз нажать, то вновь окажется включенным эмуляция. Таким образом, при желании полного отключения, рекомендуется обратить внимание на комбинацию «Alt + Left Shift + NumLock». Для закрепления материала рекомендуется проверить свои способности и совершить такую последовательность:












