Как передать приложение по Bluetooth с Android, ноутбука, ПК Windows 10, 7
Технологию Bluetooth на компьютерах в наши дни используется не часто. Но в телефонах или планшетах эта функция очень полезная потому, что при помощи её можно передавать любые файлы между устройствами. В данной статье мы покажем, как можно передать приложение по блютузу. Рассмотри все самые популярные способы. Раньше Блютуз пользовался большой популярностью среди беспроводных технологий. А теперь появился Wi-Fi и Bluetooth отошел на второй план. Так или иначе, многие пользователи все равно пользуются этой технологией. Поэтому наша статья также будет кому-то полезная.
Если у вас на смартфоне приложение или игра уже установлены, тогда отправить его можно будет, только при помощи сторонней программы. Какими утилитами проще и быстрее это сделать читайте ниже.
Важно! Перед тем как передавать файлы обязательно нужно включить на смартфоне функцию «Неизвестные источники». После её активации, гаджет сможет принимать файлы с разных источников.
- Зайдите в «Настройки», «Безопасность». Далее установите галочку «Неизвестные источники».
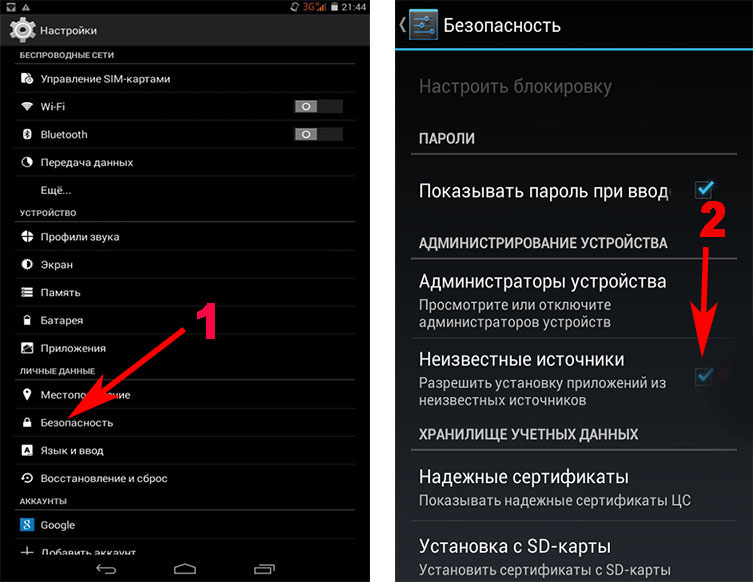
Вариант No 1: Передача файлов с помощью ES Проводника
Утилита ES-Проводник пользуется большим спросом, часто на девайсах она стоит по умолчанию, поэтому скачивать ничего не нужно. Ну, а если у вас такой нет, тогда большого труда не составит скачать и установить её, чтобы перекидывать с Android на Android любые приложения.
- Первое, что необходимо сделать, это скачать ES Проводник с Google play и запустить.
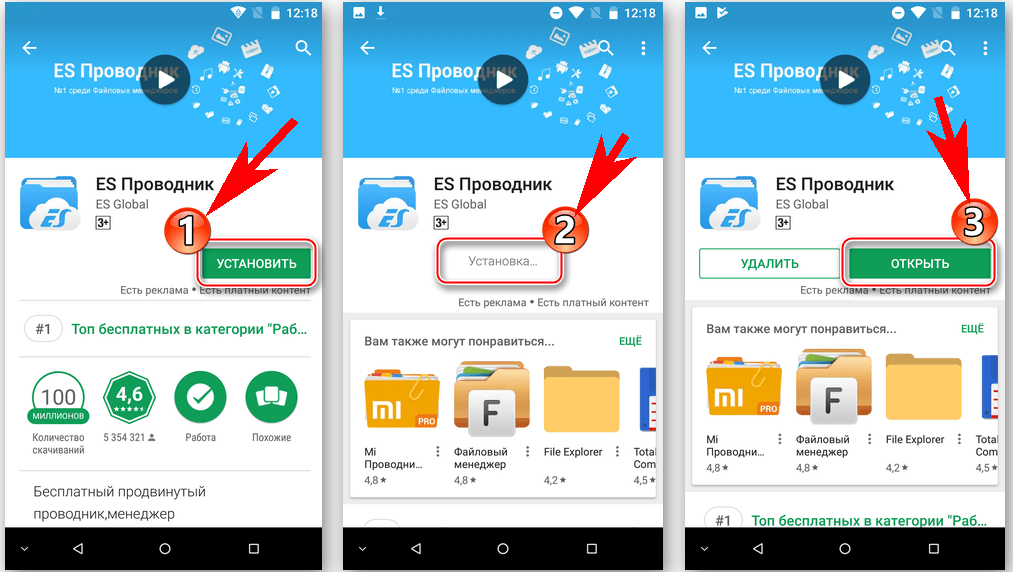
- На главной странице жмем «APPs».
- Появиться список всех доступных приложений. Нажмите на то которое хотите передать и подержите 3 секунды.
- В самом низу клацните «Отправить».
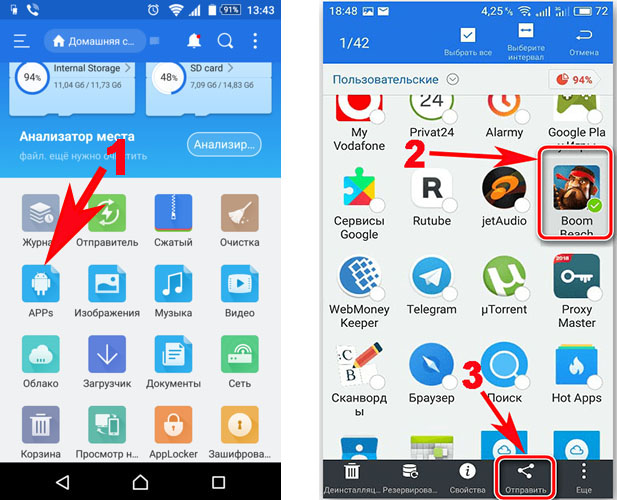
- Выберите с помощью чего отправлять «Bluetooth». Если Блютуз на вашем телефоне отключен, тогда у вас высветится запрос на активацию его, выберите «Да».
- Появится список устройств, на которые вы можете сбросить. Выберите необходимое вам устройство.
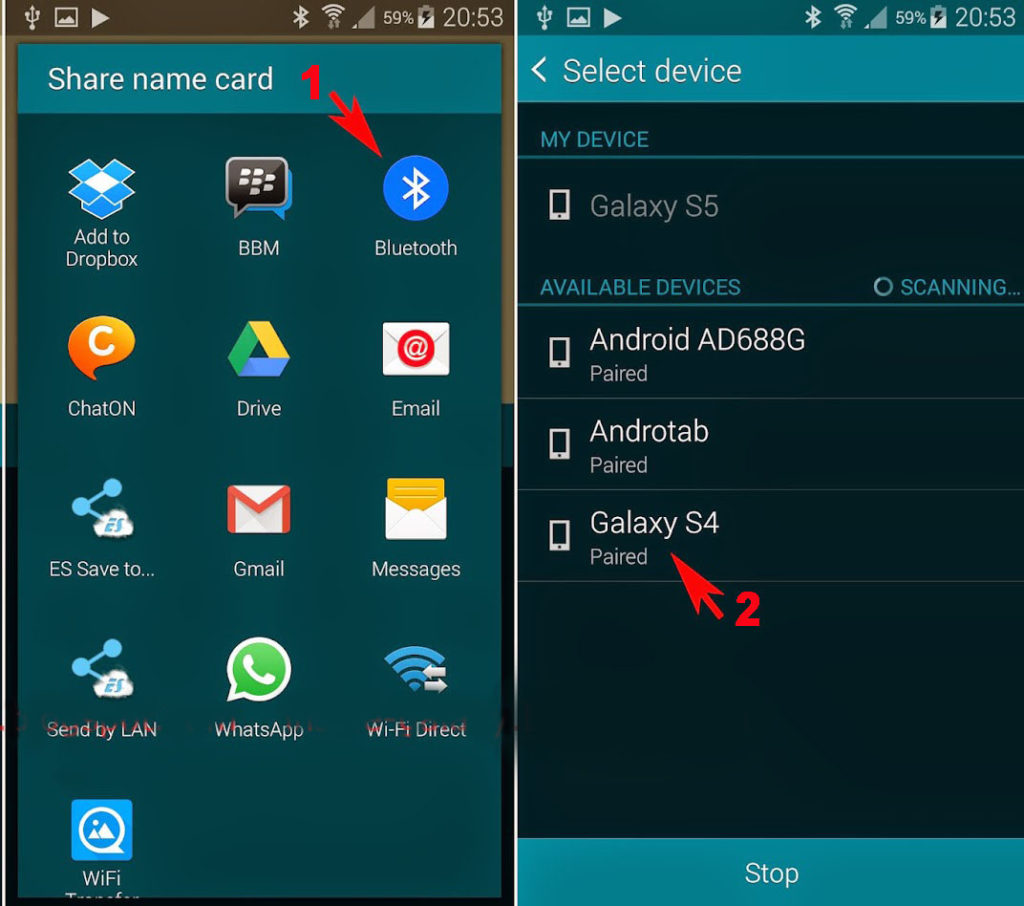
Готово, мы показали вам, как можно передать приложение с помощью Bluetooth на Android. Значительно быстрее отправить файл по вай фай. Читайте, как подключить Wi-Fi на ноутбуке или ПК Windows 7, 10.
Вариант No 2: Пробуем отправить приложение с помощью Bluetooth File Transfer
С данной утилитой проблем возникнуть не должно. Она легкая в использовании.
- Скачиваем с Play market, устанавливаем, запускаем.
- В главном меню отметьте галочкой раздел «Apk».
- Выскочит окошко, в котором необходимо выделить файлы, игры, программы которые хотите передать.
- Кликаем на кнопке «Share».
- Выбираем способ отправки «Bluetooth».
- Теперь на втором устройстве, нужно подтвердить получение файла.
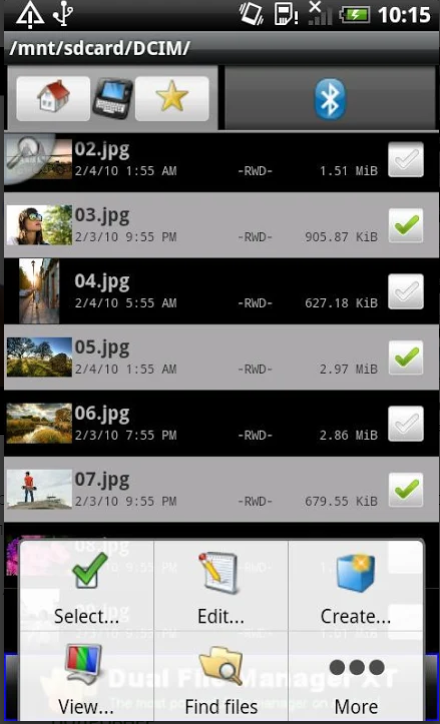
Также вам понадобится дополнительная программа для создания APK файлов. К примеру можно использовать Clean Master, или любую подобную, подобную этой. Вот и все, благодаря Bluetooth File Transfer вы выполните быстро передачу через беспроводной Bluetooth.
Вообще существует много подобных утилит, которые настраиваются практически так же, вот некоторые из них:
- APK Extractor – бесплатная программа, легкая в использовании.
- Airblue Sharing – подойдет не только для Андроид но и для iOS.
Widcomm — bluetooth программа для компьютера
Widcomm — это программа для подключения компьютера к беспроводным сетям Bluetooth.
Видеоинструкция по работе с ПО для блютуза на компьютере Widcomm:
Внимание! Во избежание негативных отзывов, прочитайте это предупреждение!
1. Представленная здесь программа работает не на всех компьютерах.
2. Чтобы на компьютере работал Bluetooth, Вам однозначно нужен Bluetooth-адаптер (штучка, похожая на флешку, обычно из голубого полупрозрачного пластика, иногда она бывает уже встроена в ноутбук и её нужно включить — посмотрите в инструкции к ноутбуку). Без адаптера программа Widcomm никак не сможет работать.
3. Если у Вас ещё нет Bluetooth-адаптера, и Вам всё равно придётся его покупать, покупайте модель, к которой прилагается диск с драйверами (она будет стоить подороже рублей на 100).
4. Если Вы купили вышеуказанный адаптер с драйверами, то, скорее всего там будет и программа для работы с Bluetooth, и программа Widcomm Вам даже не понадобится.
5. Если Вы не проверили наличие адаптера нас винить не стоит.
Bluetooth на компьютере с WidcommНадоели провода? Хочется работать на компьютере, лежа на диване? В комнате нет места для принтера, и он стоит за стенкой? А может надо просто перекинуть пару свежих музыкальных треков в телефон?
Со всем этим легко справится Bluetooth! Если Вы оснастите свой ПК модулем беспроводной связи, то сможете подключать к нему любые устройства, которые работают на тех же частотах (от 2,4 до 2,4835 ГГц) и находятся в зоне 1 — 100 метров от компьютера.
На сегодняшний день существует уже четыре (четвертая версия в данный момент находится на стадии тестирования) основные версии Bluetooth. Друг от друга их отличает только уровень энергопотребления, количество частотных каналов и скорость передачи данных.
Самым распространенным стандартом на данный момент является Bluetooth 2.0. Модули данного типа используются в большинстве мобильных телефонов, беспроводных манипуляционных устройств, аудиогарнитур и т.д., и позволяют обмениваться информацией со средней реальной скоростью до 1 мегабита в секунду.
Но для сопряжения внешних устройств с компьютером одного лишь адаптера мало — нужно еще ответствующее программное обеспечение для управления подключениями. Обычно такое ПО поставляется в комплекте с покупаемым Bluetooth-адаптером, но зачастую оно распространяется на условиях временной лицензией, либо демо-версии. Однако оказывается и в этой области существуют бесплатные решения.
Одним из них является комплекс от компании Widcomm. В него входит комплект драйверов, обеспечивающих взаимодействие с различными типами устройств, а также программная оболочка для удобного пользовательского управления, построенная на основе Проводника Windows. Сравним предложение Widcomm с другим популярным платным решением Bluesoleil.
Сравнение программы Widcomm с платным аналогом Bluesoleil
Пользовательский интерфейс ————————- Проводник Windows собственный
Поддержка беспроводных манипуляторов —————— + +
Беспроводная трансляция аудиопотока ——————— + +
Менеджер для мобильных телефонов ———————- +/- +
Несмотря на менее красиво оформленный интерфейс, Widcomm практически ни в чем не уступает платному аналогу, а зачастую имеет даже лучшую совместимость с адаптерами разных производителей!
За счет чего это происходит? Дело в том, что Widcomm подбирает самый оптимальный пакет драйверов именно для Вашего устройства еще до начала инсталляции!
Преимущества технологии
- Быстрый, исчерпывающий поиск устройств, которые могут быть подключены в БТ-сеть.
- Устойчивость к помехам.
- Параллельная передача разных потоков данных.
- Трансляция человеческого голоса в самом высоком качестве.
- Использование 128-ого шифрования.
- Загрузить программу через торрент так же просто, как и по прямой ссылке.
- Расстояние, на которое могут передаваться данные, сейчас уже больше, чем 100 м, а скорость такой передачи составляет около 3 Мбит/с.
Чтобы начать комфортное использование такой технологии, как Блютуз, нужно сначала скачать бесплатный драйвер Bluetooth, активировать в БИОСе нужный модуль и начать установку. Если вы планируете использовать компьютер, потребуется также включить работающий адаптер USB. Далее – дело техники: беспроводная технология автоматически определяет, какие устройства находятся в пределах ее действия и какие из них могут быть подключены в сеть.
Данная технология подходит для Виндовс 7, 8, 10, поэтому она может быть востребована подавляющим большинством пользователей. А специальная программа BlueSoleil поможет настроить и начать пользоваться всеми привилегиями рассматриваемой технологии: не нужно будет проводить ручную настройку или дополнительную настройку – BlueSoleil сделает все за вас.

ШАГ 3: сопряжение устройств (добавление наушников, джойстиков и т.д.)
Рассмотрим процесс подключения (сопряжения) телефона к компьютеру. Сразу отмечу, что подключение наушников, джойстика и пр. устройств выполняется аналогично !
1) И так, первое, что нужно сделать — включить оба сопрягаемых устройства. Также, если речь идет о телефоне — проверьте, чтобы в его настройках был включен протокол Bluetooth.
2 После кликаем правой кнопкой мышки по значку Bluetooth в области уведомлений Windows и выбираем вариант «Добавление нового устройства» .

Добавление устройства — см. трей
3) В зависимости от версии Windows следующее окно может несколько различаться. В Windows 10 (моей версии) нужно кликнуть еще раз по кнопке добавления (см. пример ниже).

Проверяем, включен ли Bluetooth и начинаем поиск устройства
4) Далее выбрать, что подключается обычное устройство Bluetooth (мышка, клавиатура, аудио-устройство и т.д.). Примечание: просто могут быть еще дисплеи, док-станции, и там всё несколько по-иному.

Добавление устройства (Windows 10)
4) Далее на экране телефона появится вопрос о том, согласны ли вы на подключение — просто нажмите «Да». Если вы подключаете наушники, мышку, геймпад — такого вопроса, разумеется, не возникает!
В некоторых случаях, кстати, компьютер может попросить ввести спец. код подключения . Подобный код будет указан на экране вашего телефона (если у вас устройство, где нет экрана — то обычно код указывается либо на упаковке, либо в инструкции к нему).

Доступные устройства — подключить | Android
5) Собственно, далее должно появиться окно, что устройства сопряжены и их можно использовать. Вопрос решен?!

Устройство готово к использованию

В помощь!
Как передавать файлы по Bluetooth между телефоном и ноутбуком (компьютером) — https://ocomp.info/peredavat-faylyi-bluetooth.html
Дополнения по теме приветствуются.


А если вообще нигде не видит Bluetooth? Ни в свойствах сетевых подключений, ни в диспетчере устройств, как будто и вовсе ничего не подключила (хотя подключила и индикатор горит). У меня Windows 7 Домашняя базовая 32-разрядная. Может в этом дело?

Доброго времени.
Очень похоже, что драйвер не установлен. Что у вас за адаптер Bluetooth?
Адаптер китайский, на самом опознавательных знаков нет. В инструкции указана Model № BT 600, Bluetooth Profie — ВТ 5.0, AVRCP, A2DP. Работает в 2-х режимах Transmitter — красный индикатор и Receiver — синий индикатор.
Пробовала сделать с его помощью «беспроводные наушники», индикатор горит синим, телефоны распознают адаптер как Bluetooth music, подключаются, звук передается в наушники нормально. Но при подключении к ПК вообще ничего (на обоих режимах), как-будто ничего не включала.
Пробовала установить Bluetooth Toshiba Stack — пишет вставьте Bluetooth-адаптер. Driver Booster — тоже ничего не дал. Искала драйвера, чтобы установить вручную — обратилась на официальный сайт разработчика материнской платы ASRock (по совету одной из статей), но там нашла только обновления на Windows 10 64-bit, а поддержка не отвечает.
Может на мой комп вообще эта функция не предусмотрена?
Доброго времени суток. Проблему поняла, что информацию искала о другой вещи (ввело в заблуждение название на китайском сайте). Оказалось, что это Bluetooth-трансмиттер. Который и работает по-другому. Прошу прощения за незнание и отнятое время.
Добрый день.
Подключаю блютуз адаптер billionton class usb2.0. Система видит, а добавить устройства не получается (наушники, телефон и тому подобное). Переставляю в ноутбук и все работает. Подскажите в чем проблема?

Добрый.
Добавить устройства почему не получается: из-за того, что Windows на этапе сканирования их не видит или сам адаптер невидим?
У меня именно Windows на этапе сканирования не видит устройства, а устройства его видят.

Вот так вот (второй скрин).

ПК не видит все устройства или только одно конкретное?
Если все — подозрение на сам адаптер. (для диагностики — попробуйте с другим)


При копировании материалов сайта — ссылка на Ocomp.info обязательна! → Карта сайта | 2016 — 2022г.
21-05-22 | SQL — 48 | 0,200 сек. | 10.46 МБ
BlueTooth Driver Installer 1.0.0.98
- Windows / Wi-Fi, Bluetooth / Драйверы
- warezon
- 121
- 10-06-2016, 12:35
- 0

Название: BlueTooth Driver Installer 1.0.0.98 Размер: 3,07 mb Разработчик: BluetoothInstaller.com Операционка: Windows 10, 8, 7, Vista, XP Язык интерфейса: Eng Дата: 10-06-2016, 12:35
BlueTooth Driver Installer — бесплатная и полезная программа, которая предназначена для установки драйверов для BlueTooth устройств. Запустив данную программа, она произведет сканирование неопознанных Bluetooth адаптеров, после чего установит необходимый драйвер. Интерфейс предельно простой и.
Совместимые устройства
Данный открытый стандарт беспроводной связи для организации беспроводного соединения позволяет быстро выполнить сопряжение с любым совместимым электронным устройством, как мобильным, так и стационарным, не только для доступа к Интернету, но и для синхронизации, обмена музыкой, фото, видео материалами, электронными книгами, текстово-графическими документами, приватными файлами и с другими целями. Рекомендуем скачать программу Блютуз на компьютер и ноутбук с Windows XP, 7, 8.1, 10 на русском бесплатно для использования этой технологии на любом персональном компьютере, ноутбуке или нетбуке для связи между ПК, планшетами, смартфонами, сотовыми телефонами, PDA, другими портативными гаджетами, компьютерными периферийными устройствами, медицинскими, автомобильными и спортивными девайсами. Например, технологию могут поддерживать: HDD, DVD, мышки, клавиатуры, колонки, геймпады, микрофоны, принтеры, радио, FLAC и МР3-плееры, аудио ресиверы, видеокамеры, цифровые фотоаппараты, моноподы для селфи, предметы одежды и обуви, спортивные аксессуары, медицинские носимые устройства, GPS навигаторы, приемники и трекеры, эхолоты, автомобильный сканер для диагностики OBD2 ELM327 Bluetooth, телевизоры, микроволновые печи, холодильники, другая умная бытовая электроника, часы, маяки и маршрутизаторы из сферы торговли и услуг и другое оборудование с логотипом из рун Hagalaz и Berkana. На контрафактном и несертифицированном оборудовании можно встретить такие неправильные написания: Blutooth, Blutuse, Блютус и другие.
Люди ежедневно пользуются умными персональными устройствами, например, смартфоном, планшетом, нетбуком, ноутбуком и стационарным персональным компьютером. Периодически возникает необходимость подключения к лэптопу или десктопу беспроводных наушников, мышки, клавиатуры, смартфона, планшета на Андроиде, iPad на iOS и иных устройств в различных комбинациях. При этом драйвер для Bluetooth наушников, Блютуз колонок и иной периферии на ПК отсутствует. Давайте разберемся, как максимально просто установить Блютуз на ПК с Windows XP, 7, 8.1, 10 на русском.
Универсальные драйверы Broadcom Bluetooth для Windows 10, 8.1, 7, XP (32 и 64-бит) разработаны компанией Broadcom, которая уже много лет является участником группы Bluetooth SIG. Компания Broadcom Limited (ранее Avago Tech Ltd) ведет свою историю с 1960-х, входит в топ 10 разработчиков полупроводниковой продукции в мире и тесно взаимодействовала с такими крупными компаниями, как Hewlett-Packard, LSI Corporation, Seagate Technology, Intel, PLX Technology, Emulex. Сегодня компания Броадком имеет несколько тысяч патентов, более десяти тысяч сотрудников, штаб-квартиры в Сингапуре и в Сан-Хосе (США). Целесообразно скачать Блютуз драйверы на ПК бесплатно на русском языке, поскольку данное ПО в подавляющем большинстве случаев заставит любое БТ-оборудование работать. Проблема: как подключить через Блютуз колонки, гарнитуры, наушники, мышки, клавиатуры и другие периферийные устройства без кабелей и проводов — решится сама собой. Отпадут вопросы: как подключить через Блютуз беспроводные наушники, колонки, гарнитуры и другие устройства и почему Блютуз устройство не работает.
Подходят данные Блютуз драйверы и для ноутбука, и для большого компьютера, оснащенного любой из популярных версий операционной системы Майкрософт Виндовс. Посетителям сайта https://drajvery.ru часто требуется программа для Блютуз адаптера для Windows 10, 8.1, 7, XP SP3. Bluetooth WIDCOMM Broadcom — это лучшая программа для Блютуз адаптера, и эту программу Блютуз для Windows XP, 7, 8.1, 10 скачать на компьютер или ноутбук можно на https://drajvery.ru/net/bluetooth прямо сейчас.
Способы включения
Разберем способы включить bluetooth на ноутбуке windows 10, они же сработают и на ПК. Какой способ выбрать, зависит от вас. Перед тем, как подключать устройства, нужно произвести включение самого модуля. По умолчанию он отключен, чтобы не потреблял энергию и не засорял эфир просто так.
Чтобы подключить блютуз на Windows 10, можно использовать сочетания горячих клавиш. Обычно они есть на ноутбуках, а не на стационарных компьютерах. Для начала найдите схематичное изображение блютуз на клавиатуре. Обычно оно располагается на клавишах F1-F3, но может оказаться и на других кнопках верхнего ряда.

Так выглядят кнопки на одной из моделей ноутбуков. Вид зависит от модели и производителя. Чтобы запустить блютуз, нажмите одновременно Fn и клавишу со значком. Должно появится уведомление о том, что беспроводная связь заработала.
![]()
Еще один способ, который подходит для всех устройств, а не только для ноутов — это включить bluetooth в центре действий. Нажмите на самый правый значок, который находится в той же строке, что и кнопка «Пуск».
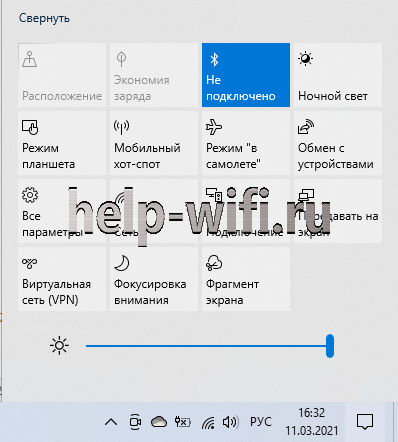
Откроется страница, на который показаны уведомления. Нажимаем кнопку «Развернуть». В нижней её части есть окно настроек, состоящее из иконок, при нажатии на которые можно активировать ту или иную функцию. Здесь выберите значок bluetooth и щелкните по нему. Таким образом мы включаем устройство.
Значок загорится синим цветом, это значит, что можно пользоваться функцией беспроводной связи.
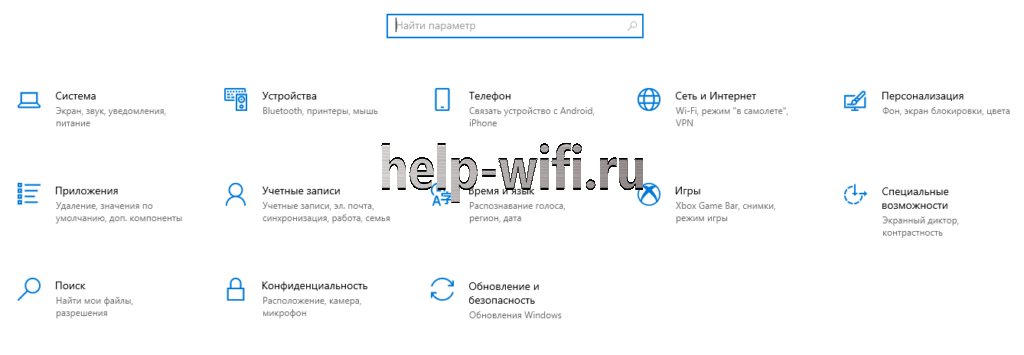
В windows 10 включить функцию bluetooth можно через стандартное меню «Пуск». Нажмите на «Пуск» правой кнопкой мыши, в открывшемся меню выберите «Параметры». Можно в строку поиска ввести «Параметры», также откроется нужный пункт. На открывшейся странице щелкните по пункту «Устройства».
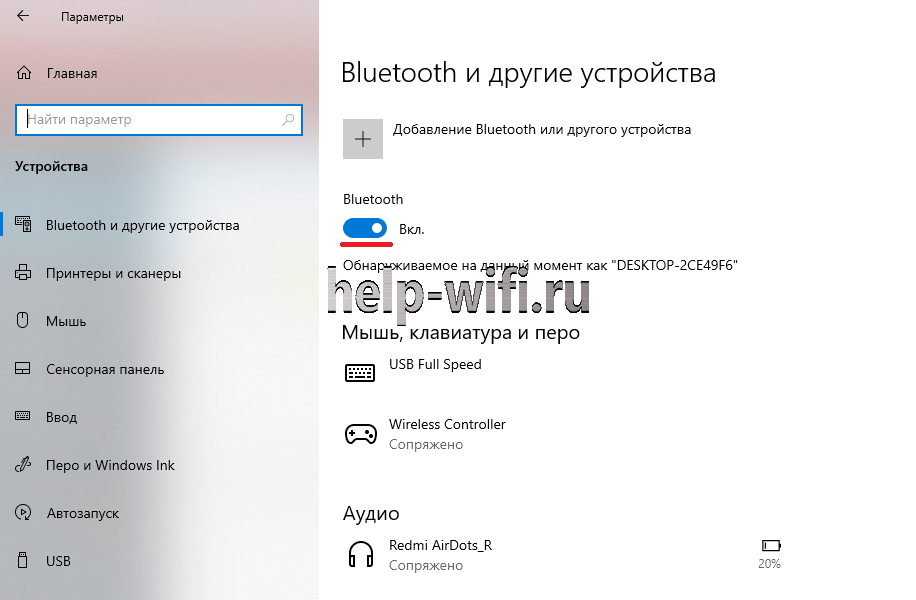
Откроется меню настроек. Здесь выберите «Bluetooth и другие устройства», эта вкладка должна открываться по умолчанию.
Для запуска щелкните по рычажку, так, чтобы он передвинулся вправо.

Можно настроить блютуз на ноутбуке с виндовс 10 так, чтобы он включался при запуске системы. Для этого воспользуйтесь биосом. Как попасть в него, написано на загрузочном экране. Обычно для этого в самом начале, при запуске компьютера нужно нажать клавиши F1, F2, Esc, Del+F9 или другое сочетание клавиш. Откроется меню, в котором можно подключать и отключать устройства, а также проводить настройку большинства параметров.
Здесь ищите «Onboard Device Configuration», а в нем подпункт « Onboard/Set Bluetooth». Чтобы открывать пункты меню, нажимайте enter, в старых версиях мышка здесь не работает. В новых версиях уже может работать мышь, а названия переведены на русский язык. После этого он должен запускаться сразу со стартом системы.
BlueSoleil
Программа для соединения компьютера с Bluetooth-устройствами
BlueSoleil — одна из популярнейших программ для соединения вашего персонального компьютера или ноутбука с различными Bluetooth-устройствами: камеры, мобильные телефоны, принтеры, наушники, модемы, мышки, клавиатуры и др. Также поддерживается возможность создания беспроводных сетей и обмен данными с другими подключенными компьютерами посредством технологии Bluetooth. Программа BlueSoleil распространяется в виде «все включено». Сами драйвера для Bluetooth-устройств и все необходимое программное обеспечение уже включено в дистрибутив BlueSoleil.
Основные возможности BlueSoleil:
- управление сообщениями и контактами;
- возможность резервного копирования с последующим восстановлением данных;
- поддержка технологии VoIP;
- возможность редактирования контактов;
- поддержка возможности обмена записями телефонных книг между устройствами;
- создание беспроводных сетей;
- виртуальный COM-порт;
- возможность обмена файлами между устройствами;
- передача стереозвука;
- эмуляция клавиатуры, мыши, геймпада и др.;
- поддержка мобильных телефонов в качестве использования их как веб-камеры;
- настройка локальной сети с последующим выходом во Всемирную паутину;
- и многое другое.
Shareware, Windows 7, Windows 8, Windows 10
Закачка BlueSoleil бесплатна, не требует никакой дополнительной регистрации или отправки СМС. Скачивание файлов происходит на высокой скорости с наших серверов. Последняя версия BlueSoleil проверена на наличие вирусов и не несет с собой никаких серийных ключей и кряков.












