Как подключить блютуз-наушники к компьютеру — простая инструкция
На форумах и сайтах в Сети часто встречается вопрос, как подключить блютуз наушники к компьютеру. Для решения задачи необходимо выполнение нескольких условий — наличие адаптера Bluetooth и правильная настройка ПК. Ниже приведем инструкцию, как сделать настроечные работы на Windows 10 и 7, какие возможны трудности, и что необходимо делать для их решения.
Если в вашем распоряжении ноутбук, в нем с большой вероятностью встроен адаптер блютуз. Главное, чтобы в устройстве были установлены и правильно работали драйвера. В случае со стационарным ПК ситуация сложнее. В таком оборудовании Bluetooth-девайсы, скорее всего, нет. Единственным выходом в такой ситуации является подключение выносного адаптера, который подключается через USB-порт. Установка драйвера также осуществляется в автоматическом режиме. Если этого не произошло, ПО можно скачать с Интернета и установить вручную.
Перед тем как подключить беспроводные наушники к компьютеру, необходимо убедиться в наличии Bluetooth-адаптера (возможно, он уже встроен в какую-нибудь плату). Для этого сделайте такие шаги:
- С помощью комбинации Win+R войдите в режим задания команд.
- Введите в появившееся поле devmgmt.msc .

- Подтвердите свое действие. После этого появляется диспетчер устройств.
- Найдите раздел с Bluetooth и посмотрите, имеется такая технология на компьютере или нет.

- Дважды нажмите на адаптер, если он найден. Важно, чтобы в окне было написано, что изделие работает нормально.
Если ПК не видит девайс, но он есть, необходимо установить драйвера. Более подробно по этому вопросу поговорим в конце статьи.
4 исправления для Bluetooth подключен, но нет звука
Скриншоты ниже взяты из Windows 10 , но исправления работают и в Windows 8.1 и 7 .
Вот 4 исправления, которые помогли другим пользователям решить проблему. Просто двигайтесь вниз по списку, пока не получите Bluetooth подключен, но звука нет проблема решена.
- Выберите устройство Bluetooth в качестве устройства воспроизведения по умолчанию
- Убедитесь, что уровень звука достаточно высок
- Убедитесь, что служба поддержки Bluetooth включена.
- Обновите драйвер Bluetooth
Обновите драйверы Bluetooth для Windows 10
Вероятно, это одно из лучших решений большинства проблем, связанных с вашим устройством Bluetooth. Просто обновите драйверы вручную или автоматически.
Убедитесь, что все ваши драйверы обновлены, чтобы всё оборудование и программное обеспечение работало без сбоев. Хотя вы можете вручную найти и заменить последние версии драйверов Bluetooth для Windows 10 через диспетчер устройств. Этот процесс немного беспокойный и, если что-то сделать неправильно, результат может отразиться на работу всей системы.
Один из лучших способов обновить драйверы устройств – использовать специальное программное обеспечение для обновления драйверов.
- Запустите программное обеспечение для обновления драйверов.
- Нажмите кнопку «Начать сканирование», чтобы утилита обновления драйверов просканировала все драйверы.
- Как только появится список, укажите, какие драйверы требуют немедленного внимания.
- Вы можете обновить устаревшие драйверы по отдельности или нажать кнопку «Обновить всё».
Приложению потребуется несколько минут, чтобы найти наиболее совместимые и самые последние версии драйверов.
Исправляем проблемы при подключении Bluetooth наушников
При подключении наушников по технологии блютуз к вашему мобильному телефону, могут возникать и другие проблемы. Вы можете строго следовать инструкции, переподключать и сопрягать устройства. Но в результате в окне подключаемых устройств по Bluetooth по-прежнему ничего не появляется. Сложиться такая ситуация может из-за истории подключения в вашем мобильном устройстве. Если вы ранее подключались по Bluetooth к другим устройствам или другие устройства подключали к телефону — все они будут отображаться в истории .
Иногда этот список является причиной проблем. Может помочь в этом менеджер подключений — Bluetooth Pair.
Или подобный менеджер для блютуз. Их задача — усиливать сигнал радиосвязи встроенной технологии, а также более быстро находить ближайшее устройство . Найти и загрузить его можно в Play Market Google или App Store. В запущенном приложении все устройства будут подписаны. Если это наушники — в скобочках вы увидите это.
Список устройств создаётся по принципу убывания. Устройства, которые ближе всего к смартфону будут вверху списка. Попробуйте использовать это приложение, если у вас не получается подключить наушники к телефону. Если приложение Bluetooth Pair не является для вас подходящим инструментом, его интерфейс слишком замысловат, попробуйте использовать другие в маркете.
Подключаем наушники через Bluetooth на windows 10
Алгоритм действий следующий:
- Нажать кнопку «Пуск».
- Выбрать кнопку «Параметры» в виде зубчатого колеса.
- В открывшемся окне перейти в раздел «Устройства».
- В меню справа кликнуть по пункту Bluetooth и другие.
- Перетащить ползунок-активатор в положение «Вкл.».
- Включить наушники. Если они оборудованы специальным индикатором, то он должен моргать синим, сигнализируя, что устройство готово к сопряжению.
- Нажать по значку с изображением плюса в описанном выше меню.
- В следующем окне выбрать пункт Bluetooth.
- После сканирования кликнуть по значку наушников (ориентируйтесь по их названию).
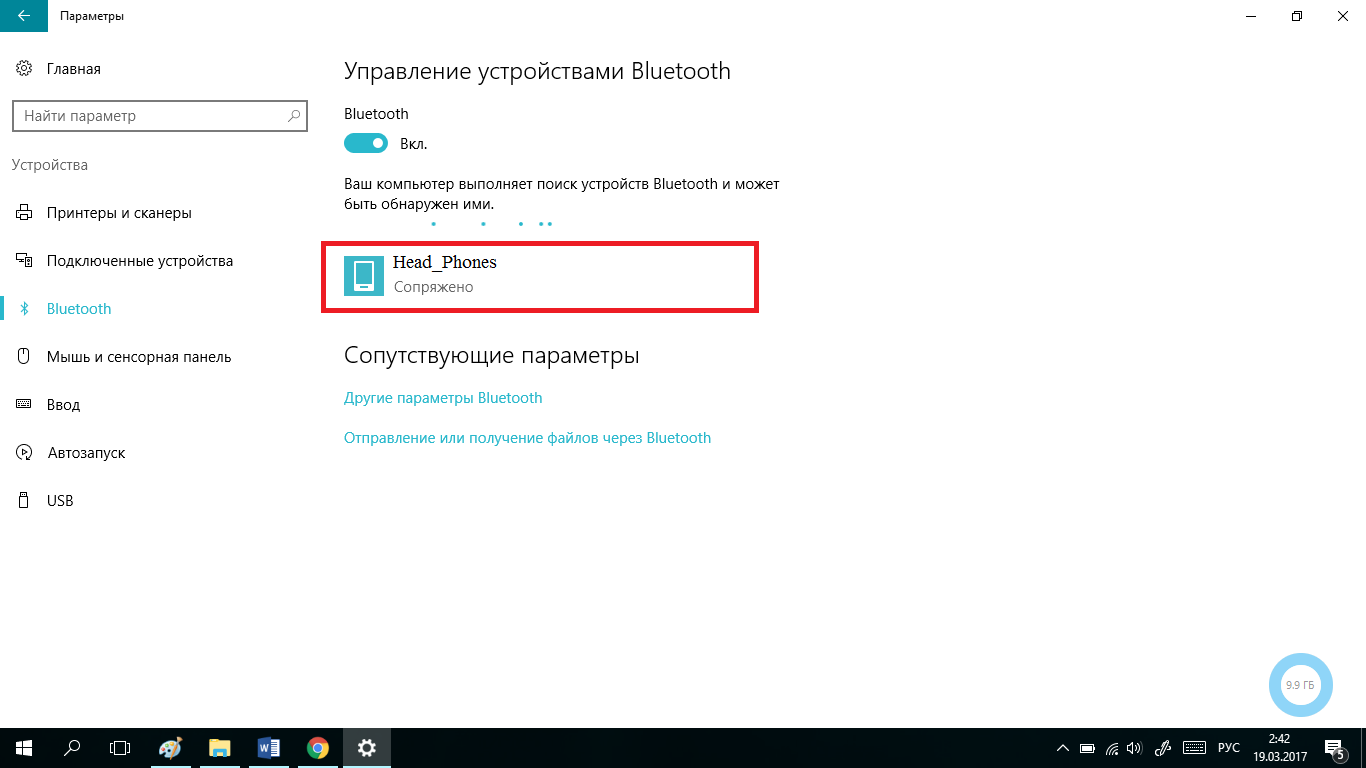
После того, как удалось подключить блютуз наушники к ноуту, их значок должен появиться в списке беспроводных устройств. Больше не нужно никаких дополнительных настроек: каждый раз после включения питания они должны коннектиться с компьютером автоматически.
Видео как подключить беспроводные наушники к компьютеру
На вопрос: — Можно ли к компьютеру подключить блютуз наушники? Отвечаем, что можно и практически за несколько минут. Далее, наслаждаемся любимой музыкой! Успехов!











