Блокировка компьютера от детей
Думаю, у многих посетителей сайта есть дети. Компьютер уж точно есть у всех. И вот стоит только отвернуться, как ребёнок начинает играть на клавиатуре компьютера, как на рояле. В результате может произойти всё, что угодно. Поэтому мне часто задают вопросы о способах блокировки компьютера от маленьких детей.
Также блокировка бывает нужна время от времени, когда вдруг внезапно понимаешь, что клавиатура нуждается в чистке, причём безотлагательно. Блокировка компьютера в данном случае тоже более удобное, практичное и быстрое решение, нежели выключение ПК на время чистки.
Если вы пришли на эту страницу с поисковика по запросу Компьютер заблокирован, то вам стоит прочесть статью удаление смс вирусов. Все, кому надо именно заблокировать ПК (ограничить доступ), читаем дальше.
В сети встречается множество советов на эту тему от выдерни провод до нажми win + L . По поводу первого могу сказать, что подобное в случае ps/2 устройств (мышей и клавиатур) небезопасно. Может сгореть контроллер порта (или подгореть и потом жечь клавиатуры и мыши).
Остальной штатный инструментарий системы не особо удобен, так как предполагает полную блокировку компьютера. А может ведь понадобиться включить малышу мультик или самому посмотреть фильм. Можно ведь на кухню отлучиться в процессе просмотра за чаем и бутербродом, а вернувшись, обнаружить игру на рояле . Вариантов масса.
Поэтому на суд читателей я осмелюсь предложить более элегантные и гибкие решения для блокировки компьютера, нежели выдерни шнур или выйди из системы . А именно специализированные программы.
Блокировка компьютера — запрет доступа в систему посторонними
Если вам нужно отойти на время от компьютера, и вы не хотите что бы кто- то в это время мог, воспользовавшись вашим отсутствием, посмотреть конфиденциальную информацию, хранящуюся на нем, следует заблокировать компьютер.
Что бы заблокировать компьютер на время вашего отсутствия достаточно нажать сочетание клавиш со значком Windows, о котором я писал ранее. Посмотреть эту статью можно выше по ссылке.
А можно запустить блокировку мышкой с ярлыка, щелкнув по нему дважды. Но для этого нужно создать этот ярлык.
Сейчас расскажу как: Щелкните правой кнопкой мыши на свободном месте «Рабочего стола», в меню выберете «Создать» а затем «Ярлык».
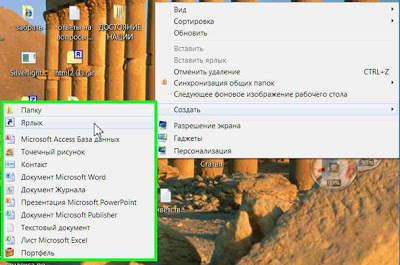
Откроется окно, в поле которого введите строку «rundll32.exe user32.dll,LockWorkStation».
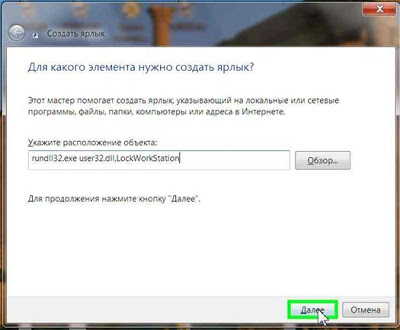
Вводите внимательно, именно так как здесь написано, иначе ярлык работать не будет. После ввода нажмите кнопку «Далее» и присвойте ярлыку имя, Какое вам нравится, например «Блокировка».
Нажмите кнопку «Готово», на рабочем столе появится ярлык.
Можно его приукрасить, выбрав для него значок. Щелкнув правой кнопкой по ярлыку, выберете пункт меню «Свойства», затем нажмите «Сменить значок». Если сразу откроется окошко с значками, все хорошо, просто выберете подходящий.

Если же нет, нажмите «Обзор»

и найдите запись «SHELL32.dll», щелкните «Открыть».
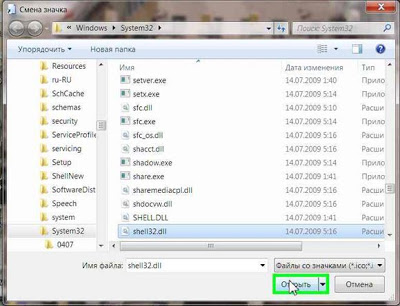
Появится окошко значков. Нажмите «ОК», «Применить», «Ок». Ярлык будет с выбранным вами значком.
Щелкнув дважды по ярлыку, проверьте его работу. Помните, для разблокировки нужно ввести пароль. Убедитесь в том, что вы его знаете.
Вот и все нехитрые правила. Конечно, существуют значительно более продвинутые средства защиты: зашифрованные разделы, секретные диски, биоидентификация и так далее, но вам же не государственные секреты хранить, правильно? В домашних условиях вполне достаточно обычного пароля. Только не выдавайте его никому. Даже под пытками.
Горячие клавиши Windows
Приветствую вас, мой уважаемый друг. В этой статье я подготовил для вас небольшую выборку клавиатурных комбинаций (так называемых горячих клавиш) используемых для управлении в операционных системах Windows.
Компьютером можно очень просто управлять с помощью клавиатуры.
Плюсики между названиями клавиш означает, что эти клавиши нужно зажимать все вместе (комбинация).
Win + D и Win + M Свернуть все окна, Win+D при повторном нажатии, позволяет восстановить все окна
Shift + Windows + M
Восстановить все окна после сворачивания
Закрыть текущее окно
Переключение между открытыми программами
Скопировать текущую картинку вашего рабочего стола в буфер обмена. Для того чтобы сохранить изображение его например можно вставить в программу Paint через команду вставить и сохранить в меню файл.
P.S. Буфер обмена, это специальная область в памяти компьютера, которая используется для временного хранения скопированной информации. (Копировать Ctrl+C, вставить Crtrl+V)
Alt + Print Screen Скопировать картинку вашего активного окна в буфер обмена
Для того чтобы сохранить изображение его например можно вставить в программу Paint через команду вставить и сохранить в меню файл.
Win + E (Explorer) Запуск Проводника Windows
Win + Break открытие окна Свойства системы
Win + F (Find) поиск файлов и папок (стандартный поиск Windows)
Win + R (Run) открытие окна Выполнить
CTRL + Shift + Esc Диспетчер задач Windows
F1 вызов справки в текущей программе
WIN открыть меню “Пуск” в Windows
Диспетчер служебных программ (экранная лупа и экранная клавиатура)
Заблокировать компьютер (выйти на экран “Вход в Windows”)
Отдельные комбинации клавиш Windows 7:
Ctrl+Shift+N Чтобы создать новую папку до выхода Windows 7, вы должны были сделать следующие шаги: Правый клик-> Создать-> Папка. Теперь вы можете для этой цели использовать Ctrl+Shift+N на клавиатуре. Вы можете использовать это сокращение, чтобы создать новую папку в любом месте , где ее можно создавать.
Данная комбинация клавиш минимизирует все открытые окна и показывает рабочий стол.
Это сокращение минимизирует все открытые окна кроме активного окна.
Перейти к рабочему столу
Данные комбинации позволяют вам с помощью стрелок перемещать окно в соответствующем направлении, Win+Down восстанавливает окно, если оно максимизировано. Повторное нажаие Win+Down минимизирует его в панели задач. Win+Right и Win+Lift перемещают окно соответственно вправо и влево.
Позволяет вам «перебирать» приложения, находящиеся на панели задач.
Win+1, Win+2, Win+3… и т.д.
Нажатие клавиши Win+ число соответствующее номеру приложения на панели задач, откровет и максимизирует окно соответствующего приложения.
Shift+Win+1, +2, +3… и т.д.
Данная комбинация не только откроет соответствующее приложение, максимизирует его окно, но и откроет чистое окно соответсвующего приложения, например для MS Word это будет пустой лист нового документа .
Позволяет вам изменять (увеличивать или уменьшать соответственно) масштаб любого изображения в соответствующем окне.
Комбинация Win+Shift+Left/Right, перемещает активное окно в левый или правый монитор (если у вас включено два монитора).
Если Вы хотите знать информацию о своем PC такую как, какой процессор Вы используете, сколько RAM Вы имеете, Ваша операционная система 32-или 64-битовая, вам достаточно нажать Win+Pause
Win+E – вызов проводника Windows
Win+R – вызов командной строки (CMD)
Win+P – меню выбора для вывод на 1-2 монитора (очень полезно когда нужно показывать презентацию с ноутбука и выводить на проектор, либо расширить изображение на несколько мониторов)
Win+F – вывод результатов поиска
Win+G – вызов гаджетов на рабочем столе.
Оставляйте свои комментарии ниже.
Крепких вам компьютерных знаний.
С Уважением Артём Ющенко.
Оценить Заметку: (Cредний балл: 5.00 из 5)
Как снять блокировку с компьютера
Что делать в таком случае? Для ликвидации опасного вируса нужно задействовать внешний носитель с антивирусным записанным ПО. Просто запустите эту программу, она поможет удалить то, что блокирует доступ к работе с ПК.
В некоторых случаях это не помогает. Тогда попробуйте зайти в «операционку» другим путем.
Для этого нужно попасть в «Диспетчер задач» следующими путями:
• Ctrl + Alt + Del и «Задействовать диспетчер задач»;
• Win + R – в диалоговом окне впечатать taskmgr.
В этом разделе нужно завершить действие задачи запустившегося вируса, а после этого нужно просто вычистить реестр.
Загрузка с диска Live CD от «Доктор WEB»
Этот диск позволяет снять блокировку с компьютера и восстановить работоспособность машины, когда вследствие активной работы вирусов запуск с родного HDD не представляется возможным. В состав диска входит ОС Linux, файловый менеджер, браузер и антивирусный сканер – все, что необходимо для лечения ПК.
Дистрибутив свободно можно загрузить на официальном ресурсе «Доктор WEB», затем переписать на диск и произвести запуск компьютера с него. Там же, на сайте подробно описано, как это сделать правильно.
3] Изменить время ожидания автоматического отключения системы

Параметр «Тайм-аут автоматического отключения системы», доступный в разделе «Настройки электропитания», представляет собой тайм-аут простоя до того, как система вернется в состояние низкого энергопотребления. Время по умолчанию установлено на 2 минуты для обоих, то есть, когда работает от батарей и подключен. Измените его на более высокое значение, чтобы ПК не переходил в спящий режим слишком быстро.
Если параметр не отображается в настройках электропитания, вы можете добавить его вручную с помощью PowerShell и реестра
Метод PowerShell
Используйте Win + X и затем выберите PowerShell (admin)
Введите следующее и нажмите Enter:
Выйдите и проверьте.
Метод реестра

Откройте редактор реестра и перейдите к:
Измените значение клавиши «Атрибуты» с 1 на 2. Это позволит системе бездействовать в режиме ожидания в параметрах питания.
Теперь вы можете изменить эту настройку.
Мы надеемся, что эти советы были достаточно полезны для решения проблемы, когда ваш компьютер с Windows 10 автоматически блокируется.











