Полный Не удается проверить связь с другими компьютерами в Windows 10
Невозможность пропинговать другие компьютеры в вашей сети может быть большой проблемой для каждого пользователя, у которого есть домашняя или деловая сеть. Эта проблема может вызвать проблемы при совместном использовании файлов в вашей сети и другие различные проблемы, однако, есть способ решить эту проблему.
Многие пользователи сообщили, что они не могут пинговать другие компьютеры. Это может быть проблемой, и, говоря о проблемах проверки связи, вот некоторые дополнительные проблемы, о которых сообщили пользователи:
- Превышен тайм-аут запроса на проверку Windows 10 . По словам пользователей, иногда наш запрос на проверку связи может просто завершиться. Это может произойти из-за вашего антивируса, поэтому обязательно отключите его и попробуйте снова.
- Не видит мой компьютер, не может пропинговать компьютер в сети Windows 10 . Эти проблемы могут возникать по разным причинам, но вы можете исправить их, используя решения из этой статьи.
- Windows 10 не может пропинговать локальный IP-адрес, LAN . Иногда эта проблема может возникать из-за функции IPv6, поэтому обязательно отключите ее.
1)) Обойдемся без «Сетевого окружения» — зайдем по прямому сетевому адресу компютера (сетевой адрес можно узнать — увидеть см. принсрин: «Свойства системы» — строка: «Полное имя компьютера» — «new2015»)

Самое простое пытаемся зайти через строку в любом окне компьютер, например «Мой компьютер», два раза щелкаем по строке адресу и вбиваем двойной обратный слеш:
После чего по идеи мы увидим автоматически расшаренную — общую — папку обмена (в W7 по дефолту общий доступ предоставляеться автоматически как минимум одной папке) и его общие сетевые ресурсы.
Проверка фаервола
Возможен вариант, что сеть настроена корректно, но трафик блокируется фаерволом внутри самого VDS.
Чтобы это проверить, первым делом смотрим на политики по умолчанию.
Для этого вводим iptables-save и смотрим на первые несколько строк вывода.
В начале мы увидим политику по умолчанию для соединений (цепочек) INPUT , OUTPUT , FORWARD — то есть правила для всех входящих, исходящих и маршрутизируемых соединений. Они имеют статус DROP либо ACCEPT .
Когда все соединения с сервера заблокированы, они имеют статус DROP , и вывод выглядит так:
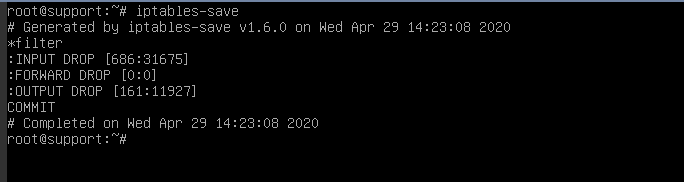
Чтобы исключить влияние фаервола, просматриваем текущие правила с помощью iptables-save и сохраняем их в отдельный файл командой:
Меняем все политики по умолчанию на ACCEPT и сбрасываем все текущие правила командами:
Если после выполнения этих команд сеть появилась, значит проблема была в этом. Поэтому после того, как вы локализовали причину, необходимо разобраться, какое из правил блокирует доступ. Уточним, что при перезагрузке сервера исходные правила восстановятся, либо их можно восстановить командой из ранее сохраненного нами файла
Решение. Windows 10 не видит в сети
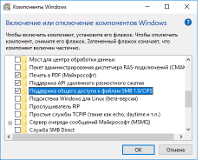
Заходим в «Панель управления» -> «Программы и компоненты» -> «Включение или отключение компонентов Windows». Проверяем, стоит ли флажок «Поддержка общего доступа к файлам SMB 1.0/CIFS«. У меня не был установлен этот компонент (я был ошарашен).
Решение подсказал Petya V4sechkin, здесь. Мог подумать все что угодно, но только не это.
Не буду генерировать информационный шум, адекватная инструкция о том, как открыть доступ к папке по сети в Windows 10 уже ждет Вас в сети, одна из них находится здесь.
Единственное, что хочется добавить — обращайте внимание на Брандмауэр и Касперского, эти ребята любят блокировать работу сети без уведомления пользователя.
После установки 1803 ПК пропадает из сети
На этом разработчики MS не остановились и вырезали в очередном обновлении поддержку домашних групп. Как замену предложили отправлять данные в облачные сервисы или открывать ресурсы для конкретного пользователя.

В итоге после апгрейда до 1803 компьютер становится не виден, но при этом исправно пингуется в сети.
Для корректной работы нужно настроить запуск в автомате:
- Клиент DNS;
- Function Discovery Resource Publication;
- Function Discovery Provider Host;
- UPnP Device Host;
- SSDP Discovery.
Иначе легко оказаться в ситуации, когда по сети машина не видит даже себя или ваш ноутбук оказывается невидимкой для компьютера.
Запустите по Win-R команду services.msc.

Переключите перечисленные выше службы в автомат или автомат с задержкой старта.

Перезапустите машину для применения настроек.
Всё о Интернете, сетях, компьютерах, Windows, iOS и Android
Сброс настроек
Если Windows 7/10 по-прежнему не видит компьютеры в сети, стоит, пожалуй, сбросить сетевые настройки к значениям по умолчанию. Для этого открываем от имени администратора командную строку или консоль PowerShell и выполняем такие команды:
- netsh int ipv4 reset My.log;
- netsh int ipv6 reset My.log;
- netsh winsock reset.

Для обнуления настроек потребуется перезагрузка компьютера, о чем Windows сама вас уведомит. Но даже такая мера не гарантирует корректное сетевое обнаружение. Есть и другие причины, по которым бывает не видно компьютер в сети, в частности, некорректная работа драйверов (редко), а также блокировка подключения сторонним брандмауэром и антивирусом.
Включить сетевое обнаружение в Windows 10 и 11
В Windows 10 1803 (Spring Creators Update) разработчики убрали возможность создавать домашнюю группу компьютеров. Кроме того, другие компьютеры с Windows 10 или 11 перестают отображаться в сетевом окружении проводника при просмотре устройств сети.
Дело в том, что с точки зрения Microsoft рабочие группы – это устаревший функционал организации локальной сети для доступа к общим ресурсам и принтерам. Вместо использования рабочей группы Microsoft предлагает использовать свои облачные сервисы (OneDrive или доступ через учетные записи Microsoft Account), На мой взгляд, это неоправданно.
Однако по факту, чтобы в Windows 1803 получить доступ к ресурсам другого компьютера в локальной сети нужно знать его имя ( \pcname1 ) или IP адрес (в формате \192.168.1.100 ), но в сетевом окружении соседние компьютеры не отображаются. Однако это можно исправить.

Дело в том, что за обнаружение соседних компьютеров в сети Windows 10 отвечает отдельная служба Function Discovery Provider Host, а за обнаружение вашего компьютера отвечает другая служба — Function Discovery Resource Publication.
Служба fdPHost использует протоколы Simple Services Discovery Protocol (SSDP) и Web Services Discovery (WS-Discovery) для обнаружения устройств в сети.
Эти протоколы заменяют NetBIOS over TCP/IP, который исторически использовался для обнаружения устройства в сетях с Master Browser. Соответственно, вы можете спокойно отключать NetBIOS для ваших сетевых адаптеров.
После установки некоторых билдов Windows 10 эти службы могут быть отключены (тип запуска с Автоматического изменен на Отключен). Если эти службы остановлены, компьютер не обнаруживается в сети другими компьютерами и сам не может обнаружить другие. Включить службы автообнаружения в Windows 10 можно так.
Можно изменить тип запуска этих служб на автоматический одной командой PowerShell: get-Service fdPHost,FDResPub|Set-Service -startuptype automatic -passthru|Start-Service
После перезагрузки другие компьютеры в локальной сети смогу обнаруживать данный компьютер и его ресурсы (принтеры и общие папки).
Настройка сети через Windows Admin Center
С выходом Windows Server 2019 Microsoft наконец-то создает правильный инструмент для системного администратора, я говорю, о Windows Admin Center. Я вам уже подробно рассказывал, как устанавливать Windows Admin Center и его назначение. Если в двух словах, то это крутая веб консоль позволяющая управлять серверами и рабочими станциями с любого устройства, через ваш браузер. Давайте я покажу, как вы легко можете произвести установку статического Ip-адреса, маски, основного шлюза и DNS на удаленном сервере, через WAC. Напоминаю, что делать я это буду для сервера RDCB01. Давайте его пропингуем и выясним текущий адрес. Я вижу ip-адрес 192.168.31.56.
Открываем в браузере Windows Admin Center и производим подключение к нужному серверу.

Далее находим раздел «Сеть«, тут у вас будет список всех ваших сетевых интерфейсов. Выбираем нужный, тут чем хорошо вы сразу видите много сводной информации в нижней части.

Для настройки сети нажмите кнопку «Параметры«. Как видим стоит автоматическое получение настроек.

Активируем пункт «Использовать следующий IP-адрес» и задаем нужные сетевые настройки, после чего сохраняем изменения.

Подтверждаем применение настроек.

В правом верхнем углу вам покажут, что началось задание по обновлению.

Проверяем, перед этим единственное нужно очистить кэш-DNS. В итоге я вижу, что сервер пингуется по новому адресу.

В итоге удаленная настройка сети на сервере Windows Server 2019 выполнена.
Альтернативные DNS
Подробно о том, что такое альтернативный DNS, мы писали тут.
В самом роутере в разделе «Сеть» или в настройках сетевого адаптера компьютера можете выставить альтернативные DNS адреса. Чтобы это сделать в роутере:
- Откройте веб-интерфейс и перейдите в раздел «Сеть» – «WAN».
- Нажмите «Использовать эти DNS-серверы».
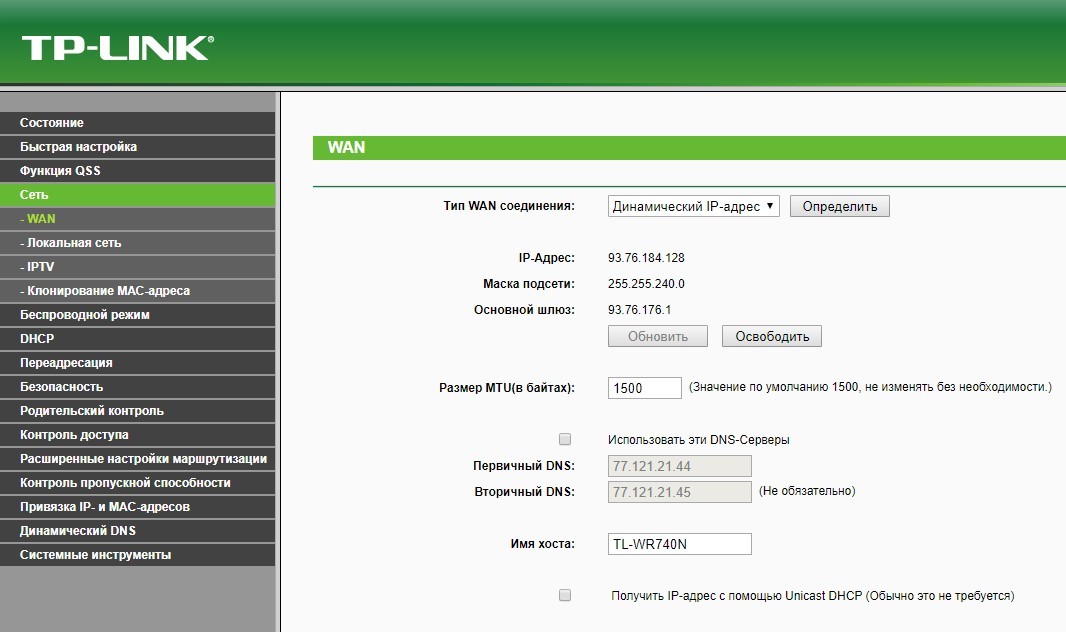
- Перепишите первичный и вторичный DNS на 8.8.8.8 и 8.8.4.4
В настройках сетевого адаптера компьютера сделайте следующее:
- Откройте строку «Выполнить» и перейдите в настройки адаптеров по команде ncpa.cpl
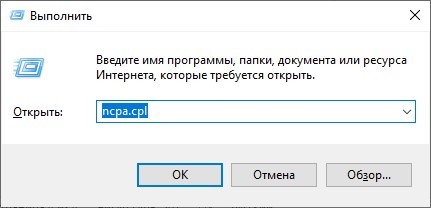
- ПКМ по адаптеру – «Свойства».
- Двойным кликом откройте
- Переставьте метку «Использовать следующие адреса DNS-серверов».
- Вариант 1. В первой строке введите 192.168.0.1 или (1.1 в конце), если уже прописали DNS в роутере, а сетевой адрес роутера находится по этому IP-адресу.
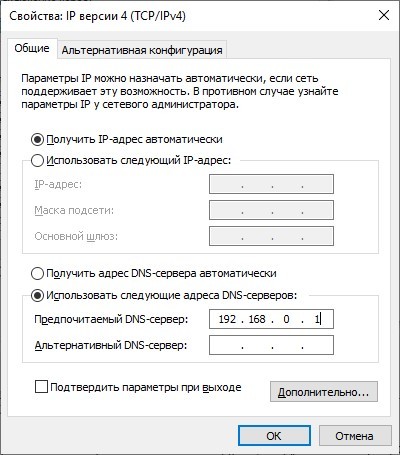
- Вариант 2. Вводите значения альтернативных DNS, чтобы сетевой адаптер сразу обращался к ним, а не через роутер.
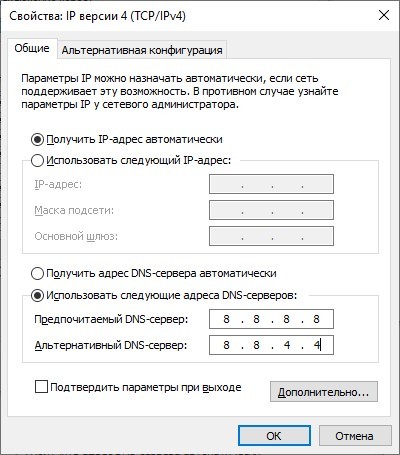
Проверяйте доступность к сайтам.
Если не удалось получить доступ к сайту, посмотрите следующее видео:












