MagicPast.NET:~ #
IP адрес: 78.30.251.74
Версия протокола: HTTP/1.1
Локальный порт: 58059
Windows Server 2008
Windows Vista
Windows Server 2003
Файл подкачки (Swap)
Master Boot Record (MBR)
Навигация: Главная — Windows — Добавить значок «Мой компьютер» на панель задач
Щёлкните правой кнопкой мыши в любом месте (в любой папке, на любом диске или на рабочем столе), выберите пункт «Создать — Ярлык«. После этого в диалоговом окне надо будет указать расположение объекта, введите туда любой из нижеследующих путей:
Нажмите «Далее«, введите имя ярлыка (например, Мой_компьютер) и нажмите кнопку «Готово«.
Затем нажмите правой кнопкой мышь по созданному ярлыку, выберите «Свойства«, нажмите кнопку «Сменить значок» и в строку рядом с полем «Обзор«впишите следующий путь:
И нажмите «OK«. Появится поле со значками, среди которых выберите значок «Компьютер», снова нажмите «OK«, затем еще раз «OK«. Перетащите созданный значок на панель задач.
Как добавить ярлык «Мой компьютер» на рабочий стол?
При определенных обстоятельствах пользователь может не обнаружить на рабочем столе значка «Мой компьютер». Это происходит, например, вследствие программного сбоя или после переустановки операционной системы. Вернуть значок на рабочий стол не составит для вас труда и займет всего несколько секунд времени. Способ работает как для Windows 7, так и для Windows 8 (на XP алгоритм будет немного другим, но сути этого не меняет).
Существует два способа. Я начну с более, на мой взгляд, «правильного».
Откройте рабочий стол и на незанятой области нажмите на правую кнопку мыши. Выберите пункт «Персонализация».
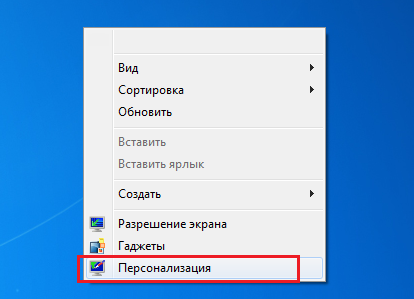
Перед вами откроется окно. В его левой части находятся сразу несколько пунктов. Выберите «Изменение значков рабочего стола».
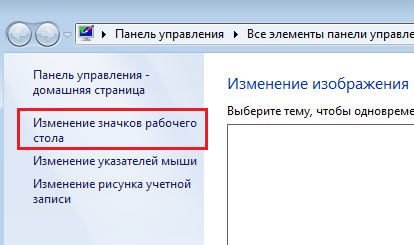
В открывшемся окне вы увидите несколько различных пунктов. Здесь необходимо поставить галочку рядом с пунктом «Компьютер» и нажать ОК.
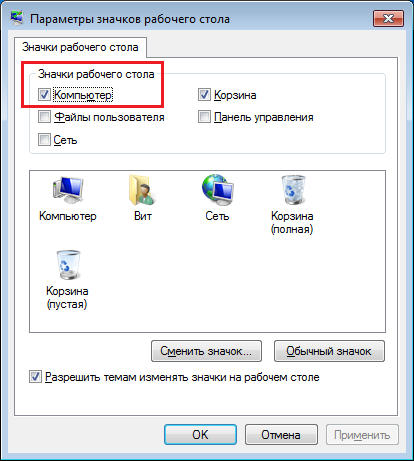
Теперь смотрим на рабочий стол и видим доселе исчезнувший значок.
Как я писал выше, можно воспользоваться другим методом, кстати, более быстрым. Для этого нажмите на кнопку «Пуск», найдите ярлык «Компьютер», нажмите на него и перенесите на рабочий стол.
Как добавить Мой компьютер на рабочий стол Windows 7, 8 через реестр
С помощью файлов реестра или его корректировкой, Вы сможете поставить Мой компьютер в область рабочего стола. Представляю файлы, расширение которых (.reg), и пошаговые действия:
- Скачайте архив moypkwin7 (для Windows 7), moypkwin8 (для Windows 8), распакуйте в удобную директорию.
- В каждом архиве по 3 файла, которые делают такие манипуляции с ярлыком Мой компьютер: Dob_MComp_Odin7.reg (Dob_MComp_Odin8.reg) – добавляет для текущего пользователя, Dob_MComp_Vse7.reg (Dob_MComp_Vse8.reg) – добавляет для всех пользователей, на случай если Вы передумаете Udal_MComp_Vse7.reg (Udal_MComp_Vse8.reg) – удаляет для всех пользователей.
- Запустите нужный файл, кликнув по нему левой кнопкой. Кликните «запустить», если включен UAC, нажмите «да», далее согласитесь со слиянием, щелкнув «да», и после оповещения об удачной процедуры кликните OK.
- Перезапустите ПК. Удалите файлы, если в них нет необходимости.
Несомненно, использование reg-файлов быстрый и легкий способ вывести Мой компьютер на рабочий стол Windows 8, 7. Для сравнения посмотрите, сколько шагов необходимо, если бы Вы делали все это вручную, на примере с Windows 8 для текущего пользователя.
2. Перейдите по длинному пути к разделу NewStartPanel. Далее в правой панели дважды щелкните по параметру DWORD, состоящему из длинного набора символов в фигурных скобках (смотрите на скриншоте).

3. Выберите «десятичную» систему счисления. В области «значение» введите 0 за место 1. Щелкните OK, закройте все окна.

4. Перезагрузите компьютер.
Конечно, если Вы единоличный пользователь, практиковать стоит способ через настройки персонализации, чтобы вынести Мой компьютер на рабочий стол Windows 8, 7. Для массовой установки значка проводника для всех учетных записей, как ни кстати будет полезно использовать файлы реестра.
Первый способ вывести значок мой компьютер на рабочий стол
Следуйте простенькой инструкции ниже и все у вас быстро получится. чтобы отобразить значок нажмите на панели задач на «Папку».
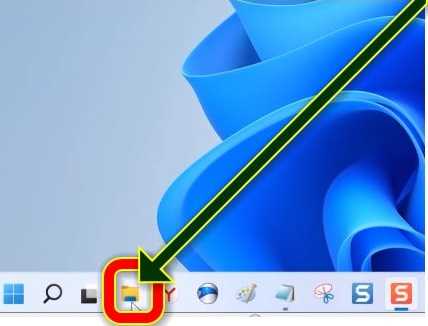
Эта папка, это проводник виндовс 11. Когда она откроется с левой стороны найдите соответствующий пункт (иконку).
Зацепите его курсором и удерживая левую кнопку мыши просто перетащите на рабочий стол.
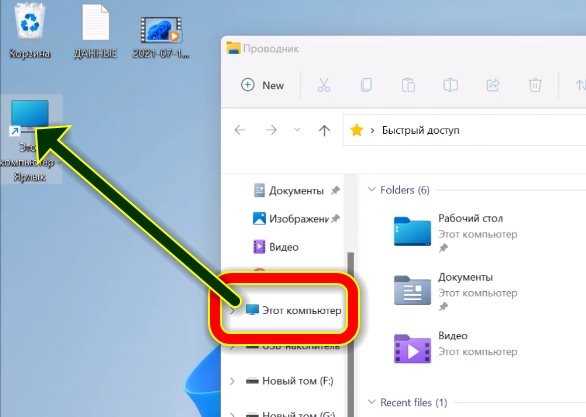
Вот и все. Думаю, у вас точно получилось, правда он будет со стрелкой, но функциональность от этого не страдает. Если хотите без стрелки беритесь за второй вариант.
Как вывести мой компьютер на рабочий стол Windows 10
1. Кликните по свободному месту рабочего стола, где нет ярлыков и папок, правой кнопкой мыши и откройте раздел «Персонализация».
Интересно! Также сюда можно попасть, нажав на клавиатуре одновременно клавиши WIN + I и, открыв соответствующий раздел.

2. В левом столбце перейдите в раздел «Темы» и в правом окне кликните по ссылке «Параметры значков рабочего стола».

3. В новом окне установите галочку у нужного пункта и кликните по кнопке «Применить». При желании можете сменить вид значка, нажав на соответствующую кнопку.

Не лишним будет также включить отображение панели управления, чтобы всегда иметь быстрый доступ к параметрам системы. А если не показывается корзина, то включить и ее отображение нужно обязательно.
Как добавить значок «Компьютера» на рабочий стол Windows 7

Сразу после установки оригинальной операционной системы Windows 7 любой разрядности на рабочем столе будет отображаться только один значок – «Корзина». По умолчанию значок «Компьютер» на рабочем столе не отображается, зато на панели задач закреплён значок «Проводника» в виде полуоткрытой жёлтой папки, с помощью которого можно открыть, переименовать, удалить или скопировать любой файл с Вашего жёсткого диска. Но у каждого свои привычки, и, возможно, кому-то удобнее пользоваться значком «Компьютер» или, как его все запомнили с операционных систем старых версий, «Мой компьютер». Но как добавить значок «Компьютера» на рабочий стол в операционной системе Windows 7? Рассмотрим два основных способа.
Начнём, пожалуй, с самого простого метода добавления значка «Компьютера» на рабочий стол Windows 7. Откройте меню «Пуск», нажав на значок Microsoft, расположенный в левом углу на панели задач системы, левой клавишей мыши. Вы увидите меню «Пуск», которое визуально разделено на две половины. В правом столбце найдите пункт меню «Компьютер» и нажмите на нём один раз правой клавишей мыши. Появится окошко контекстного меню, в котором одним щелчком левой клавиши мыши выберите пункт «Отображать на рабочем столе».
Теперь значок «Компьютер» будет отображаться на рабочем столе Windows 7. Вам останется только выбрать место, где он будет располагаться – классически в левом верхнем углу или где-нибудь ещё. Ничего сложного в этом способе нет – справятся даже дошколята. Удалять значок и снова добавлять его на рабочий стол можно сколько угодно раз. Операционной системе это не навредит.
Теперь рассмотрим ещё один способ, воспользовавшись которым ярлык «Компьютера» станет доступным для использования на рабочем столе операционной системы Windows 7. Для этого на свободном от значков месте рабочего стола щёлкните правой клавишей мыши, чтобы вызвать контекстное меню, из которого нам потребуется пункт «Персонализация». По нему и кликаем левой клавишей мыши.
Тут же откроется окно настроек оформления и персонализации системы. В левом столбце меню найдите пункт «Изменение значков рабочего стола», после чего щёлкните по нему левой клавишей мыши.
Запустится ещё одно небольшое окошко, называющееся «Параметры значков рабочего стола». Чтобы значок «Компьютер» отображался на рабочем столе, поставьте галочку напротив одноимённого пункта. Здесь Вы также сможете добавить и другие значки на рабочий стол, например, «Панель управления», «Корзина», «Сеть» и другие. Для сохранения внесённых изменений необходимо нажать кнопку «Применить» в нижней части окна, а затем кнопку «Ок», чтобы окошко настроек закрылось. Оставшееся открытым окно персонализации Вы можете тоже закрыть, оно нам больше не понадобится.
Значок «Компьютера» теперь отображается на рабочем столе, чего мы и добивались. Каким именно способом Вы воспользуетесь, чтобы обогатить рабочий стол Windows 7 дополнительным значком, решать Вам. Если всё же что-то оказалось непонятным, не стесняйтесь спрашивать в форме комментариев к статье. Будьте с компьютером на «ты»!











