Программы для поиска скрытых папок на компьютере. CHidden File Finder. Программа для поиска скрытых файлов и папок
Поиск на компьютере скрытых файлов и папок – прерогатива опытных пользователей, впрочем, и новичкам иногда полезно узнать, что же прячет Windows в глубинах своей файловой системы. Надо сказать, есть объекты, которые не отображаются даже в том случае, если вы настроите на отображение скрытых папок и файлов.
Чаще всего именно так поступают вредоносные программы, маскируя свои исполняемые файлы под скрытые объекты файловой системы. Разобраться где друг, а где враг вам поможет новая программа под названием Hidden File Finder. Главное предназначение этой утилиты заключается в отображении скрытого контента, а также его проверке с помощью известного сервиса .
Скачать CHidden File Finder можно на сайте разработчика. Утилита бесплатна, имеет малый вес и отличается необыкновенно высокой скоростью работы. При инсталляции попробует протащить парочку панелей, так что будьте внимательны, от подарков отказывайтесь, в окне мастера установщика нажимая Decline. Hidden File Finder имеет броский и в то же время простоватый с виду интерфейс.
Русский язык отсутствует, но по большому счету он там и не нужен, все должно быть понятно без слов. Пользователю предлагается выбрать сканируемую область и нажать кнопку Start Scan и через несколько мгновений будет сформирован список всех найденных скрытых объектов.

При этом программа выводит имя объекта, тип (файл или папка), размер, дату создания и полный путь. Для более удобной идентификации элементов Hidden File Finder использует цветовую гамму. Так, синим цветом помечаются директории, красный цвет имеют исполняемые файлы, включая библиотеки, черным отмечены все прочие скрытые элементы – логи, файлы баз данных, а также файлы, не имеющие расширения. Клик правой клавишей мыши по выбранному элементу списка открывает контекстное меню. Из доступных команд отметим удаление, переход в папку, поиск информации в Google, отправка на проверку в VirusTotal. Также присутствует опция, позволяющая сделать файл или папку видимыми, то есть исключить ее из списка скрытых объектов файловой системы. Объекты, переведенные в категорию доступных для просмотра в Проводнике программа помечает зеленым цветом.
Все бы было ничего, только остается непонятным, по каким признакам пользователь должен догадаться, что именно этот файл является подозрительным? “Красных” файлов может быть несколько тысяч, как определить среди них потенциально опасный? Предпочтение вирусов сохраняться в известную папку частично дает подсказку, но с тем же успехом вирус может скопировать себя куда угодно
Все операционные системы позволяют вам включить или же отключить отображения скрытых файлов. Если вы используете операционную систему Windows, вирус или другие вредоносные программы могут быть причиной исчезновения ваших персональных данных. Мы расскажем, как восстановить скрытые файлы.
Вариант номер 1
С помощью первого способа мы сможем открыть скрытые для просмотра файлы и папки. Сделать это несложно, для этого вам понадобится буквально минута времени. Я покажу пример на Windows 7.
Ищем ярлык «Компьютер» на рабочем столе или в меню «Пуск» и нажимаем на него. Перед вами откроется окно. В его левой верхней части есть пункт меню под названием «Упорядочить». Нажмите на него, после чего выберите пункт «Параметры папок и поиска». Кликните на последний.

Теперь вы увидите перед собой новое окно, которое называется «Параметры папок».

Переключаемся на вкладку «Вид», после чего скроллим в самый низ меню. Здесь вы увидите подраздел «Скрытые файлы и папки». Поставьте галку рядом с пунктом «Показывать скрытые файлы, папки и диски». Обязательно нажмите «Применить» или ОК, что бы сохранить изменения.

После данной процедуры все скрытые файлы и папки станут видимыми. Как их отличить? Они будут слегка менее яркими, чем остальные файлы.

Работа с программой Everything
При первом запуске программы за секунды будет произведено индексирование имен файлов и папок, расположенных на всех подключенных дисках. При повторном запуске программы будет выполнено обновление индекса.
Чтобы найти какую-либо папку или файл достаточно в поисковой строке начать вводить название. По мере ввода информации программа автоматически будет предлагать варианты, которые удовлетворяют условиям поискового запроса.
Например, необходимо найти файл или папку, в названии которых есть 123.

Рис.9 Поиск в программе Everything
Далее для удобства поиска можно отсортировать файлы и папки по дате изменения.
Скрытые папки MacOS
MacOS X не исключение, скрытые папки есть и на компьютерах серии Mac. Как открыть доступ к скрытым папкам в этой операционной системе, сейчас узнаете. Для этого есть простой и действенный способ, позволяющий мгновенно как открыть скрытые папки, так и спрятать их обратно.
Маководам для выполнения этой операции достаточно, открыв Finder и переключившись в английскую раскладку, нажать комбинацию клавиш Shift + Command + . . Последний символ — точка, которая в английской раскладке расположена на русской букве «ю».
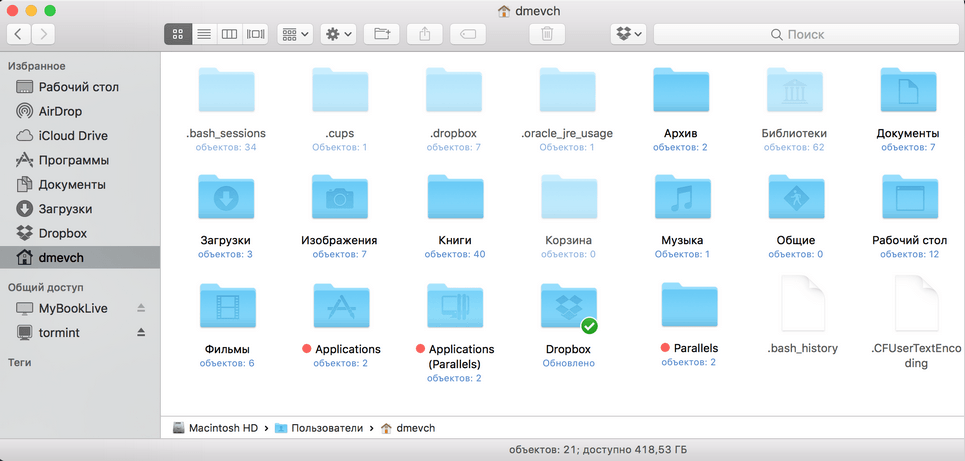
Как видите, на Маке все гораздо проще, чем на Виндоус. Весь вопрос о том, как найти скрытую папку в MacOS, решается с помощью одной команды и не требует специальных настроек.
В случае, когда нет необходимости получать доступ ко всем скрытым файлам, а надо открыть только «Библиотеку» можно воспользоваться другим способом. Для включения этой возможности в MacOS потребуется нажать кнопку Option и открыть меню «Переход» в Finder. В списке доступных разделов появится «Библиотека».

Такой режим в MacOS удобно применять для разового перехода к системным папкам.
Бывает, что сертификат просрочен, либо сканируется IP адрес, в этом случае веб-браузеры показывают предупреждение, а lulzbuster останавливает сканирование с ошибкой:
Чтобы выполнить сканирование даже несмотря на неверный сертификат, используйте опцию -i:
Умный режим, который заключается в пропуске ложных срабатываний, показывает больше информации и т. д., включается опцией -S:
Используйте умный режим только если скорость не является вашим важным приоритетом!
FileFinder Anywhere

По словам разработчиков, это ведущий инструмент Cloud Executive Search, используемый различными поисковыми компаниями. Веб-CRM используется более чем 1600 компаниями из более чем 70 стран и помогает каждому из них намного лучше выполнять свои проекты.
Существует две версии FileFinder Anywhere:
- FileFinder Anywhere Essentials : это простое веб-приложение на основе браузера с интеграцией с Microsoft Outlook.
- FileFinder Anywhere Premium : он предназначен для удовлетворения потребностей более требовательных компаний со всеми преимуществами Essentials, а также дополнительным настольным приложением с расширенными функциями, такими как управление KPI и написание отчетов.
Вот основные особенности этого инструмента:
- Программное обеспечение позволит вашей команде работать практически на любом устройстве.
- Вы сможете работать с вашими поисковыми заданиями и обновлять базу данных, не оставляя почтовый ящик Outlook на своем устройстве.
- Программное обеспечение может использовать возможности Интернета и социальных сетей для быстрого получения информации о людях и компаниях, которые выходят далеко за рамки внутренней информации.
- Программа управляет вашими поисковыми запросами и усилиями по развитию бизнеса, а также контролирует производительность с помощью целого ряда KPI.
- Программа генерирует отличные клиентские отчеты, в том числе возможность экспортировать данные прямо в Word, Excel и многое другое.
Поиск скрытых файлов и папок с помощью Windows Powershell
Хотя описанный выше метод проводника предлагает самый простой способ найти скрытые файлы и папки в Windows 10, он не обязательно самый быстрый. Если вы хотите быстро найти на своем компьютере пропущенные файлы, хорошей альтернативой является использование для этого Windows PowerShell.
Вы также можете использовать более новый терминал Windows, но PowerShell остается вариантом по умолчанию для пользователей Windows 10. Приведенные ниже команды относятся к PowerShell и не будут работать со старой командной строкой.
Для начала откройте новое окно PowerShell, щелкнув правой кнопкой мыши меню «Пуск» и выбрав Windows PowerShell (Admin).
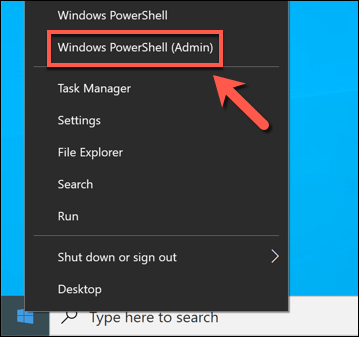
В новом окне PowerShell перейдите к папке или диску, который вы хотите найти. Например, при вводе cd C: вы переместитесь в корневую (первую) папку на основном системном диске, что позволит вам выполнять поиск по всему диску.
Ввод cd C: Program Files означает, что выполняемый вами поиск будет работать только через любые файлы и подпапки, содержащиеся в папке Program Files. После перемещения папок введите ls -Force, чтобы просмотреть список содержащихся в них файлов и папок (включая любые скрытые файлы или папки).
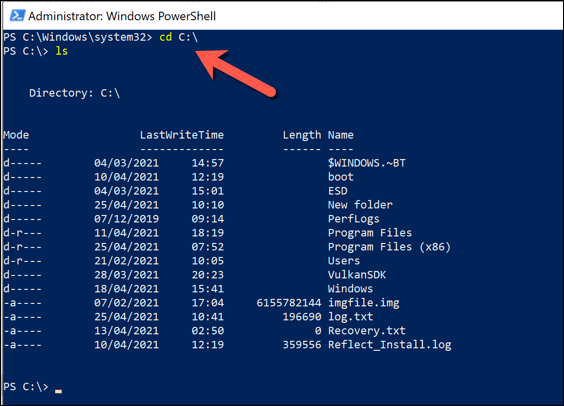
Перейдя в папку, чтобы начать поиск, введите следующую команду в окно PowerShell и нажмите клавишу Enter, чтобы запустить ее: Get-ChildItem -Filter *. * -Recurse -Force -ErrorAction SilentlyContinue | где .
Это будет искать все скрытые файлы и подпапки в текущей позиции папки и перечислять их в окне PowerShell.
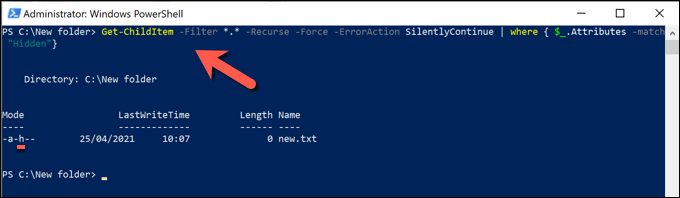
Если вы предпочитаете перечислить каталог папки для начала поиска, добавьте -Path location к вашей команде после Get-ChildItem, заменив location подходящим путем к файлу.
Например, Get-ChildItem -Path C: Folder -Filter *. * -Recurse -Force -ErrorAction SilentlyContinue | где будет искать все скрытые файлы и подпапки в каталоге C: Folder. Если путь к файлу содержит пробелы или другие специальные символы, вам необходимо заключить их в кавычки (например, Get-ChildItem -Path «C: New Folder» и т. Д.).
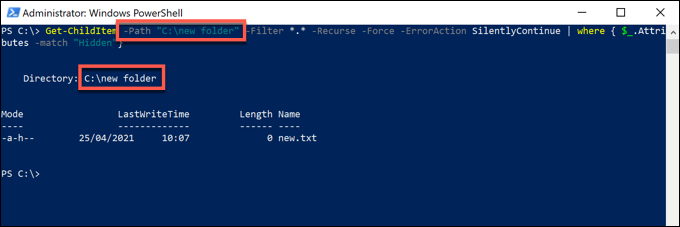
Если PowerShell обнаруживает большое количество скрытых файлов и папок, выходные данные терминала PowerShell будут быстро прокручивать записи, что затрудняет анализ. Чтобы упростить эту задачу, вы можете сохранить вывод команды Get-ChildItem в текстовый файл, что позволит вам выполнять поиск и просматривать на досуге.
Для этого добавьте> log.txt в конец вашей команды (например, Get-ChildItem -Path «C: New Folder» -Filter *. * -Recurse -Force -ErrorAction SilentlyContinue | where > log.txt). В результате в текущей активной папке будет создан файл с именем log.txt, содержащий выходные данные терминала команды Get-ChildItem.
Вы можете установить альтернативный путь к файлу (например,> C: Folder log.txt) или имя файла (например, hiddenlog.txt) по мере необходимости.
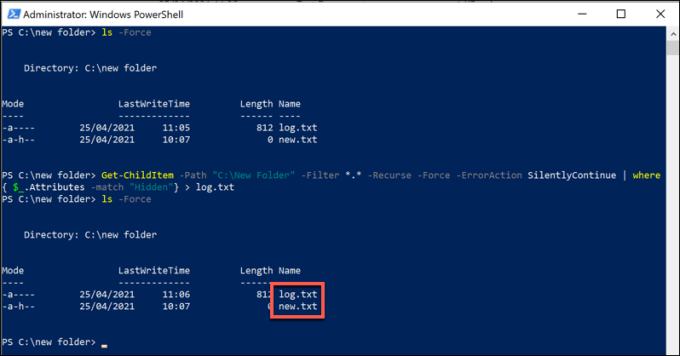
Если вы создали файл журнала, вы можете просмотреть его содержимое в окне PowerShell напрямую, набрав cat log.txt (заменив log.txt на правильный путь к файлу и имя файла). Вы также можете открыть файл как обычно, используя Проводник и Блокнот.
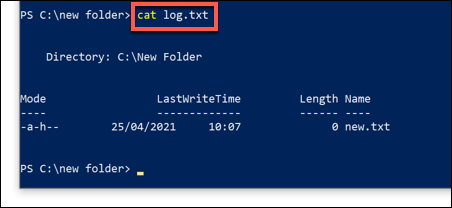
Hidden File Finder 4.0 Portable

Hidden File Finder – утилита для быстрого сканирования и обнаружения всех скрытых файлов в вашей системе.
Она выполняет быстрое многопоточное сканирование папок и быстро находит все скрытые файлы. Утилита может быть полезной для тестеров и судебных следователей.
Hidden File Finder автоматически обнаруживает скрытые исполняемые файлы (EXE, DLL, COM и т.д.) и для облегчения идентификации показывает их красным цветом. Также скрытые файлы представлены в черном цвете и скрытые папки в синем. Одной из ее главной особенностью является операция “Unhide”. Вы можете выбрать один или все обнаруженные скрытые файлы и одним щелчком мыши сделать их видимыми. Если операция прошла успешно, то программа выделит зеленым цветом, а если не удалось то желтым.
- Быстрый многопоточный поиск скрытых файлов быстро просканировать весь компьютер, диск или папку.
- Отобразит все скрытые файлы одним щелчком мыши.
- Представление скрытых файлов, папок, исполняемых файлов в цвете.
- Открывает папку в Проводнике, дважды щелкнув на список.
- Опция сортировки скрытых файлов по имени / размеру / типу / дате / пути.
- Подробный отчет о проверке в формате HTML.
- Программа имеет простой и удобный графический интерфейс.
Особенности portable версии:
- Работает на 32 & 64 битовых системах, начиная с Windows XP по Windows 8.
- Работает без инсталляции на компьютер.
- Не прописывается в системе.
- Упакован в один файл.
ОС: Windows® XP, 2003, Vista, 7, 8.х (32/64-бит)
Интерфейс: English
Лекарство: Не требуется
Размер: 5 Mb
Hidden File Finder 3.5 Portable – поиск скрытых файлов [от nik_by]
ОС: Windows® XP, 2003, Vista, 7, 8.х (32/64-бит)
Интерфейс: English
Лекарство: Не требуется
Размер: 5.63 Mb
Hidden File Finder 3.0 Portable – поиск скрытых файлов [от nik_by]
ОС: Windows® XP, 2003, Vista, 7, 8 (32/64-бит)
Интерфейс: English
Лекарство: Не требуется
Размер: 5.66 Mb
Hidden File Finder 2.0 Portable – поиск скрытых файлов [от nik_by]
ОС: Windows® XP, 2003, Vista, 7, 8 (32/64-бит)
Интерфейс: English
Лекарство: Не требуется
Размер: 3.12 Mb
Hidden File Finder 1.0 Portable – поиск скрытых файлов [от nik_by]
ОС: Windows® XP, 2003, Vista, 7, 8 (32/64-бит)
Интерфейс: English
Лекарство: Не требуется
Размер: 3.12 Mb
Видео Hidden File Finder:
Что нового в этой версии: [ полный список изменений ]
Hidden File Finder 2.0 Mega release featuring Settings dialog to fine tune the scanning operation. Also added right click context menu to quickly perform tasks such as Unhide, Delete, Open, Scan Online using Google Search/VirusTotal etc.
Последний отзыв / Читать все отзывы (5 шт.)
 Гость Гость |
Ссылки не рабочие. |
| Hidden File Finder 4.0 Portable – поиск скрытых файлов 2017-02-27 |

nik_by: добавьте свой ->
Неправильная раскладка: ршввут ашду аштвук 4.0 зщкефиду gjbcr crhsns[ afqkjd
Транслитом: xидден филе финдер 4.0 портабле poisk skryityix faylov
На этой странице Вы узнали про: Hidden Fiele Finder, открывающий скрытые файлы программа, программа для выявления скрытых, Hidden File Finder 2.0, программа поиска скрытых файлов, программа для обнаружения скрытых файл, программа для поиска скрытых файлов.
TextCrawler

Это программное обеспечение немного отличается от большинства обычных инструментов поиска файлов, поскольку фокусируется на тексте. Вот основные функции программы:
- Вместо поиска файла по определенному имени или дате выполняется поиск, чтобы найти текст, который на самом деле находится внутри файла.
- Программа практически является программой поиска файлов. Важно знать, что поиск выполняется по содержимому файла, а не по его имени.
- Вы можете извлечь и заменить текст.
- Также вы можете запускать пакетные команды для файлов.
- Вы можете легко увидеть предварительный просмотр текста, который был найден в файле, прежде чем открыть этот файл.
- Вы можете использовать TextCrawler в коммерческих и некоммерческих условиях.
- Получить TextCrawler
Наконец, на этом наш список заканчивается. Если вы чувствуете, что навигация и поиск в Windows вам не подходят, вам обязательно стоит попробовать одну или несколько программ поиска файлов, перечисленных выше.
Возможно, вам удастся найти сторонний инструмент, который улучшит недостатки Microsoft.
СВЯЗАННЫЕ ИСТОРИИ, ЧТОБЫ ПРОВЕРИТЬ:
- Как удалить FileFinder Webitar Production Inc. с компьютеров Windows
- 5 лучших файловых менеджеров iPhone для пользователей ПК с Windows
- Лучшие двухпанельные файловые менеджеры для Windows 10
Примечание редактора: этот пост был первоначально опубликован в августе 2017 года и с тех пор был полностью переработан и обновлен для обеспечения свежести, точности и полноты.












