Как напечатать текст. Печать на компьютере
После покупки компьютера пользователь, как правило, получает голую систему с минимальным набором приложений. Как напечатать текст на компьютере, если нет текстового редактора. И новоиспеченный пользователь первым делом начинает иcкать пути как бы установить ворд от майкрософта. А для чего он вам нужен? Ну, если вы, действительно, профессионал, то вам эта программа необходима. А вот зачем она новичку? Чтобы написать несколько строчек текста и все.
Функционал офисного пакета от Microsoft огромен и нужен для профессионального использования. Для того чтобы писать небольшие заметки и статьи вполне достаточно текстового редактора, который уже есть в системе виндовс. Вы наверное и не подозревали, что такая программа у вас уже есть. И не нужно покупать или использовать нелицензионную версию.
PS: Современные дети пробуют печатать на пишущей машинке
Дорогой читатель! Вы посмотрели статью до конца. Получили вы ответ на свой вопрос? Напишите в комментариях пару слов.Если ответа не нашли, укажите что искали.
В статье Как печатать текст на компьютере Вы узнаете:
- Основные инструмент Microsoft Word
- Как печатать текст при помощи основных инструментов Microsoft Word
- Как скачать программу Microsoft Word 2016 (в конце статьи)
- В конце будет познавательное видео.
Программа для работы с текстом
Для создания текстового электронного документа существуют специальные программы. Именно они позволяют напечатать текст, то есть создать макет документа в электронном виде, который потом можно распечатать на компьютере или скинуть на флешку.
Таких программ существует огромное количество, но есть всего несколько самых популярных.
1 — Microsoft Office Word
2 — WordPad
3 — Writer (редко используется, нужно устанавливать отдельно).
Работа с документом и редактирование текста
Когда вы запустите программу Microsoft Word, вы увидите перед собой рабочую область, которая выглядит как чистый лист. Именно в этом месте и будет происходить набор текста, а также его редактирование.
Как правило, начинающие пользователи, увидев перед собой чистый лист и множество разных кнопочек, не понимают, что им нужно делать. Ещё больше они теряются из-за клавиатуры, так как не знают, какие кнопки следует нажимать.
Однако, на самом деле здесь нет ничего сложного. Достаточно просто хорошенько разобраться, и вам не составит труда научиться печатанию текста на компьютере. При необходимости можете найти специальное видео, где во всех деталях онлайн показывается процесс печатания текста.
Вам останется только всё повторить и запомнить. Так вам будет проще работать не только в редакторе Microsoft Office Word, но и в других, где используется аналогичный принцип.
Поначалу вы будете набирать текст медленно и часто с ошибками, но не останавливайтесь, продолжайте тренироваться. Со временем вы сможете закрепить полученный навык и довести его до совершенства.

Сохранение текста
Итак, вы создали новый документ. Теперь вы можете его сразу сохранить. Это делается при помощи расположенной в левом верхнем углу кнопки. Нажав на неё, вы вызовете меню, в котором нужно найти пункт «Сохранить», нажать на него, а затем выбрать нужный вам формат, например, документ Word.
Затем вы увидите окно с возможностью выбора нескольких вариантов:
- куда сохранить файл (для быстрого поиска лучше выбрать Рабочий стол);
- как назвать файл (придумайте название для нового документа);
- формат файла (здесь ничего менять не нужно).
Когда вы сделаете выбор в каждом из полей, можете нажимать на кнопку «Сохранить». После этого ваш документ появится на рабочем столе вашего компьютера.
Теперь вы можете совершать с ними самые разные операции: скинуть на флешку или переслать по электронной почте. Также можно возобновить работу либо вообще удалить его с компьютера.
Хочется дать полезный совет: во время печатания большого документа почаще сохраняйте его. Так вы не потеряете уже набранный вами текст в случае непредвиденных ситуаций.

Распечатка документа на принтере
Иногда после набора текста возникает необходимость распечатать документ. Для этого вам, естественно, потребуется принтер. Если он у вас уже имеется, то вы должны убедиться в том, что он подключён к компьютеру и правильно настроен.
Если и это сделано, то далее вам нужно сделать несколько простых действий. Прежде чем отправить документ на печать, убедитесь, что принтер включен и в нём есть достаточно бумаги. После этого делаем следующее:
- Найдите документ, который вам нужно распечатать, и откройте его.
- Нажмите на кнопку в левом верхнем углу, открывающей меню, и выберите в нём пункт «Печать», а затем нажмите еще раз «Печать».
- Перед вами появится окно с множеством настроек, но не пугайтесь, ничего сложного в них нет.
- На этом этапе у вас будет возможность выбрать принтер, если к компьютеру подключено несколько, количество копий документа, формат листа и прочие параметры.
- Если же вам не требуется изменять специальные настройки, то можете оставить всё по умолчанию и сразу нажать OK.
Сразу после этого начнется процесс печати, и уже буквально через минуту у вас будет на руках ваш документ в текстовом формате. Аналогичным образом вы можете распечатывать и все другие файлы, придерживаясь вышеописанного алгоритма.

Копирование текстового файла на флешку
Если вы научились печатать текст на компьютере, то перенести его на флешку для вас не составит большого труда:
- Первым делом убедитесь, что флешка вставлена в USB-разъем.
- Осмотрите рабочий стол — там должен быть значок «Мой компьютер», на который нужно дважды нажать.
- Когда откроется окно, найдите «Съемный диск» и также дважды кликните по нему.
- Теперь перейдите к папке, в которой вы сохранили созданный текстовый файл. В нашем случае это «Рабочий стол». Нажмите на документе правой кнопкой мыши, а затем в открывшемся меню выберите пункт «Копировать».
- Теперь опять перейдите к «Съемному диску», нажмите в любом месте на правую кнопку мыши и выберите пункт «Вставить».
- После этого начнётся процесс копирования, и вскоре документ появится на флешке.
Многим может показаться, что научиться работать на компьютере очень просто. Однако это не для всех так. До сих пор есть люди, которые не знают самых элементарных вещей. Не умея набирать текст на компьютере, очень сложно не только получать необходимую информацию из Сети, но и общаться с другими людьми. Поэтому тем, у кого с этим проблема, необходимо срочно заняться ее устранением.

На самом деле научиться печатать текст на компьютере не так уж и сложно. Трудности возникают лишь на первом этапе, когда человек видит перед собой много нового и теряется, не зная, что ему делать. Но вам будет проще освоить эту науку, если вы будете учиться печатать текст не в одиночку, а с более опытным пользователем. Тогда он сможет вам подсказать в случае возникновения у вас затруднений и помочь быстрее научиться набору текста.
Помни мы учимся печатать слепым методом. Не смотрим на клавиши только в монитор, только в результат!
8. Теперь несмотря на клавиатуру, а смотреть нужно только сюда в монитор. Открываем блокнот. И набирать вот эти буквы и далее слова. Еще раз напоминаю не смотрим на клаву а смотрим на то что нужно написать, и то что у нас получается, — т.е. в монитор. Правую руку ставим тоже на свое место она будет учиться нажимать на клавишу «Enter» мизинцем.
Слова на каждой новой строке:
Пройтись нужно 3 раза, первый набор, — не торопитесь, вспоминаем кто и где у нас, какой образ в какой стороне, потихоньку ускоряемся. Набрали три раза, отдохнули 2-3 минуты, размяли пальцы, выпили воды. И пошли к указательному пальцу правой руки.
9. Пишем|рисуем «Н», «Р», «Т», «Г», «О», «Ь»:
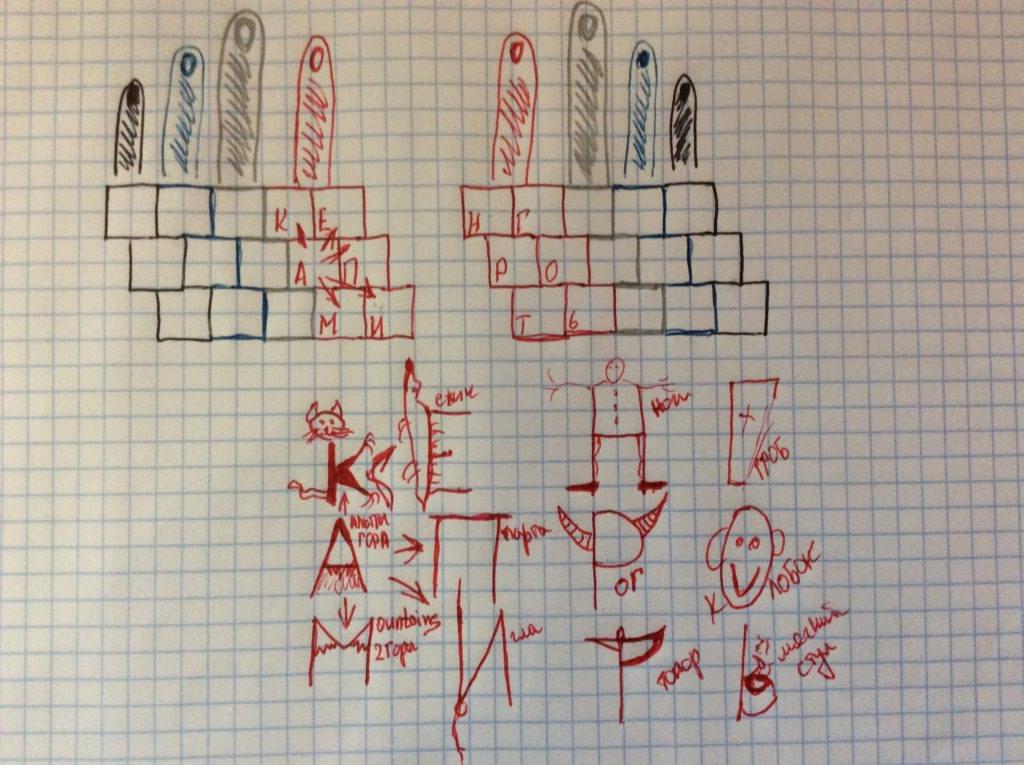
Вот слова и буквы для указательного пальца правой руки:
н
о
о
Р
о
т
тот
рот
торт
гон
трон
рог
огр
ть
нь
ноть
ронь
торг
Пройтись нужно 3 раза, первый набор, — не торопитесь, вспоминаем кто и где у нас, какой образ в какой стороне, потихоньку ускоряемся.
Если у Вас проблема с каким – то образом, просто поменяйте его на более подходящий.
Теперь тренируем оба указательных пальца и больших.
Большой палец это всегда пробел.
Далее прям совсем не торопимся. Слова:
а
о
рота
март
кета
гора
трамп
ток пара парта морг трак гарант река мир порог мать митинг ткань
проходим три раза, если есть возможность то хорошо если бы кто-то продиктовал, первый раз не торопливо, затем в нормальном темпе.
В какой программе лучше печатать?
Для начала Нам надо открыть текстовый редактор. Ищем в компьютере программу Microsoft Word или просто Word (в моем случае это Microsoft Word 2016).
Есть и другие программы чтобы печатать текст, но они используются очень редко, поэтому не будем тратить на них время.

Зачем учиться печатать вслепую 10 пальцами
Что удивительно, печатать вслепую двумя руками я научился ещё в колледже, пытаясь занять себя хоть чем-то полезным во время уроков. Дело в том, что я учился в обычном российском колледже, куда можно было поступить бесплатно, так как родители не были способны оплачивать моё образование, да я и сам не горел тогда желанием к чему-то стремиться, ограничиваясь стадным мышлением.
Ну и вот, большинство наших преподавателей, не знаю, как в других учебных заведениях, клали большой болт на наши знания и обучение, ведь для них главное — отработать учебные часы, чтобы заработать денег.
Так на парах по одному профильному предмету, пока преподаватель играл в браузерную игру, мы учились печатать на клавиатурных тренажёрах. Современных смартфонов и безлимитного интернета в то время ещё не было, а на колледжских компьютерах стоял только учебный софт и стандартные игры от Windows.

В общем, я считаю, что это один из немногих важных навыков, полученных за 4 года обучения, который мне сейчас помогает зарабатывать большие, по меркам России, деньги.
Экономия времени
Первым плюсом слепого метода печати двумя руками для меня, конечно же, стала скорость печати, которая увеличивается и по сей день. Печатая как попало, вряд ли можно так систематично развивать этот навык, так как приходится постоянно смотреть в монитор и на клавиатуру.
В наше время мы стали больше общаться именно в письменном виде и уметь быстро печатать — уже необходимость. Бывает, что я общаюсь в социальной сети сразу с 10 — 20 людьми одновременно, что нереально сделать при живом общении, так как это абсолютно разные люди, среди которых мои работодатели, клиенты, друзья и читатели. Такой разговор в письменном виде очень сильно экономит время.
Повышение продуктивности
Второй плюс для меня в том, что я стал успевать за собственными мыслями при написании статьи и общении. Когда приходится много писать и общаться, с низкой скоростью печати не всегда успеваешь набрать то, что ты только что сформулировал в своей голове, и мысль теряется. Даже при разговоре бывает такое, а говорим мы куда быстрее, чем печатаем на компьютере.
По этой причине на нашем курсе “Копирайтинг с нуля”, где обучаем людей писать тексты, формулировать правильно свои мысли и зарабатывать на этом, не выходя из дома 20 — 30 тыс. рублей в месяц, мы уделяем особое внимание тренировкам правильной печати на клавиатуре.
Сохранение здоровья и энергии
Третий и четвёртый плюсы — это сохранение энергии и здоровья при работе за компьютером. Не нужно стало постоянно переключать внимание с монитора на клавиатуру. Стали меньше уставать глаза и шея, работоспособность увеличилась, а шанс посадить зрение и угробить своё здоровье уменьшился.
Развитие мозга
Закончу на пятом плюсе, суть которого заключается в том, что тренируя все пальцы обеих рук, в мозгу образуются новые нейронные связи, которые также влияют на нашу способность думать, обучаться и запоминать информацию.
Нас с детства родители учат новым навыкам, которые влияют на наше умственное и физическое развитие. Но потом, когда мы взрослеем, почему-то перестаём развивать эти навыки осознанно, решив, что мы уже всё умеем. Про такие «незаметные» навыки, которые нужно постоянно развивать, например: уметь писать, уметь задавать вопросы, уметь выстраивать отношения и т. д., я и буду рассказывать в этой постоянной рубрике.
Если хотите быть всегда в курсе, подписывайтесь на обновления блога. Будем вместе им обучаться.
Не текстом единым
В этом разделе вы узнаете, как печатать не только обычный текст на домашнем компьютере. В конце концов, иногда приходится иметь дело с фотографиями, веб-сайтами и файлами со смартфона.
Картинки и фото
Если перед вами стоит задача распечатать изображение или фотографию, вы можете выполнить ту же процедуру, что и для текстовых файлов. Дважды щелкните файл изображения, чтобы открыть его. Какую бы программу вы ни использовали для просмотра изображения, вы можете использовать привычную комбинацию Ctrl+P.
Страницы сайтов
Иногда вам может понадобиться распечатать информацию из Интернета, то есть одну или несколько страниц с определенного сайта. Это можно сделать двумя способами.
-
CTRL+P откроет окно с выбором принтера и некоторыми настройками. Это относится к браузеру Firefox. Вы увидите изображение, подобное приведенному ниже.



Как распечатать страницу из Интернета на принтере: подробная инструкция с пояснениями и скриншотами.
Файлы с телефона
В зависимости от возможностей вашего телефона и принтера у вас может быть два варианта отправки файлов на печать.
- Если оба устройства имеют Wi-Fi, это можно использовать в своих интересах. Устройства должны быть подключены к одной сети wi-fi, что, скорее всего, так и есть. В этом случае выберите нужный файл или фотографию и удерживайте на нем палец в течение длительного времени (3-5 секунд). Выберите «Печать» в контекстном меню, а затем нужную модель принтера.
- Если вы не можете воспользоваться первым вариантом, подключите смартфон через USB-кабель к компьютеру в качестве съемного диска. Найдите нужный файл в File Explorer на вашем компьютере, а затем вы можете распечатать его, как мы делали это с файлами Word.

Как печатать с телефона на принтер
Подробное описание процесса подключения и настройки.
Как сделать рамку страницы
Рамка страницы поможет более красиво и наглядно оформить ваш документ (к тому же, иногда, есть спец. требования, когда она просто необходима) .
Чтобы вставить рамку: откройте раздел «Дизайн» , а затем нажмите кнопку «Границы страниц» .
- сначала выбрать тип рамки. В принципе, для большинства задач достаточно рамок, которые есть по умолчанию в Word (см. стрелка-1 на скрине ниже);
- далее указываете тип рамки: например, сплошная или пунктирная;
- затем укажите цвет, ширину линии, рисунок;
- последнее — задайте, применить рамку ко всему документу или к отдельному ее разделу (если нужна рамка только для одной страницы/раздела — используйте инструмент «Разрыв страницы», по аналогии с постановкой нумерации страниц, см. п.1 в этой статье);
- нажать OK — и рамка будет готова!
Пример готовой рамки показан на скрине ниже.
С чего нужно начать?
Перед тем как приступать к распечатке документов в первую очередь нужно убедиться в том, что устройство правильно подключено, верно определяется компьютером и что установлены все необходимые драйверы. Обычно на панели задач присутствует значок принтера и по нему можно определить состояние устройства.
В случае создания копии документа, его нужно предварительно отсканировать, за исключением использования многофункциональных устройств – они умеют сразу печатать отсканированный документ и никакие предварительные действия не требуются. Если сканирование завершилось успешно и не было выявлено никаких ошибок, можно приступать к следующему этапу.












