Ноутбук перестал видеть видеокарту
В данной статье мы рассмотрим довольно частую ситуацию, когда ноутбук не видит видеокарту. Либо есть какие-то сложности с установкой драйверов. Например, драйвер вроде бы установлен, но отказывается запускаться.
Подобная проблема чаще всего случается после того, как была сделана переустановка операционной систему Windows, хотя возможны и другие варианты. Конечно, у опытного пользователя или у специалиста она вряд ли может произойти. А вот новичок вполне может столкнуться с такой проблемой. Можно сразу отправиться в сервисный центр по ремонту ноутбуков, а можно попробовать решить проблему самостоятельно.
Рассмотрим несколько способов и решений по пунктам на тот случай, если ваш ноутбук перестал видеть видеокарту: встроенную или дискретную.
Почему компьютер не видит видеокарту?

Сегодня мы попробуем разобраться, почему компьютер может не определить видеокарту. Данная ошибка в последнее время получила большое распространение. В особенности это касается тех пользователей, которые предпочитают постоянно обновлять операционную систему.
Но не стоит паниковать раньше времени. Если компьютер вообще перестал видеть видеокарты, причины такой ошибки могут оказаться совершенно не опасными. Вы сможете справиться с ними безо всяких проблем. По какой же причине может возникнуть данная проблема? Как ее можно устранить?
Самый простой вариант
Первый и самый простой вариант проблемы, из-за которой компьютер не видит видеокарту, это неправильная установка. В основном это актуально для стационарных компьютерных терминалов. Именно в таких устройствах пользователи часто прибегают к самостоятельной замене железных компонент. Если компьютер у вас так и не увидел видеокарту, проверьте, правильно ли она установлена в материнскую плату. Возможно вы просто не до конца ее вставили. По этой причине контакт не поддерживается. Как вы сами можете убедиться, причин для паники нет. В данном случае желательно извлечь данную составляющую, а потом установить ее до упора.
Материнская плата
Теперь рассмотрим более серьезные случаи. Подобное явление может быть вызвано возникновением определенных проблем с самой материнской платой. Тут могут быть разные варианты. Так, к примеру, материнская плата могла просто сломаться, или сам разъем для видеокарты оказался поврежден. Самостоятельно диагностировать поломку скорее всего не получится. Так что, если у вас есть подозрения, связанные с поломкой материнской платы, то лучше сразу нести ее в ремонт. Подтвердить или опровергнуть ваши догадки сможет только профессиональны мастер. Починить поврежденный разъем в некоторых случаях можно. Если выполнить данную процедуру нельзя, пользователю придется полностью заменить материнскую плату. Если ваш компьютер не видит видеокарту от компании Nvidia, или любую другую, обратите внимание на то, насколько старая материнская плата установлена в вашем компьютере. Это же касается и самой видеокарты. Стоит отметить, что старая материнская плата не сможет работать с новой видеокартой, и наоборот. Если вы подозреваете, что проблема заключается именно в несовместимости, попробуйте заменить составляющие и проверить, будет ли исправлена неполадка. Исправить положение, скорее всего, удастся без особых проблем.
Неисправность
Но рано радоваться. Если компьютер не видит видеокарту Radeon или любую другую, и оборудование при этом друг другу соответствует, то возможен еще один неприятный исход. В данном случае речь идет о поломке видеокарты. Если с данным компонентом что-то не в порядке, компьютер просто не будет его воспринимать. Также возможны варианты, в которых видеокарта то работает, то не работает. Как быть в данном случае? Прежде всего, попробуйте отнести «железо» на ремонт в сервисный центр. Там специалисты попытаются починить вашу видеокарту. Если это окажется невозможно, то вам придется приобретать новую деталь. Ее лучше подбирать таким образом, чтобы избежать возникновения проблем с материнской платой. Данный прием избавит вас от возможных проблем.
Несовместимость
По какой причине компьютер не распознает видеокарту? Возможно множество вариантов, однако не все из них опасны. Кроме перечисленных ваше случаев, может встречаться и простая несовместимость оборудования или операционной системы. Чаще всего подобные ситуации встречаются при покупке новой видеокарты. При попытках подключения устройства вы можете потерпеть неудачу. Скорее всего проблема заключается в том, что материнская плата и видеокарта просто не соответствуют друг другу. При покупке или замене составляющих персонального компьютера обязательно обращайте внимание на то, какие платы совместимы с данным типом оборудования. В противном случае вам придется менять железные компоненты. Возможна также несовместимость операционной системы. Особенно актуальна данная проблема для тех пользователей, которые установили на свой персональный компьютер Windows 10.Все составляющие компьютера могут быть совместимы или несовместимы с тем или иным контентом. Данный пункт обычно прописывают в технических характеристиках устройства. Но многие пользователи просто не уделяют этому должного внимания. А ведь это могло бы избавить их от многих проблем. Так что, если компьютер не видит видеокарту из-за несовместимости программного обеспечения, придется сменить второй пункт. На что именно, это можно посмотреть в характеристиках используемой вами видеокарты. Здесь все должно быть написано. Если у вас стоит установлена Windows 10, то не удивляйтесь невозможности работы каких-либо подключенных устройств. Данная операционная система на сегодняшний день особенно богата ошибками, которые не позволяют пользователю комфортно работать с программным обеспечением.
Драйверы
Что делать, если персональный компьютер не распознает видеокарту? Если честно, не всегда нужно сразу бросаться проверять компьютерное железо и изучать совместимость оборудования. Довольно часто бывает так, что в системе по той или иной причине просто отсутствуют драйверы. Это программное обеспечение позволяет компьютеру увидеть подключенные устройства и корректно с ними работать. Как быть, если проблема заключается в драйверах? Чтобы проверить ее наличие, необходимо использовать диспетчер устройств. Если нужные драйвера отсутствуют, необходимо скачать и установить их. После это нужно перезагрузить компьютер. Обратите внимание на то, что искать драйверы необходимо конкретно для используемой вами модели видеокарты и подбирать их в зависимости от операционной системы. Весь необходимый контент вы сможете найти на сайте производителей.
Заражение
Еще одна возможная причина заключается в инфицировании компьютера. Довольно часто вирусы становятся для пользователей большой проблемой. Именно по этой причине компьютер отказывается воспринимать видеокарту. Такой вариант можно предполагать только после того, как вы убедитесь в исправности и совместимости используемого оборудования.
Запись опубликована 27.04.2016 автором katrinas11 в рубрике Видеокарты. Отблагодари меня, поделись ссылкой с друзьями в социальных сетях:
Почему компьютер не видит встроенную видеокарту
Проблемы с определением видеокарты в системе
Видеокарта — это важнейший элемент как домашнего настольного компьютера, так и любого ноутбука, начиная от офисного и заканчивая игровым. Именно на это устройство ложится нагрузка от выполнения ежедневых задач: серфинг в интернете, просмотр сериалов и кино, выполнение расчетов в специальных программах и простой набор текста. Все эти операции были бы невозможны, если бы пользователь не мог видеть информацию, которая ему нужна и которую на монитор выводит именно видеокарта. Неудивительно, что именно с этим компьютерным комплектующим чаще всего происходят сбои или возникают ошибки в его работе.

Достаточно часто встречающаяся проблема, не требующая обращения в сервисный центр за профессиональной помощью, это отсутствие видеокарты в диспетчере устройств. Проще говоря, когда ваш компьютер «не видит» видеокарту. Пользователю достаточно воспользоваться одним из предложенных ниже решений, которые одинаково хорошо подходят к широко распространенным видеокартам «зеленых» — Nvidia, и к видеокартам «красных» — от производителя AMD.
Наиболее распространенные проблемы и пути их решения
В целом, если ваш компьютер включается, и вы можете добраться до диспетчера задач без перезагрузок или зависаний – ваши дела не так уж плохи. Такие неполадки легко устраняются самостоятельно.
Обратите внимание, описанные ниже действия подходят для настольных компьютеров или ноутбуков с внешней видеокартой, подключенной через коннектор Thunderbolt в комбинации с коннектором Type-C USB
Плохой контакт при подключении
Чаще всего такая ошибка происходит сразу после установки видеоускорителя.
Исправить проблему плохого контакта можно следующим образом:
- В целях безопасности выключите компьютер и выньте кабель питания из розетки.
- Открутите левую боковую панель компьютера.
- Удостоверьтесь, что карта плотно вошла в разъем pci-e, пластиковый замок на слоте закрыт, а контакты погружены на равную глубину по всей длине видеокарты.
- Если вы не уверены, что карта подключена правильно – извлеките ее и вновь вставьте до характерного глухого щелчка.
- Если в видеокарте присутствуют кабели дополнительного питания – удостоверьтесь, что они правильно подключены к блоку питания вашего ПК.
- Верните панель на место, подключите питание и включите ваш компьютер.

Это один из самых простых и действенных методов решения проблемы. Если с помощью него не удалось ее решить – она кроется в чем-то другом.
Ошибки в операционной системе
На втором месте по популярности возникающих трудностей находятся ошибки в Windows или совместимом программном обеспечении. Начать диагностику стоит с простой перезагрузки компьютера.
Затем следует проверить файлы ОС на предмет их повреждения:
- Нажмите комбинацию клавиш Win+R.
- В появившемся окне напечатайте «sfcscannow».
- После завершения проверки перезагрузите компьютер.
Если вы встречаете другие ошибки в Windows, кроме плохо определяющейся видеокарты, скорее всего следует переустановить ОС
Ошибки определения драйверов
Актуальные драйвера очень важны для правильной работы видеокарты. И хотя в современных версиях Windows 10 драйвера самостоятельно устанавливаются через центр обслуживания, в некоторых случаях эту операцию необходимо провести вручную:
- Откройте раздел «Диспетчер устройств» через панель управления или поиск.
- Нажмите на категорию «Видеоадаптеры».
- Если видеокарта не определяется она будет выглядеть как неизвестное устройство. Нажмите на нее правой клавишей мыши, а затем «Удалить устройство».
- Перезагрузите компьютер.
- Скачайте свежие драйвера с сайта AMD или Nvidia. Для старых моделей ноутбуков следует скачивать драйвера с сайта производителя в разделе конкретно вашей модели
- После установки драйверов снова перезапустите компьютер.
Параметры BIOS и UEFI
Специфические настройки BIOS и UEFI на ноутбуках могут мешать системе правильно определять дискретную графику. Чтобы исключить этот аспект следует сбросить настройки на заводские. Для этого:
- Перезагрузите компьютер.
- До начала загрузки операционной системы нажмите специальную клавишу для входа в BIOS (Del, F2, F11 или F12).
Конкретная комбинация клавиш должна быть указана в инструкции к материнской платы или ноутбуку
- Верните настройки на заводские через позицию «Default setup».
- Нажмите F10, сохраните настройки, перезагрузите компьютер.
Вредоносное программное обеспечение
Вирусы также могут повлиять на определение видеокадры в системе. ПК обязательно должен быть защищен антивирусом.
Проверить систему на вирусы можно популярной утилитой Avast:
- Загрузите антивирус с официального сайта.
- Установите антивирус.
- Начните полную проверку системы на предмет вредоносного ПО.
- После окончания проверки перезагрузите ваш ПК.
Неисправность самой видеокарты
Если все эти действия не помогли вам определить видеокарту на компьютере, то проблема кроется в самом устройстве. Самостоятельно провести ремонт такого сложного устройства не получится даже у самого продвинутого пользователя, так что единственный вариант в данном случае – поход в сервисный центр и полноценный ремонт.
Причина 3: устаревшая версия BIOS
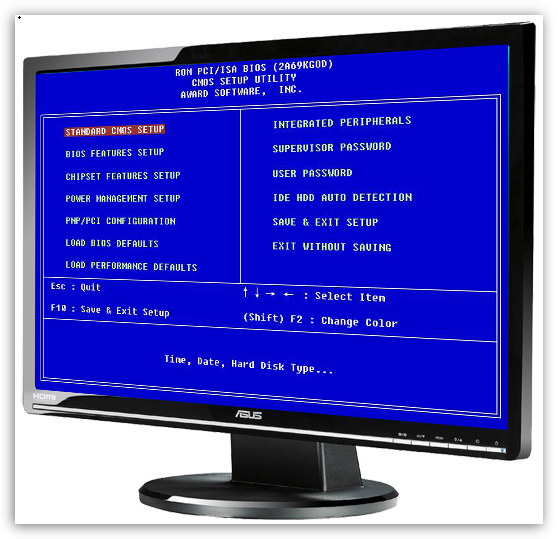
Если вы собрали компьютер с новой видеокартой, но компьютер отказывается ее понимать, можно подумать о том, что на компьютере установлена достаточно старая версия BIOS.
Как правило, на сайте производителя материнской платы можно найти утилиту для обновления BIOS, которая из-под Windows позволит выполнить требуемую задачу.
Проблема с неудачным обновлением ОС Windows
Часто после системного обновления Windows некоторые устройства начинают работать некорректно. Виной всему могут быть ошибки при установке обновлений. Для устранения проблемы потребуется произвести откат последних изменений. Для этого проделаем следующее:
-
Запускаем компьютер в безопасном режиме – после перезагрузки через несколько секунд нажимаем «F8», пока перед нами не появится экран с вариантами загрузки системы. Из них выбираем нужный пункт и жмём Enter.

Загружаем Windows в Безопасном режиме
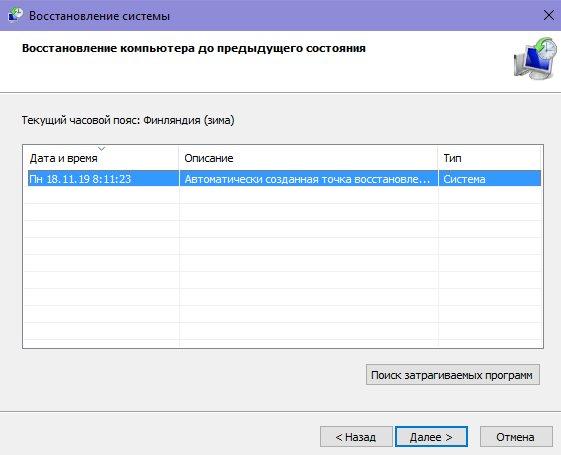
Пробуем откатить систему к ближайшей контрольной точке
В Панели управления NVIDIA нет выбора графического процессора — что делать?
Если нет возможности добавить в контекстное меню запуск с определенным графическим процессором ни в Панели управления Nvidia, ни в настройках дисплея, вполне вероятно, что ваш чипсет GPU не поддерживает технологию Nvidia Optimus. Технология Optimus позволяет графическому процессору Nvidia задействоваться в определенный момент, когда это необходимо. Чтобы проверить, поддерживает ли ваша графическая карта NVIDIA эту технологию, перейдите по этой ссылке. Там представлен список всех графических процессоров, поддерживающих технологию Optimus.
Кроме того, убедитесь, что у Вас установлен последний драйвер для видеокарты. Старые драйверы и устаревшие версии панели управления Nvidia могут не иметь такой возможности.












