How to install Android 9 pie (Bliss OS) on PC
Android is one of the most popular operating systems but it’s not that popular on PC. So if you wonder how you can use Android on PC then Bliss OS is for you. You can play various Android Games on PC and also use apps like Whatsapp on your PC. This lets us enjoy a very large screen compared to Smartphones with a full-size keyboard.
Although smartphones have come a long way still keyboards on our PC are way better when compared to touch screens. And if you want to play games then this is the real perk of installing Android on PC. And Icing on the Cake is that you can directly install Apps or Games from Playstore so that you don’t have to sideload these apps.
There are no official minimum system requirements to install Bliss OS on pc but as the latest stable build of Bliss OS is based on Android Pie it will be demanding in terms of hardware. So if you have a very old computer then choose from this list of 10 Best Lightweight Operating System for Old Computers for your PC as Bliss might not be for you.
Где скачать ISO Bliss OS
Bliss OS распространяется не только как система на базе Android x86 для установки на компьютер, но и как прошивка для мобильных устройств. Здесь рассматривается только первый вариант.
Официальный сайт Bliss OS — https://blissroms.com/ на котором вы и найдете ссылку «Downloads». Чтобы найти ISO именно для компьютера, перейдите в папку «BlissOS», а затем в одну из вложенных папок.
Стабильная сборка должна будет располагаться в папке «Stable», а на текущий момент доступны лишь ранние варианты ISO с системой в папке Bleeding_edge.
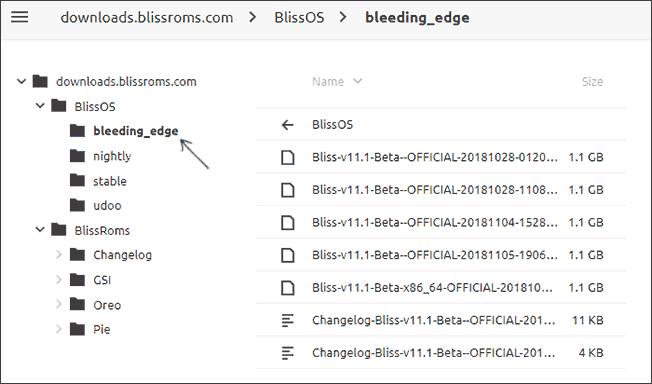
Не нашел информации об отличиях нескольких представленных образов, а потому загрузил самый новый из них, ориентируясь на дату. В любом случае, на момент написания статьи это только бета-версии. Также доступна и версия для Oreo, находится в BlissRomsOreoBlissOS.
Create Bliss x86_X64 bootable USB drive
- Once the ISO file of Bliss OS downloaded on your machine its time to create a bootable USB drive.
- For that, first, download the Rufus Bootable USB software. Here is the link.
- Insert the Pen drive to a system in which you want to make bootable.
- Click on the Rufus setup and run it. This bootable USB maker is a portable software and doesn’t need installation.
- When it opens, select the Pen drive from the Device section.
- Then click on the SELECT button and select the above downloaded Bliss ISO image.
- Finally, click on the START button, and the process of making Bliss OS bootable pern drive will start.
- You get a pop-up, ignore it, and press the OK button.
- It will again warn you that all data on the Pen drive will erase, so make sure nothing is important on the USB drive. Then click on the OK button.
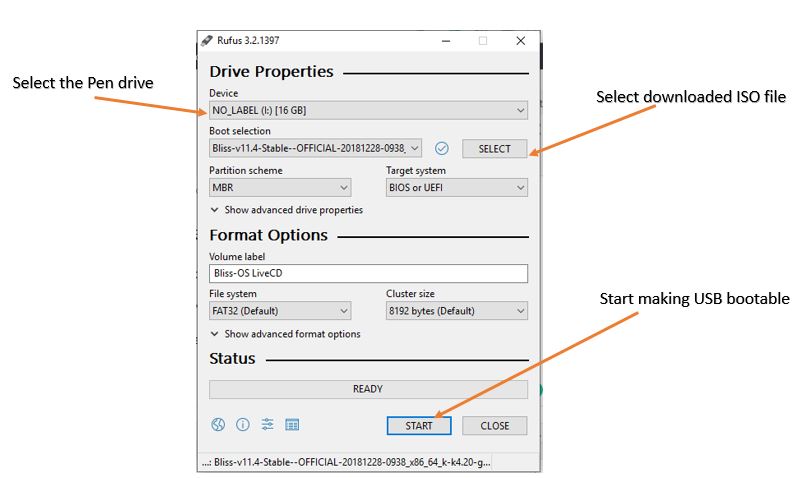
Method 1: Install Android(Bliss OS) on UEFI PC
You can also watch complete video tutorial below.

Dual-boot installation for UEFI system
This is the easiest way to install Bliss OS but this method will only work on UEFI systems. You will be able to easily dual boot your Android OS with Windows. And it is also safe as none of your partitions are changed and no need to format any partitions.
But To install Bliss OS you need to disable secure boot first. To disable secure boot, at computer startup press F1 or F2 or ESC (Keys vary from manufacturer to manufacturer) to get into the BIOS menu. In the BIOS menu navigate to Boot tab in the Boot tab, disable secure boot. This process might be different for your PC so you can google search how to disable secure boot with your PC make.

- Go to the folder where your Bliss-OS iso file is saved.
- Double click on Bliss-OS iso file and run Androidx86-Install file. If you are unable to open it directly then you can use Winrar to extract it the ISO file and then run Androidx86-Install.
- In the Android image section, click on it and browse to the downloaded Bliss-OSiso file and select it.
- While C: is the default installation dive you can change it to any drive you like.
- Select installation size 16Gb or higher according to your needs. The more games and apps you want to install the more space you should allot.
- Click Install and wait, after some time installation will get completed then you can reboot and select Android X86 in the boot menu and then enjoy using Android on your PC.
Создайте загрузочный USB-накопитель Bliss x86_X64
После того, как ISO-файл Bliss OS загрузится на ваш компьютер, самое время создать загрузочный USB-диск.
Вставьте USB флешку в соответствующий разъем
Нажмите на настройку Rufus и запустите ее
Этот загрузочный USB-производитель является портативным программным обеспечением и не требует установки.
Когда он откроется, выберите ваш USB в разделе « Устройство ».
Затем нажмите кнопку SELECT и выберите загруженный образ Bliss ISO .
Наконец, нажмите кнопку СТАРТ , и начнется процесс создания загрузочного диска Bliss OS.
Вы получите всплывающее окно, проигнорируйте его и нажмите кнопку ОК .
Он снова предупредит вас, что все данные на жестком диске будут удалены, поэтому убедитесь, что на USB-накопителе нет ничего важного. Затем нажмите на кнопку ОК .
Теперь, когда загрузочная флешка создана, загрузитесь с нее. Для этого нужно поменять приоритет загрузки в Bios в меню boot на USB вместо HDD, ИЛИ используйте любой из этих F2, F8, F12 или Esc в соответствии с BIOS вашей системы, чтобы выбрать загрузочный носитель или устройство сразу.
Когда появится первый экран загрузки, выберите Installation- Install Bliss-OS to hard disk
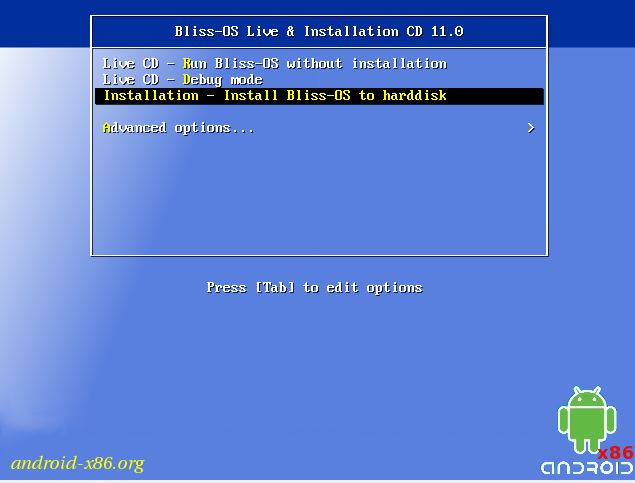
Шаг 4: Создание / изменение разделов
Используйте клавишу Tab, а затем клавиши со стрелками, чтобы выбрать Создать / Изменить разделы, и нажмите 0 на кнопке OK .
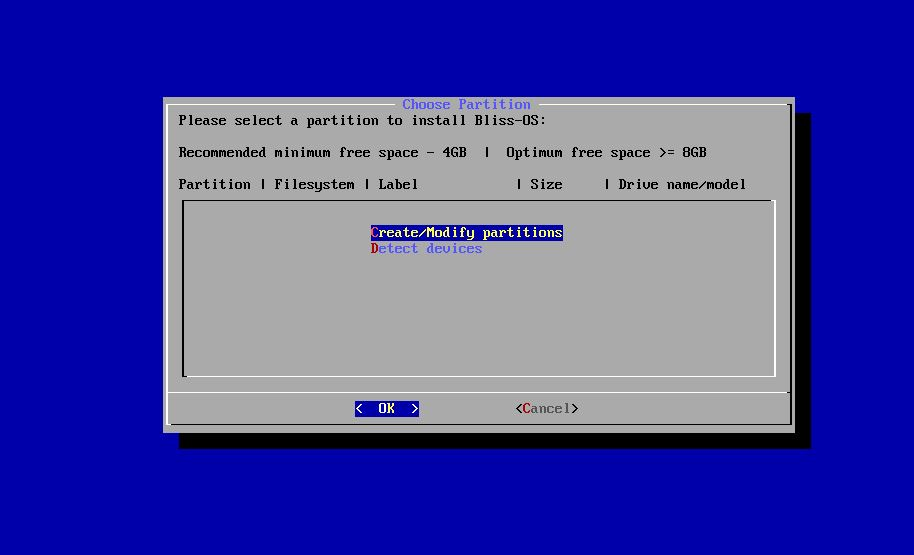
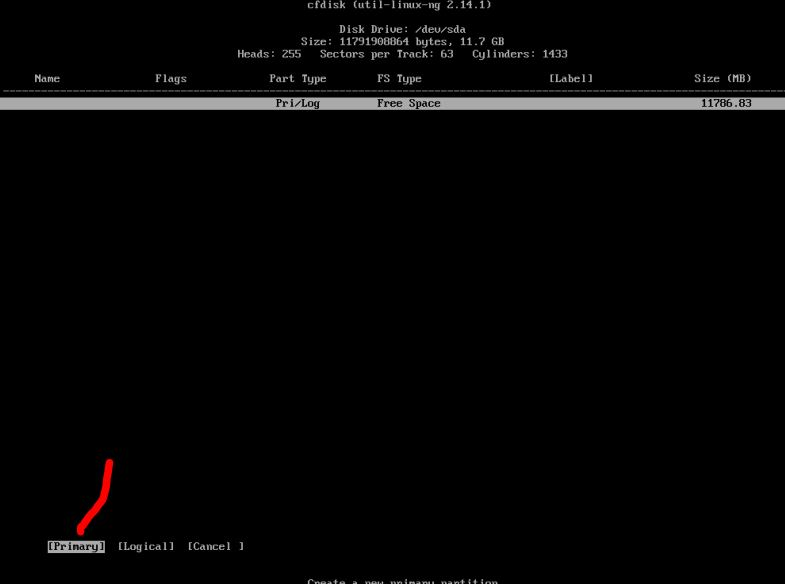
Введите количество места, которое вы хотите выделить для BlissOS, и нажмите Enter .
Шаг 6: пометьте основной раздел как загрузочный
Теперь отметьте созданный основной раздел как загрузочный. Для этого просто выберите опцию Bootable, а затем кнопку Enter .
Шаг 7: Запишите изменения, чтобы подготовить диск для установки Bliss
После вышеуказанного шага нам нужно записать изменения на диск. Для этого выберите опцию « Запись» и снова нажмите клавишу возврата / ввода.
Для реализации изменений, он попросит вашего разрешения. Отметьте ДА.
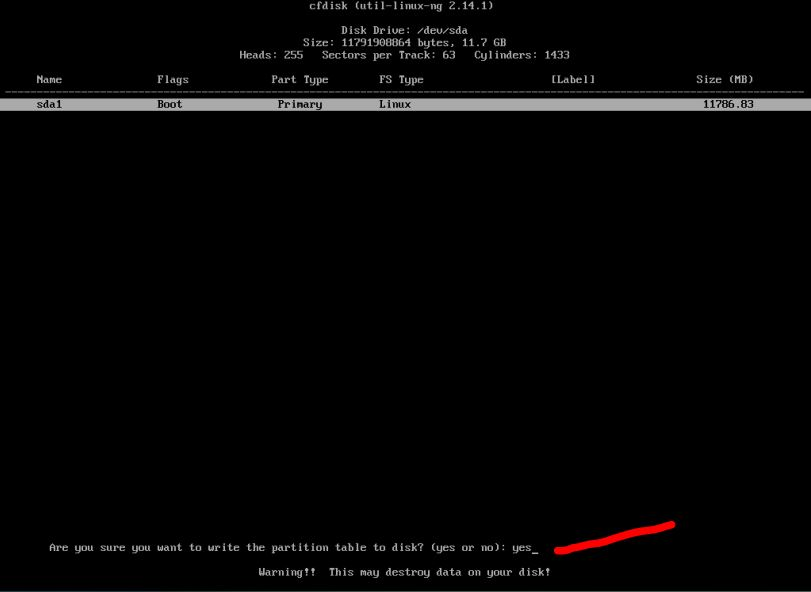
После выполнения вышеуказанного шага пора приступить к созданию инструмента для создания таблицы разделов. Используйте опцию Quit .
Шаг 8: Установите ОС Bliss
Как только вы выйдете, вы снова увидите раздел «Выбор раздела », где на этот раз вы найдете раздел для установки ОС . Выберите это и нажмите кнопку ОК .
Он попросит создать GPT , просто выберите ДА или Нет .
Отформатируйте диск, используя ext4
Выберите опцию Да .
Шаг 9: перезагрузите компьютер или виртуальную машину
Когда вы закончите, удалите USB Drive и выберите опцию перезагрузки, и вы получите ОС Bliss, установленную в вашей системе.
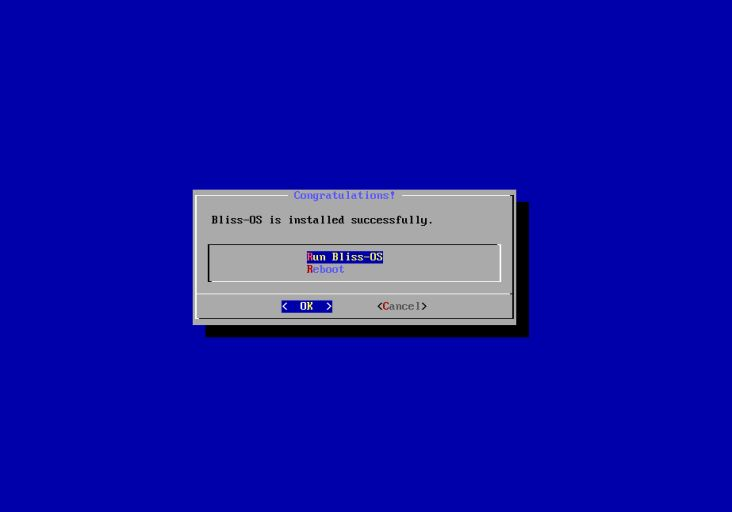
Наконец, ОС установила, теперь мы можем ознакомиться с ней.
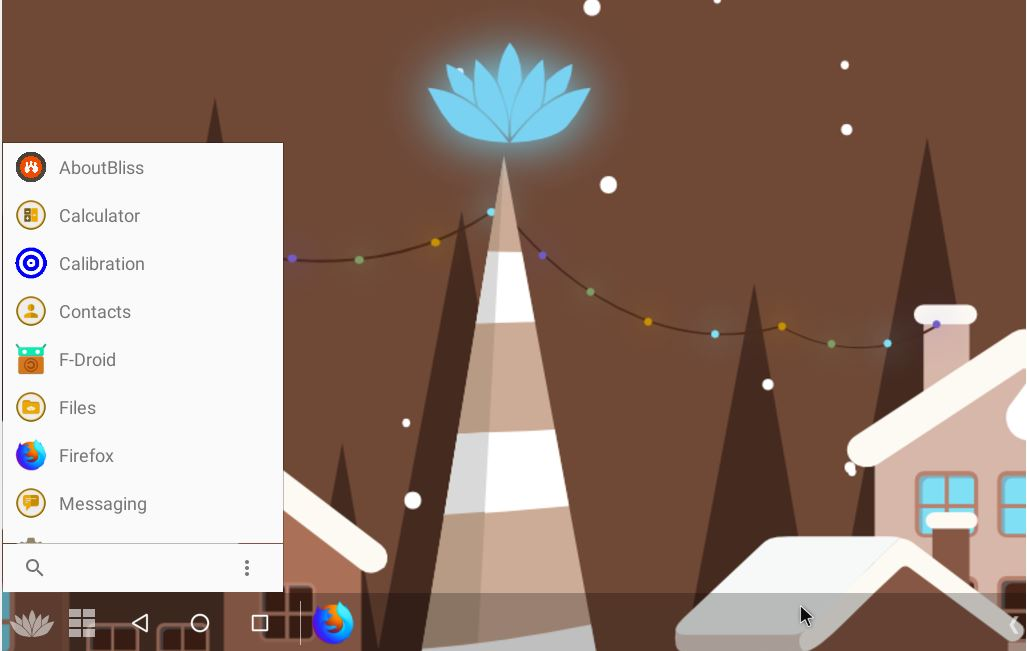
Аналоги Bliss Os
Операционная система с открытым исходным кодом на базе Android для телефонов, планшетов и персональных компьютеров.
Наша цель — предоставить сообществу разработчиков открытого исходного кода качественную операционную систему, которая может работать как ежедневный драйвер, синхронизируя ваши приложения, настройки и настройки на всех платформах, на которых вы используете Bliss.
Bliss OS поставляется с широким выбором опций настройки, функций и даже настраивается из коробки без использования root-субстрата. Имея так много доступных вариантов, вы скоро узнаете, почему мы называем это Bliss.
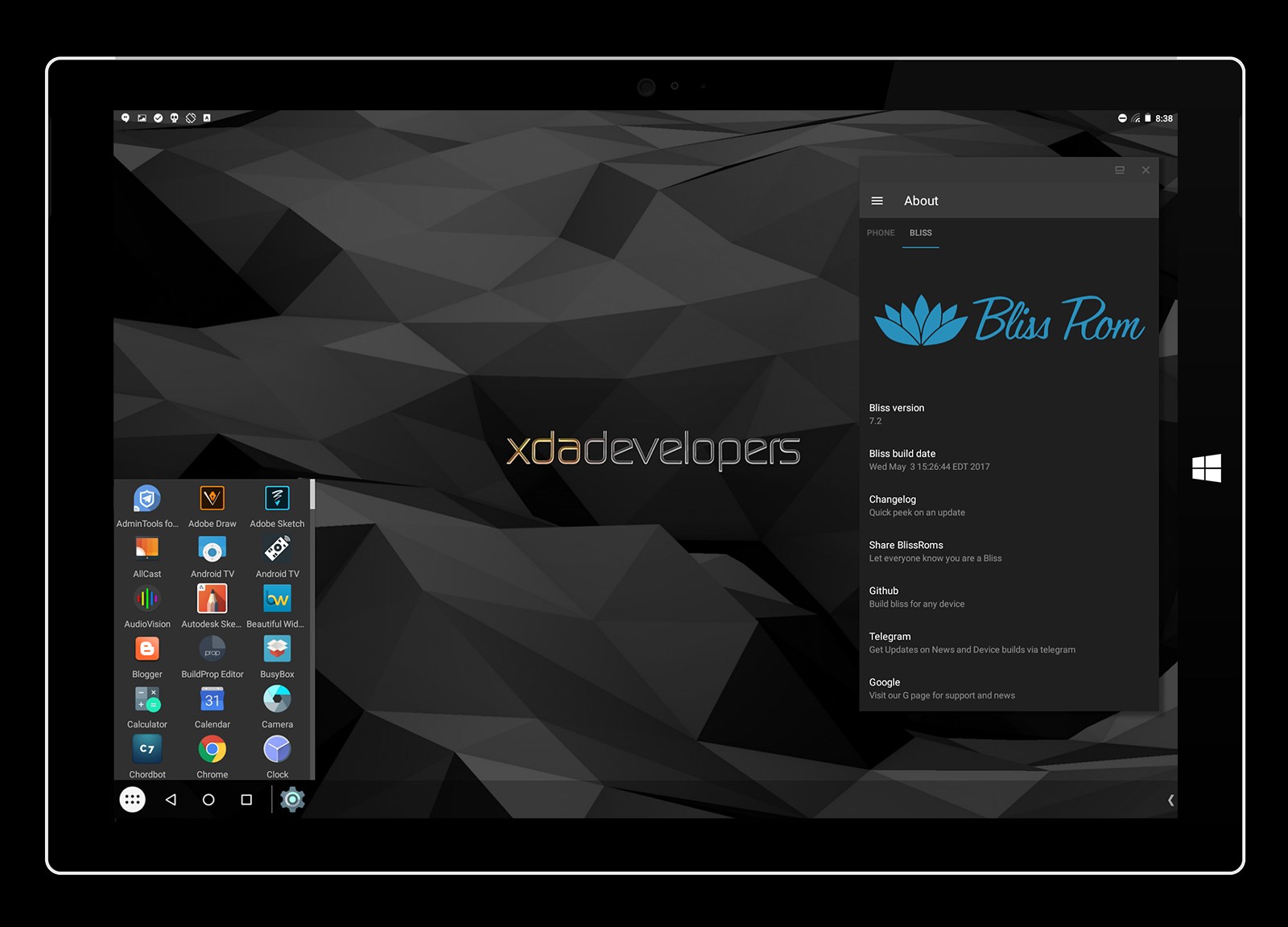
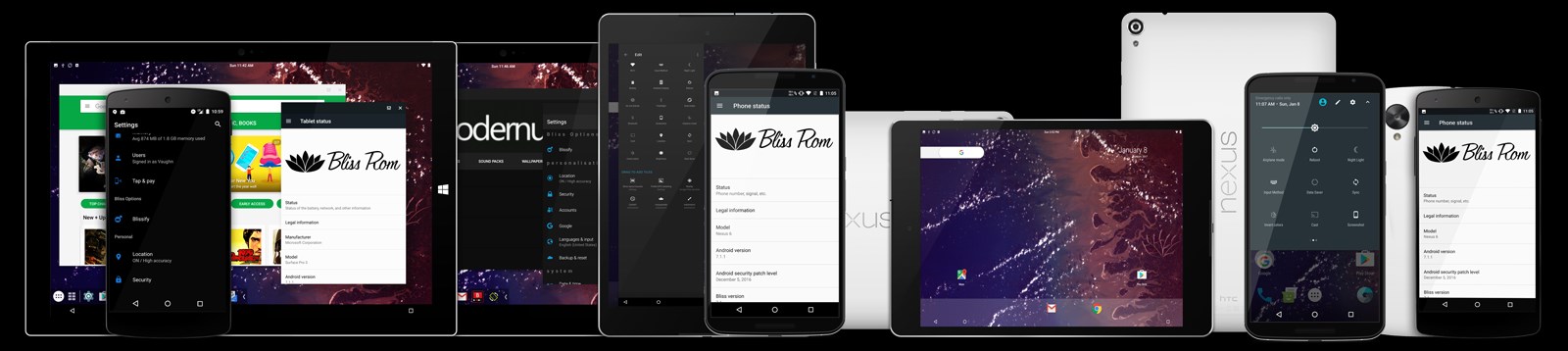
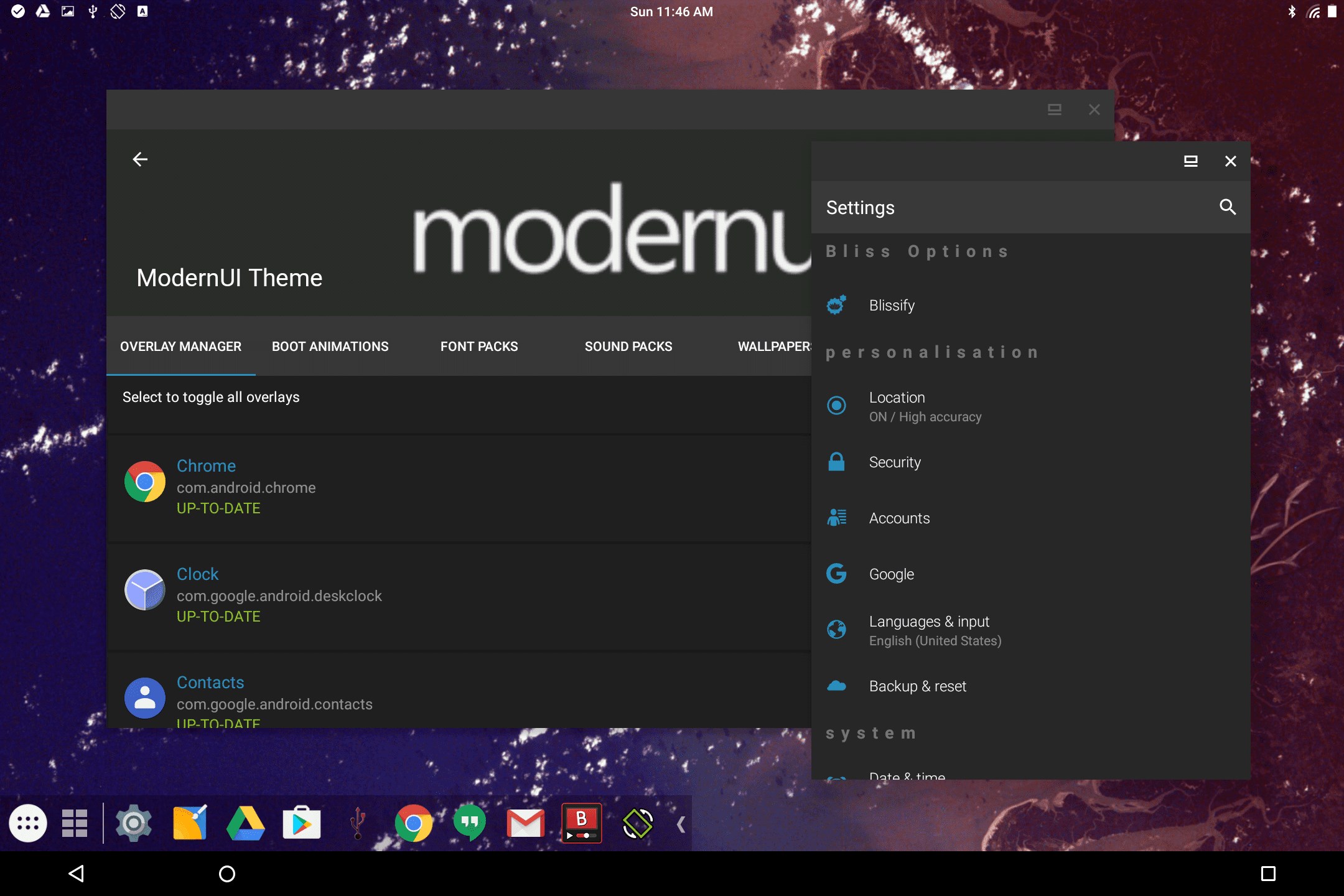
Как установить Android 10 вместе с Windows 10
Итак, это все о Bliss OS, и я надеюсь, что теперь вы знаете, что она может помочь вам запустить Android 10 на ПК, Linux или даже в Chromebook. Что ж, этого достаточно, чтобы знать об этой операционной системе с открытым исходным кодом. Вот правильная последовательность двойной загрузки Android Pie и Windows 10 с использованием Bliss, не теряя ни секунды, давайте начнем.
- Bliss OS ISO (https://blissroms-x86.github.io/)
- Руфус
- USB-накопитель минимум 8 ГБ
1. Отключите безопасную загрузку
Большинство поставщиков теперь поставляются с UEFI BIOS, поэтому в этом случае вам необходимо отключить безопасную загрузку перед ее установкой.
Чтобы отключить безопасную загрузку, просто перейдите в меню BIOS, используя (F2, F9 или любой другой ключ вашей системы, если вы не знаете точный ключ, просто введите его в Google, вы найдете), или вы можете отключить безопасную загрузку через Windows настройки.
- Перейдите в Настройки Windows 10 >>Обновление и безопасность >>Восстановление.
- В настройках восстановления нажмите на опцию перезапуска сейчас.
- Вы попадете в специальное меню загрузки, где вам нужно нажать на параметр «Устранение неполадок».
- Теперь нажмите Advanced Option и выберите Настройки прошивки UEFI.
- Отсюда вы можете легко отключить безопасную загрузку.
2. Создание раздела
- Щелкните правой кнопкой мыши значок « Этот компьютер» на рабочем столе и выберите « Управление».
- Затем перейдите к инструменту управления дисками из списка слева.
- Выберите раздел, на котором достаточно места (не менее 8 ГБ), а затем щелкните правой кнопкой мыши этот раздел >>Сжать том.
- Введите размер в мегабайтах, например, если вы хотите сделать раздел 7 ГБ, затем вставьте 7168 МБ, после выбора желаемого размера раздела нажмите кнопку « Сжать».
- Теперь ваш раздел успешно создан. Теперь запустите Rufus и выберите загруженный файл BlissOS.iso, а затем выберите USB-накопитель. (Держите USB-накопитель подключенным к ПК, не удаляйте его)
- Наконец, нажмите кнопку ОК.
3. Установка
- Теперь перезагрузите компьютер и нажмите клавишу меню загрузки, если у вас материнская плата Dell, затем нажмите клавишу F12 , у другого производителя другая клавиша меню загрузки (так что погуглите).
- Как только вы войдете в меню загрузки, выберите свое USB-устройство.
- Там вы увидите меню установки Bliss OS, и вам нужно будет выбрать 4-й вариант, который называется «Установка Bliss OS 12».
- Теперь вы получите окно схемы разделов и выберите раздел размером 7 ГБ, который мы создали ранее.
- Затем отформатируйте раздел в формате ext4.
- После форматирования раздела должен начаться процесс установки.
- Когда установка завершится успешно, вам будет предложено создать образ диска, который требуется для внутренней памяти, как на смартфоне Android, поэтому просто выберите вариант Да.
- Теперь ваш Android 10 будет установлен на ваш компьютер.
- После завершения перезагрузите компьютер после отображения логотипа загрузки вы можете выбрать другую ОС BLiss Android 10 или Windows 10.
- Готово, теперь ваш компьютер работает под управлением Windows 10, 8.1, 7 и Android 10.
Это оно! теперь ваш компьютер работает под управлением Android вместе с Windows 10, вы можете выбрать, какую операционную систему вы хотите запустить, пока появится меню grub.
На сегодня все!
Надеюсь, вам понравился этот пост, и теперь вы чувствуете себя как Android на своем ПК. На самом деле Bliss OS — это ОС с открытым исходным кодом, а это значит, что в этот проект внесут больший вклад разработчики со всего мира. Если вы столкнулись с какой-либо ошибкой во время установки, не стесняйтесь писать комментарий.
Этот пост тебе немного помогает? Если да, то поделитесь этим постом со своими коллегами и сообщите им, что они также могут запускать Android на своем ПК, Linux или Chromebook, если вам нужны более интересные и полезные руководства, подобные этому, тогда подпишитесь на этот блог, а пока оставайтесь настроен.
Автор статей на Readd.org, пишу чтобы знакомить читателей с последними новостями о важных для них сериалах и фильмах, а также с хорошими подборками для просмотра. Гаджеты, технологии, IT — также не оставляю без внимания.
Если вы заметили ошибку, пожалуйста, отправьте автору подзатыльник! Выделите ошибку и нажмите Ctrl+Enter.









Хотите писать статьи?
Нужны контент мейкеры, автора. Сайт сейчас потерял основной трафик из-за блокировок после начала войны 24.02.2022.
Нужна помощь с контентом для выхода в топ по Украине и странам ЕС (по возможности). После наращивания оборота, появится доход и будет возможность вам хорошо оплачивать труд.
Создание загрузочной флешки Bliss OS, запуск в Live режиме, установка
Для того, чтобы создать загрузочную флешку с Bliss OS вы можете использовать следующие методы:
Во всех случаях для последующей загрузки с созданной флешки потребуется отключить Secure Boot.
Добавить в заметки чтобы посмотреть позже?
Дальнейшие шаги для запуска в Live режиме для ознакомления с системой без установки на компьютер будут выглядеть следующим образом:
- После загрузки с накопителя с Bliss OS, вы увидите меню, первый пункт — запуск в режиме Live CD.
- После загрузки Bliss OS вам предложат выбрать лаунчер, выбирайте Taskbar — оптимизированный интерфейс для работы на компьютере. Сразу откроется рабочий стол.
- Для того, чтобы установить русский язык интерфейса, нажмите по аналогу кнопки «Пуск», откройте Settings — System — Languages & Input — Languages. Нажмите «Add a language», выберите русский, а затем на экране Language preferences переместите его на первое место (мышкой за полоски в правой части), чтобы включить русский язык интерфейса.
- Для добавления возможности ввода на русском языка, в Настройки — Система — Язык и ввод нажмите по «Физическая клавиатура», затем — AI Translated Set 2 keyboard — Настроить раскладки клавиатуры, отметьте Английский США и Русский. В дальнейшем язык ввода будет переключаться клавишами Ctrl+Пробел.
На этом можно начинать знакомиться с системой. В моем тесте (тестировал на Dell Vostro 5568 с i5-7200u) работало почти всё (Wi-Fi, тачпад и жесты, звук), но:
- Не заработал Bluetooth (пришлось мучиться с тачпадом, так как мышь у меня именно BT).
- Система не видит внутренние накопители (не только в Live режиме, но и после установки — проверил тоже) и странно ведет себя с USB-накопителями: отображает их как и должно, предлагает отформатировать, якобы форматирует, на самом деле — они не форматируются и остаются не видны в файловых менеджерах. При этом, естественно, процедуру я проводил не с той же флешкой, с которой была запущена Bliss OS.
- Пару раз «вылетал» лаунчер Taskbar с ошибкой, затем перезапускался и продолжал работать.
В остальном всё нормально — apk устанавливаются (см. Как скачать apk с Play Маркет и других источников), интернет работает, тормозов не заметно.
Среди предустановленных приложений есть «Суперпользователь» для root-доступа, репозиторий бесплатных приложений F-Droid, предустановлен браузер Firefox. А в настройках присутствует отдельный пункт для изменения параметров поведения Bliss OS, но только на английском.
В целом — неплохо и не исключаю, что к моменту релиза это будет отличный вариант Android для относительно слабых компьютеров. Но на текущий момент у меня осталось ощущение некоторой «недоделанности»: Remix OS, на мой взгляд, выглядит куда более завершенной и цельной.
Установка Bliss OS
Примечание: установка не описывается подробно, в теории, при уже имеющейся Windows могут возникнуть проблемы с загрузчиком, беритесь за установку, если понимаете, что делаете или готовы решать возникшие проблемы.
Если вы решите установить Bliss OS на компьютер или ноутбук, сделать это можно двумя способами:

- Загрузиться с флешки, выбрать пункт «Installation», далее настроить место установки (отдельный от имеющейся системы раздел), установить загрузчик Grub и дождаться завершения установки .
- Использовать установщик, который находится на ISO с Bliss OS (Androidx86-Install). Он работает только с UEFI системами, в качестве источника (Android Image) нужно указывать файл ISO с образом, насколько я смог понять (искал на англоязычных форумах). Но в моем тесте установка этим способом не прошла.
Если вы ранее устанавливали подобные системы или имеете опыт установки Linux в качестве второй системы, думаю, проблем не возникнет.












