Как перекинуть фото с телефона на компьютер
Привет, друзья. В этой публикации рассмотрим такой вопрос: как перекинуть фото с телефона на компьютер. Для многих из вас это лёгкий вопрос, да наверняка все вы знаете, как перемещать файлы с мобильных устройств на компьютер. Но ниже вы найдёте невероятное разнообразие этих способов со всеми их фишками. Наверняка не о всех этих способах вы знали ранее, и точно не в детальной их реализации. Возможно, в их числе вы для себя найдёте лучшую альтернативу тому способу, который используете нынче. В контексте рассматриваемой темы из телефонов рассмотрим и iPhone, и Android-смартфоны, также это могут быть iPad и Android-планшеты. А вот под компьютером будем подразумевать только таковой на базе Windows, ибо только этой операционной системе посвящён наш сайт. Итак, 7 способов переброса фото с телефона на компьютер, поехали…
Базовый способ, как перекинуть фото с телефона на компьютер — подключение телефона к компьютеру по USB-кабелю. Подключаем телефон через USB-кабель, на Android’е запускаем передачу файлов, на iPhone разрешаем доступ к фото.

А вот непосредственно способов перемещения фото Windows может предложить несколько. Первый – обычное перемещение файлов в проводнике. Заходим на подключённое устройство – наш телефон.

Выбираем внутреннюю память или внешнюю карту. Далее идём по пути «DCIM — Camera». И с помощью функций проводника копируем фото куда нам нужно.

Копируем и вставляем, либо, если нам надо удалить фото с телефона, вырезаем и вставляем. Но перекинуть файлы с удалением на телефоне сможем только на Android-устройствах. Данные iPhone в проводнике Windows доступны только для чтения. Чтобы удалить фото с iPhone в процессе их переброса на компьютер, необходимо воспользоваться функцией импорта изображений Windows. На телефоне в проводнике в контекстном меню выбираем «Импорт изображений и видео».


В параметрах импорта указываем папку, куда хотим импортировать фото. Если вы хотите перекинуть вместе с фото также видео, указывайте папку и для видео. И обратите, друзья, внимание на опцию «Имя файла», это возможность переименования фото и видео в процессе импорта. Фото и видео можем переименовать по какому-то из шаблонов, удобному для упорядочивания наших файлов, например, «Имя + дата съёмки».

В параметрах импорта также нам будет доступна возможность выставить галочку удаления файлов с телефона после импорта.


Здесь можем отсмотреть импортируемый контент, убрать что-то, сняв его галочку, добавить теги, настроить группы фото. В итоге жмём «Импорт».

Ожидаем завершения импорта. Если вы в параметрах импорта не выбрали удаление фото с телефона, это можно сделать в любой момент в процессе импорта в окошке его прогресса.

Ну и далее смотрим фото в указанной для импорта папке. Другой способ, как перекинуть фото с телефона на компьютер методом импорта – с помощью UWP-приложения «Фотографии» Windows 10. В приложении запускаем импорт с подключённого устройства.


Можем изменить папку импорта, можем указать, что хотим удалить после импорта файлы с телефона. И запускаем импорт.

В приложении «Фотографии» нам предлагается упрощённая функция импорта, в ней нет возможности переименования файлов.
Но это только штатные возможности Windows. Есть масса сторонних программ для импорта контента с телефона на компьютер, предлагающих те или иные удобства — iTunes, различные медиаплееры и медиакомбайны, менеджеры изображений. Например, мой любимый менеджер FastStone Image Viewer имеет массу плюшек при импорте фото: создание подпапок по году и дню снимков, переименование файлов по разным шаблонам, включая пользовательские, импорт отдельных фото согласно указанному диапазону дат.

Комментарии
драйвера надо на комп установить WWW.android.com/ filetransfer там скачивала, но я не могу мультики на планшет закачать вот проблема.
я через почту все скидываю, сначала с телефона на почту, потом с почты на комп, но главное, чтоб размер видео был меньше 25 мбайт. комп вообще не видит телефон
у меня 1000 фоток… я умру)
Есть несколько вариантов. Можете отправить их через wifi, можно подключить гугл + и автоматически тогда сохраняются фото и видео там, можно видеть и с компа тоже, и скачивать- удобно- также там есть возможность скрытого доступа- то есть не для всех. Еще есть Samsung Kies приложение, через которое связывается комп с телефоном.
Передача данных при помощи резервной копии на карте памяти на смартфонах Samsung Galaxy
- Создайте резервную копию данных на внешний носитель на передающем устройстве.
- Извлеките карту памяти и установите ее в новое устройство Samsung Galaxy.
- Откройте приложение настроек на вашем смартфоне и перейдите в Учетные записи и архивация >SmartSwitch > >Восстановить.
- Далее следуйте инструкциям на экране смартфона и закончите процесс передачи данных.
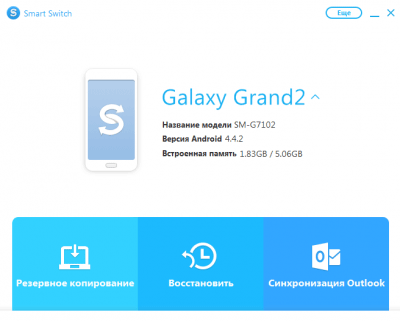
Передача данных со смартфона на ПК
- Установите приложение Smart Switch на ваш компьютер (ссылки на скачивание смотрите в разделе Системные требования в начале инструкции) и активируйте его.
- Подключите смартфон Samsung Galaxy к ПК. Дождитесь окончания установки драйверов для работы с мобильным устройством.
- Когда устройство определится, на компьютере в приложении Smart Switch нажмите кнопку Еще в верхнем правом углу.
- Далее Настройки и вкладка Элементы архивации. Выберите нужные позиции и нажмите Ок.
- Вернитесь в главное меню приложения и кликните по кнопке Резервное копирование.
- Дождитесь окончания процесса копирования данных на компьютер. В конце операции перед вами появится отчет по скопированным данным. Нажмите Ок.
Передача данных с ПК на смартфон
- Подключите смартфон Samsung Galaxy к вашему компьютеру при помощи USB-кабеля. Откройте приложение Smart Switch и дождитесь определения мобильного устройства.
- В главном меню приложения нажмите Восстановить. Программа предложит вам последний сохраненный файл резервного копирования. При желании нажмите Выберите другой архивный файл для выбора нужного варианта.
- Снова нажмите Восстановить, затем дождитесь окончания процесса.
- Перед вами появится отчет по восстановленным данным на смартфоне Samsung Galaxy. Нажмите Ок.
Если у вас остались вопросы по использованию приложения Smart Switch на мобильных устройствах Samsung Galaxy и ПК с различными ОС, напишите нам в комментариях.
Способ 2: dr. fone – Switch
Небольшая утилита от китайских разработчиков Wondershare, которая позволяет всего в пару кликов перенести данные с одного Android-смартфона на другой. Само собой, программа совместима и с девайсами Самсунг.
1. Включите на обоих устройствах режим отладки по USB. Подробнее: Как включить режим отладки USB на Андроид
Затем подключайте ваши Samsung-устройства к ПК, но перед этим убедитесь, что на нем установлены подходящие драйвера.
2. Запускайте др. фоне – Свитч.
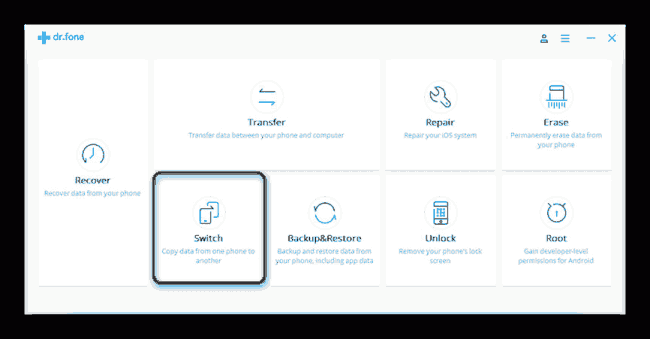
Щелкните по блоку «Switch».
3. Когда устройства распознаются, вы увидите изображение, как на скриншоте ниже.
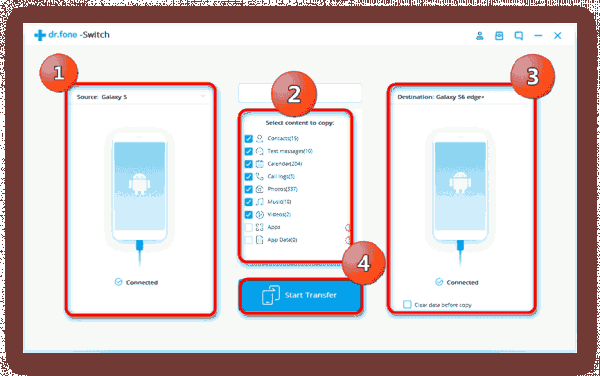
Слева – устройство-источник, по центру – выбор категорий данных, которые нужно перенести, справа – устройство-получатель. Выберите файлы, которые хотите передать с одного смартфона на другой, и нажимайте «Start transfer».
4. Будет запущен процесс переноса. Когда он закончится, нажимайте «ОК» и выходите из программы.
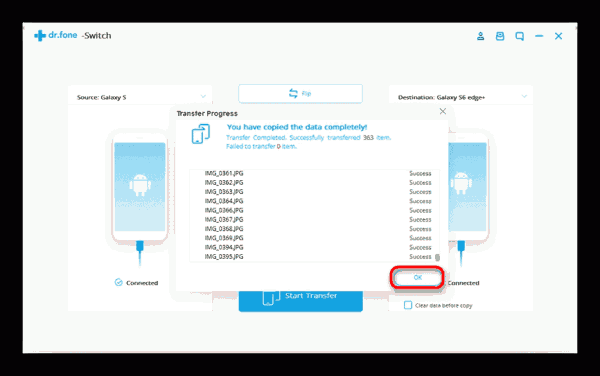
Как и в случае со Smart Switch, есть ограничения по типу переносимых файлов. Кроме того, программа dr. fone – Switch на английском языке, а ее триал-версия позволяет переносить только по 10 позиций каждой категории данных.
Как перенести фотографии на SD-карту через приложение?
Есть несколько приложений для управления файлами, например:
- Файлы на SD-карту : что позволит вам перемещать или копировать файлы с вашего Samsung Galaxy S8 на SD-карту
- ES проводник : позволит вам управлять своими файлами, перемещать их или копировать на SD-карту, включая ваши фотографии.
Будьте осторожны, чтобы не переместить системные файлы с вашего Samsung Galaxy S8. Принцип будет одинаковым для всех приложений. Вам просто нужно управлять своими файлами и перемещать их по своему усмотрению, а также освободить память на смартфоне Samsung Galaxy S8.











