Компьютер не видит флешку после форматирования
После завершения процесса форматирования может отображаться окно о его успешном выполнении, но при этом флешка в «Проводнике» пропадет, и получить к ней доступ стандартными средствами станет невозможно. Такое случается из-за сбоев, связанных с некорректным созданием томов на накопителе. Причиной могли послужить предыдущие операции с флешкой или неполадки, возникшие прямо во время форматирования.
Использовалась в качестве загрузочной
При подготовке загрузочного накопителя специальные утилиты могут создавать на флешке сразу несколько отдельных томов. Часть из них являются активными и отображаются в «Проводнике». Другие же предназначены для хранения сервисной информации, и чтобы она не была случайно повреждена пользователями, таким томам не присваивается буква. В результате их невозможно увидеть через стандартные файловые менеджеры и как-то повлиять на содержимое.
После того, как флешку возвращают в стандартный режим работы, многие просто выполняют форматирование самого крупного тома, забывая, что на ней присутствуют и другие разделы. Результатом становится потеря свободного места, связанная с неэффективным использованием пространства, и риск превращения основного раздела в неактивный после форматирования.
В исключительных случаях том и вовсе может быть удален. Поэтому флешка, которая внешне является исправной и опознается системой с проигрыванием соответствующего звука подключения устройства, нигде не отображается, кроме диспетчера оборудования. Решить проблему можно только путем создания раздела, занимающего все свободное пространство. Как это сделать, будет указано в конце статьи.
Форматировалась другими операционными системами
Те, кто пользуются операционными системами MacOS и Linux, знают, что в них применяются другие стандарты файловых систем, отличающиеся от таковых в Windows. При подключении флешки, отформатированной, к примеру, в EXT3, компьютер под управлением Windows попросту не сможет работать с ней, если не установлен соответствующий патч. В таком случае пользователю обычно предлагается выполнить форматирование для дальнейшей эксплуатации накопителя.

Если согласиться на данную операцию, можно с высокой долей вероятности не только потерять все данные, но и больше не увидеть флешку в «Проводнике» до момента восстановления ее работоспособности.
Секрет кроется в том, как именно выполняется разметка в UNIX-подобных системах. При ее осуществлении может создаваться несколько разделов или томов, предназначенных для решения разных задач. Во время форматирования стандартными средствами Windows осуществляется очистка и преобразование только одного такого раздела.
При повторной инициализации накопителя операционной системой в первую очередь будут обнаружены разделы, которые несовместимы с ней, из-за чего флешка останется в списке устройств, но взаимодействовать с ней будет невозможно.
Произошел аппаратный сбой в контроллере флешки
Изредка накопитель может выходить из строя прямо во время форматирования. В таком случае, даже если оно было завершено корректным образом, пользоваться такой флешкой по назначению не выйдет.
Основным признаком неисправности служит инициализация флешки в виде «неопознанного устройства». Можно попытаться выполнить восстановление прошивки при помощи сервисного софта от производителя. В некоторых случаях это может помочь, но после этой операции не рекомендуется хранить на носителе важные данные, поскольку проблема может повториться, и они будут безвозвратно утеряны.
Отключение Secure Boot
Функция материнской платы «Secure Boot» (безопасный запуск) была задумана для предотвращения запуска несанкционированных операционных систем (вирусов) при загрузке ноутбука. Всё бы ничего, но именно из-за этой функции, иногда, BIOS не может загрузиться с флешки в случаях, когда вам требуется установить Windows, Linux или просто запустить портативную ОС.
Необходимо зайти в биос, найти опцию «Secure Boot» и отключить её, т.е. перевести в состояние «Disabled» . Находится она в разных местах, в зависимости от модели компьютера: меню «Boot» , «System Configuration» , «Security» , «Authentication» , «BIOS Features» . Особенно рекомендуется отключать «Secure Boot» для режима Legacy.
↑ 2. Проблемы, не связанные с самими накопителями
Причиной проблем с SD-картами и флешками может быть политика безопасности Windows. Необходимо узнать, не заблокирован ли доступ к съёмным накопителям (полностью или в части записи данных на них) администратором компьютера. Также нужно проверить картридер или порты USB компьютера. Если с последними всё в порядке – картридер читает другие SD-карты, а с флешкой всё равно возникают проблемы, сколь ни подключай её к другим портам USB, идём дальше.
Стандартное форматирование средствами проводника Windows может помочь в простеньких случаях типа неудачной записи данных на флешку. Или когда с этой операцией в отношении SD-карт по каким-то причинам не может справиться смартфон, планшет, фотоаппарат или прочее устройство. В любой из актуальных версий Windows в окне проводника на накопителе вызываем контекстное меню, жмём «Форматировать».


Если оно завершается неудачей, повторяем операцию, но уже с полным форматированием (убираем галочку с быстрого).

Способы возвращения флешки из загрузочного состояния в обычное
Загрузочная флешка – удобный и наиболее популярный способ установки или восстановления Windows особенно на компьютере без дисковода. На ее создание требуется 15-20 минут, и примерно столько же нужно на то, чтобы вернуть накопитель в обычное состояние.
Запустите утилиту с привилегиями администратора – кликните правой клавишей, укажите соответствующий вариант.
Нужны соответствующие привилегии в Windows. Вы должны быть залогинены в ОС как админ.
Далее замените флешку, скачайте иной образ.
Восстановление флешки в Windows
Для просмотра дисков выполните (нажмите Win+r и введите, либо найдите в меню Пуск, либо запустите в командной строке):
На скриншоте показана флешка, на которую записан ISO образ с Live системой Linux. Как вы можете видеть, никакие действия для данного носителя недоступны.

Также невозможно удалить или отформатировать разделы.

Для исправления, откройте командную строку с правами администратора — это можно сделать нажав Win+x и выбрав Windows Terminal (Admin).

Запустите утилиту diskpart, для этого в открывшейся командной строке выполните:
Следующей командой выведите список дисков:

Теперь выберите диск, который необходимо восстановить, это делается командой вида
Где в качестве X нужно указать номер вашей USB флешки, которую вы хотите восстановить.
Например, номер моего диска 2, тогда команда следующая:
Следующая команда очищает диск:

Если всё прошло нормально, то будет выведено сообщение
Вы можете столкнуться с ошибкой:

Одной из частых её причин является то, что диск используется в другой программе, например, в данный момент диск открыт в файловом менеджере. Закройте файловый менеджер и другие программы, которые могут использовать диск, и повторите команду.
Теперь создайте таблицу разделов:
Если всё прошло нормально, будет выведено сообщение:

Теперь создайте файловую систему, выбрав одну из следующих команд:
Смотрите также:
- В чем разница между FAT32, exFAT и NTFS?
- Что такое файловая система и почему их так много?
- Почему съёмные диски по-прежнему используют FAT32 вместо NTFS?
- Как отформатировать USB-накопители более 32 ГБ в FAT32 в Windows
- В чем разница между быстрым и полным форматированием?
- Какую файловую систему использовать для USB-накопителя?
Для выхода из программы введите:
Как вы можете убедиться, флешка вернулась в нормальное состояние — ей присвоена буква, с ней можно выполнять обычные действия, например, записать на неё файлы.

Возможные ошибки Rufus
К сожалению, не существует таких программ, которые могли бы работать всю историю своего существования без ошибок. Ниже мы рассмотрим самые основные и расскажем как их исправить.
Error: [0x00000015] The device is not ready.
В большинстве случаев возникновение данной ошибки указывает на проблемы, связанные с аппаратным обеспечением, из-за чего USB-накопитель не может быть правильно подключен. Она появляется в случае если устройство было автоматически отключено или же произошел сбой в процессе форматирования.
Если вам довелось столкнуться с данной ошибкой, воспользуйтесь следующей инструкцией:
1. Откройте командную строку от имени администратора.
2. Введите команду mountvol /e и нажмите Enter .
Возникновение ошибки 0x00000015 возможно и по другой, более редкой причине, — плохое подключение USB. Следовательно, использование внешнего кабеля или разъема для подключения высокоскоростного USB 3.0 настоятельно не рекомендуется.
Device eliminated because it appears to contain no media.
Если вам довелось столкнуться с этой ошибкой, попробуйте воспользоваться другим USB-устройством. Она сообщает о том, что выбранный вами накопитель больше не может перезаписывать данные (вышел из строя).
Error [0x00000005] Access is denied.
Данная ошибка появляется в случае конфликта Rufus с другим сторонним программным обеспечением. Убедитесь, не блокирует ли ваш антивирус процесс работы установочного приложения.
Более того, если вы являетесь владельцем операционной системы Windows 10, вполне вероятно, что виновником в возникновении ошибки 0x00000005 может быть функция Controlled Folder Access .
Суть ее работы заключается в том, что она запрещает программам вести запись данных на диски, на которых она не установлена.
Чтобы отключить параметр Controlled Folder Access , воспользуйтесь следующей инструкцией:
1. Откройте меню Пуск > Настройки > Обновление и безопасность > Безопасность Windows .
2. Откройте Центр безопасность Защитника Windows .
3. Перейдите в раздел Защита от вирусов и угроз .
4. Откройте Параметры защиты от вирусов и других угроз .
5. Перейдите к параметру Управление контролируемым доступом к файлам .
6. Отключите функцию.
Теперь вы гарантированно создадите загрузочную флешку, избежав любых возможных ошибок! Надеемся, статья оказалась вам полезной и помогла правильно создать загрузочный USB-накопитель.
Способ 2: Paragon Partition Manager
Инструмент для управления жесткими дисками и USB-накопителями. Изменяет размеры и структуру разделов, восстанавливает их после случайного удаления, проверяет на наличие ошибок и исправляет их, форматирует HDD, USB-устройства хранения данных, карты памяти и SSD.
-
Запускаем программу и выбираем раздел «Disks & Volumes».





Правильное создание загрузочной флешки для Ubuntu 15
Для Ubuntu 15 необходимо загрузить с сайта https://unetbootin.github.io утилиту UNetbootin. Запустив программу, необходимо выбрать опции как на рисунке ниже и нажать кнопку ОК .
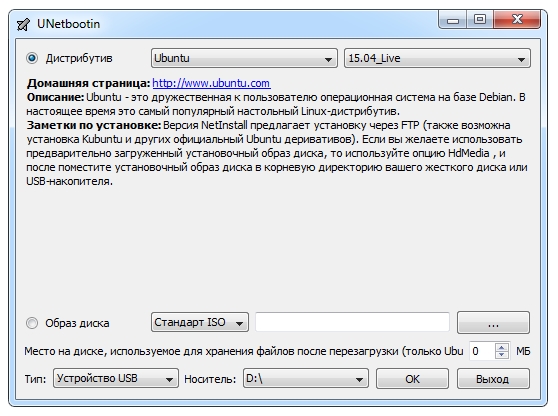
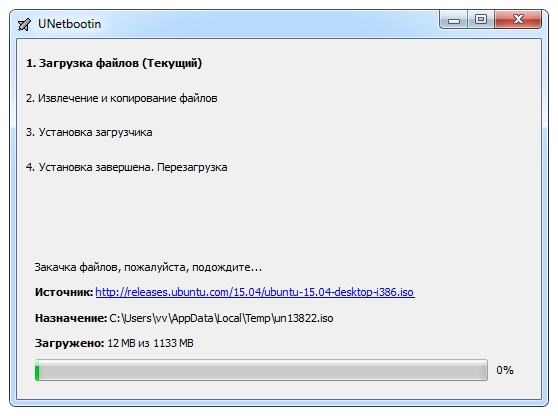
В завершающем окне будет предложено перезагрузить компьютер или ноутбук и загрузиться с флешки.
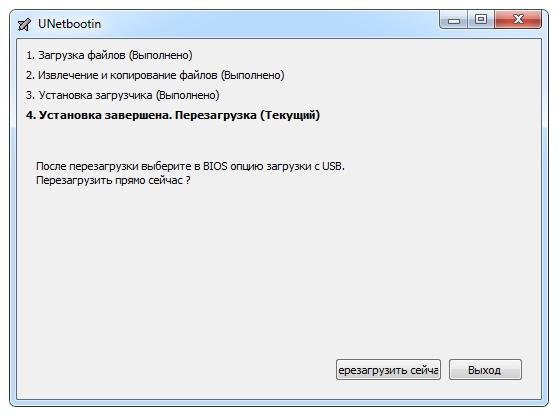
Видео по ремонту
Для того, чтобы отремонтировать или починить флешку на физическом уровне, у вас должны быть хотя бы минимальные знания, а также наличие паяльника. По ремонту вы можете посмотреть видео ниже.
ВНИМАНИЕ! Ремонт флешек должен делать специалист. Все действия, приведенные ниже, вы делаете на свой страх и риск.












