
Современные ноутбуки один за другим избавляются от CD/DVD приводов, становясь все тоньше и легче. Вместе с этим у пользователей появляется новая потребность – умение установить ОС с флеш-накопителя. Однако, даже при наличии загрузочной флешки, не все может пойти так гладко, как хотелось бы. Специалисты Microsoft всегда любили подкидывать своим пользователям любопытные задачки. Одна из них – БИОС может просто не видеть носитель. Проблему можно решить несколькими последовательными действиями, которые мы сейчас и опишем.
БИОС не видит загрузочную флешку: как исправить
Вообще, нет ничего лучше для установки ОС на свой компьютер, чем собственноручно сделанная загрузочная флешка. В ней вы будете уверены на 100%. В некоторых случаях получается, что сам носитель сделан неправильно. Поэтому мы рассмотрим несколько способов, как изготовить его для самых популярных версий Windows.
Кроме того, нужно выставить правильные параметры в самом БИОСе. Иногда причина отсутствия накопителя в списке дисков может быть именно в этом. Поэтому после того, как разберемся с созданием флешки, мы рассмотрим еще три способа для настройки самых распространенных версий BIOS.
Способ 1. Флешка с установщиком Windows 7
В данном случае мы воспользуемся Windows USB/DVD Download Tool.
- Первым делом отправляйтесь на сайт Майкрософт и загружайте оттуда утилиту для создания загрузочного флеш-накопителя.
- Инсталлируйте ее и приступайте к изготовлению флешки.
- С помощью кнопки «Browse», которая откроет проводник, укажите место, в котором находится ISO-образ ОС. Нажмите на «Next» и переходите к следующему действию.

В окне с выбором типа установочного носителя укажите «USB device».


Дальше начнется, собственно, процесс создания накопителя.

Данный способ подходит для Виндовс 7 и старше. Чтобы записать образы других систем, воспользуйтесь нашей инструкцией по созданию загрузочных флешек.
В следующих инструкциях Вы сможете увидеть способы по созданию такого же накопителя, но не с Windows, а с другими операционными системами.
Способ 2: Настройка Award BIOS
Чтобы зайти в Award BIOS, нажмите на F8 во время загрузки операционной системы. Это наиболее распространенный вариант. Также бывают следующие комбинации для входа:
- Ctrl+Alt+Esc;
- Ctrl+Alt+Del;
- F1;
- F2;
- F10;
- Delete;
- Reset (для компьютеров Dell);
- Ctrl+Alt+F11;
- Insert.
А теперь поговорим о том, как правильно настроить БИОС. В большинстве случаев проблема именно в этом. Если у Вас Award BIOS, сделайте вот что:
- Зайдите в БИОС.
- С главного меню перейдите, используя стрелки на клавиатуре, в раздел «Integrated Peripherals».

Проверьте, чтобы переключатели USB контроллеров стояли в положении «Enabled», при необходимости, переключите сами.

Перейдите в секцию «Advanced» с основной страницы и найдите пункт «Hard Disk Boot Priority». Он выглядит так, как показано на фото ниже. Нажимая «+» на клавиатуре, передвиньте на самый верх «USB-HDD».

В результате все должно выглядеть так, как показано на фото ниже.

Снова переключитесь на основное окно секции «Advanced» и установите переключатель «First Boot Device» на «USB-HDD».

Вернитесь на основное окно настроек своего БИОСа и нажмите «F10». Подтвердите выбор клавишей «Y» на клавиатуре.

Способ 3: Настройка AMI BIOS
Комбинации клавиш для входа в AMI BIOS те же самые, что и для Award BIOS.
Если у Вас AMI BIOS, выполните такие простые действия:
-
Зайдите в БИОС и найдите сектор «Advanced».


Перейдите на вкладку «Загрузка» («Boot») и выберите секцию «Hard Disk Drives».

Передвиньте пункт «Patriot Memory» на место («1st Drive»).

Результат ваших действий в этой секции должен выглядеть вот так.

В секции «Boot» зайдите в «Boot Device Priority» и проверьте — «1st Boot Device» должен точно совпасть с тем результатом, что получен на предыдущем шаге.

Если все выполнено правильно, переходите на вкладку «Exit». Нажмите «F10» и в появившемся окошке – клавишу ввода.

Способ 4: Настройка UEFI
Вход в UEFI осуществляется точно так же, как и в BIOS.
Эта продвинутая версия БИОСа имеет графический интерфейс и работать в ней можно с помощью мышки. Чтобы выставить там загрузку со съемного носителя, выполните ряд простых действий, а конкретно:
-
На главном окне сразу выберите раздел «Settings».

В выбранном разделе мышкой установите параметр «Boot Option #1» так, чтобы он показывал флешку.

Теперь, вооруженные правильно сделанной загрузочной флешкой и знанием настроек BIOS, вы сможете избежать лишних волнений при установке новой операционной системы.
Если БИОС не видит загрузочную флешку как выполнить установку
Флешки в наше время стали незаменимым инструментом для хранения и передачи информации на ПК. Большинство пользователей персональных компьютеров используют флеш-накопители для установки Windows или Ubuntu. Это обусловлено тем, что не надо записывать образ на диск, а нужно проводить инсталляцию напрямую с флешки.
Кроме того, сейчас большинство производителей ноутбуков и компьютеров, таких как Acer и Lenovo, выпускают настольные и портативные компьютеры без оптических приводов, что еще больше популяризует установку Windows с загрузочной флешки. При установке таким способом, у многих пользователей ноутбуков и настольных компьютеров создаются ситуации, когда БИОС не видит загрузочную флешку. В данной статье мы подробно попробуем разобраться с записью образа на флешку, а также разберемся с настройками БИОС для правильной установки Windows и Ubuntu.
Если вы столкнулись с тем, что при перезагрузке ПК ваша флешка не обнаруживается, то первым делом необходимо убедиться, что флешка действительно загрузочная. Дело в том, что просто скопировать на неё файлы не достаточно.
Более того, если у вас «абсолютно рабочая» загрузочная флешка, так как уже устанавливали с неё систему много раз, то вынуждены вас разочаровать: в настоящее время существует несколько типов систем загрузки и флешка работающая на одном ПК не будет работать на другом. Для успеха в таком случае систему необходимо перезаписать по-другому.
Поэтому основная часть статьи содержит подробные инструкции по правильной записи загрузочной флешки с помощью различного программного обеспечения. Далее в статье содержатся рекомендации по настройке разных типов БИОС.
Правильное создание загрузочной флешки для Windows

- Windows 7;
- Windows 8.1;
- Windows 10;
- Ubuntu 15.
Чтобы создать загрузочную флешку для Windows 7, необходимо скачать лицензионный образ. Скачать его можно на официальной странице www.microsoft.com/ru-ru/software-download/windows7. Для записи образа на флешку потребуется фирменная утилита Microsoft Windows USB/DVD Download Tool, которую можно скачать на странице www.microsoft.com/en-us/download/windows-usb-dvd-download-tool. После установки утилиты можно приступать к созданию загрузочной USB флешки. После запуска утилиты отобразится окно, в котором необходимо указать, где расположен образ.

После нажатия кнопки Next , вы попадете в окно выбора устройств, для записи образа.

В этом окне необходимо нажать кнопку USB device , после чего вы перейдете к выбору флешки.

Выбрав необходимую флешку, нажмите кнопку Begin copying . Начнется процесс копирования установочных файлов на флешку. Также будьте внимательны, так как все ранее хранившиеся файлы на USB накопителе будут стерты.

Надпись в последнем окне «Status: Backup completed» будет означать, что ваша загрузочная флешка готова.

Для установки Windows 8.1 необходимо скачать официальную утилиту MediaCreationTool на странице http://windows.microsoft.com/en-us/windows-8/create-reset-refresh-media. Запустив утилиту, вы попадете в окно выбора версии ОС, в котором необходимо выбрать язык, версию и разрядность операционной системы.

В следующем шаге необходимо выбрать устройство для записи Windows. В нашем случае — это «USB-устройство флэш-памяти»

Следующий шаг даст возможность выбрать флешку.

После этого, следующим этапом будет загрузка и запись файлов на накопитель. Так же, как и с предыдущим примером, все данные на флеш-накопителе будут стерты.
Последнее окно оповестит вас о том, что установочный накопитель готов.

Чтобы сделать загрузочный флеш-накопитель для Windows 10, необходимо скачать утилиту MediaCreationTool с этой страницы: www.microsoft.com/ru-ru/software-download/windows10. Если запустите утилиту на Windows 7 или 8, то программа предложит вам два варианта: обновить или создать установочный носитель. Вам необходимо выбрать второй вариант.

Этап создания загрузочного накопителя будет аналогичен примеру для Windows 8.1.

Правильное создание загрузочной флешки для Ubuntu 15
Для Ubuntu 15 необходимо загрузить с сайта https://unetbootin.github.io утилиту UNetbootin. Запустив программу, необходимо выбрать опции как на рисунке ниже и нажать кнопку ОК .

После чего начнется загрузка и запись файлов на загрузочный флеш-накопитель, в этом случае это диск D.

В завершающем окне будет предложено перезагрузить компьютер или ноутбук и загрузиться с флешки.

Настройка БИОСа для загрузки с USB накопителя
Рассмотрим пример загрузки UEFI BIOS с USB накопителя. Для примера будем использовать материнскую плату MSI — A58M-E33, которая обладает последней версией UEFI BIOS. Чтобы зайти в настройки UEFI BIOS материнской платы A58M-E33, необходимо при старте ноутбука или настольного компьютера нажать клавишу F11 . Перед вами откроется загрузочное меню, в котором нужно выбрать флеш-накопитель, в данном случае это «KingstonDataTraveler 2.0PMAP».

Также можно установить в опциях, чтобы флеш-накопитель грузился сразу с БИОС. Для этого при загрузке нажмите клавишу Delete . Вы попадете в главное меню UEFI BIOS.

Затем зайдите в меню «Settingsзагрузка» и поставьте флеш-накопитель на первое место, как показано на рисунке ниже.

Теперь ваша система будет грузиться с выбранного флеш устройства. Но если у вашего ПК или ноутбука UEFI и система не видит загрузочную флешку, значит неправильно записан образ, либо включен режим «Safe boot» (как исправить см. раздел ниже «Как настроить UEFI, чтобы…»).
Загрузка с USB накопителя на старых компьютерах
На старых версиях БИОС, также можно грузиться с USB накопителя. Например, чтобы загрузиться со старого ноутбука Acer, необходимо при старте нажать клавишу F2 . Попав в BIOS ноутбука Acer, перейдите в меню «BOOT».

Далее перейдите в пункт «Boot Device Priority» и поставьте ваше загрузочное устройство на первое место.

Теперь после сохранения, ваш ноутбук Acer будет грузиться с флеш устройства. Такая конфигурация старого БИОС установлена на большинстве ноутбуков Acer. Поэтому с другими устаревшими моделями ноутбуков Acer настройка будет аналогичной.
USB накопитель для UEFI компьютера
Если вы сейчас купите новый компьютер или ноутбук, то он обязательно будет поддерживать UEFI BIOS. Использование нового UEFI BIOS дает множество преимуществ, поэтому загрузочный флеш-накопитель должен обладать поддержкой UEFI систем.
Если вы будете создавать загрузочный USB накопитель для Windows 7, 8.1 с помощью MediaCreationTool, то UEFI система будет его поддерживать. А с утилитой Windows USB/DVD Download Tool для ОС Windows 7 такой вариант не пройдет.
Рассмотрим вариант создания установочной флешки с поддержкой UEFI систем для Windows 7. Для этого скачайте на сайте https://rufus.akeo.ie программу Rufus. Перед запуском программы вставьте USB накопитель. После запуска утилиты Rufus выберите образ Windows 7. Сделать это можно, кликнув по значку с DVD диском. Окно программы будет иметь такой вид.

Если у вас совпадают все пункты, как показано на рисунке, то смело нажимайте кнопку Старт , после чего начнется запись файлов.

После записи файлов можно использовать флеш-накопитель для установки Windows на UEFI системы. Использовать Rufus можно также для систем с обычным БИОС. Примечательной особенностью программы Rufus является быстрая скорость записи образа на накопитель.
Ознакомившись с этим материалом, вы сможете создавать загрузочные флешки для Windows и Linux-подобных операционных систем. И у вас не будут возникать такие вопросы как: почему в BIOS нет моей флешки или почему Windows не поддерживает UEFI систему.
Как настроить UEFI, чтобы компьютер увидел загрузочную флешку
Существуют некоторые особенности установки Windows 7 или XP на ПК с Windows 8 или 10. Последние версии (8 и 10) настроены на UEFI и таблицу разделов GPT, в то время как предыдущие использовали MBR disk partition.
В UEFI появилась новая особенность «Safe boot», обеспечивающая безопасность загрузки системы. Новый уровень безопасности блокирует загрузку с внешних устройств, типа USB-флешки и CD-дисковода.
Поэтому даже, если вы сделаете исключительно правильную загрузочную флешку, то она всё равно не появится в загрузочном меню при перезагрузке вашего ПК или ноутбука.
Чтобы устранить подобную причину можно сделать следующее:
- Убедиться, что ваша USB загрузочная флешка настроена для работы с UEFI (как правильно сделать такую флешку — рассказывалось выше).
- Отключить «Safe boot», и изменить «Boot Mode» на «CSM/Legacy BIOS Mode».
Работа с настройками загрузчиков предполагает наличие опыта, не советуем выполнять такие действия новичкам. Также рекомендуем предварительно сохранить все важные данные, так как они могут быть утеряны.
Для отключения «Safe boot» выполните следующие шаги:
- Перезапустите компьютер или ноутбук и зайдите в БИОС.
- Перейдите на страницу «BIOS Settings».
- В настройках BIOS security установите опцию «Safe boot» в значение «Disable».
- Опцию «Boot Mode» переведите в значение «CSM(Compability Support Mode)/Legacy BIOS» или «CSM Boot» — возможные разные варианты.
- Убедитесь, что USB стоит первой в настройках последовательности загрузки «Boot Order».
- Выйдите из БИОС с сохранением изменений «Save and exit».
Видео по теме
Установка с помощью Rufus
8 причин почему компьютер не видит флешку
БИОС не видит загрузочную флешку
Вы решили установить Windows: записали цифровую копию на флешку, настроили BIOS, перезагружаете компьютер или ноутбук, а установка почему-то не начинается. Что за дела? Почему БИОС не видит загрузочную флешку? Вроде же все сделали правильно….
Здесь есть 2 наиболее вероятные причины. Первая – БИОС не отображает флешку, потому что она не загрузочная. Вторая – Вы не совсем правильно настроили BIOS.
А что касается первых двух причин, то мы рассмотрим их подробнее.
А Вы правильно записали загрузочную флешку?
Дело в том, что недостаточно просто скопировать не нее файлы. В таком случае она не будет считаться загрузочной. Именно поэтому BIOS не видит вашу флешку. Записывать её необходимо только с помощью специальных программ. Их существует предостаточно, но лично я использую UltraISO. Почему? Потому что она:
- Бесплатная (с пробным периодом на 30 дней).
- Записывает как Windows 7, так и Виндовс 8.
- Легко записывает образы на флешку 4 Гб (некоторые программы поддерживают только USB-носители объемом от 8 Гб и выше).
И самое главное: создать загрузочную флешку в UltraISO проще простого. Для начала вам нужно установить программу (ссылка на сайт разработчика) и подключить USB-флешку к ноутбуку или компьютеру. А после этого останется выполнить всего несколько шагов:
- Запускаете UltraISO и выбираете в верхнем меню пункты Файл – Открыть. После этого указываете путь к образу, который надо записать.

- Далее выбираете в меню пункты Самозагрузка – Записать образ жесткого диска.

- Откроется окно, где нужно указать правильные настройки:
- в поле Disk Drive выбираете именно ту USB-флешку, на которую будете записывать Windows;
- в пункте «Метод записи» выбираете вариант «USB-HDD» (без тире, плюсиков и прочих знаков);
- в пункте «Hide Boot Partition» выбираете вариант «Нет».
- Нажимаете кнопку «Записать».

Во время записи вся информация с USB-флешки будет удалена. Программа Вас об этом тоже предупредит. Поэтому, если на ней имеются важные данные, скопируйте их в другое место.
Вам нужно записать загрузочную флешку из папки с файлами или DVD-диска? Или данная инструкция не совсем понятна? Более подробно о работе с этой программой написано здесь – загрузочная флешка Windows с помощью UltraISO. Рекомендую прочитать.
Если программа UltraISO для Вас слишком сложная, есть и другой, более простой вариант. Подробнее читайте здесь: инструкция по созданию загрузочной флешки в Rufus.
Правильная настройка BIOS
Если Вы все сделали по инструкции, тогда будьте уверены – USB-флешка записана правильно. И теперь она действительно загрузочная. Попробуйте – может получиться запустить установку Windows.
Поэтому перезагружайте ноутбук или компьютер и заходите в BIOS. Для этого надо несколько раз нажать определенную кнопку. Чаще всего это Del или F2, хотя может быть и иная (зависит от модели материнской платы и марки ноутбука).
Если не знаете, какая кнопка отвечает за вход в BIOS, посмотрите тут – как зайти в БИОС на компьютере?
Далее необходимо перейти на вкладку, в названии которой содержится слово «Boot». Именно здесь настраивается приоритет загрузки устройств при включении ПК или ноутбука. По умолчанию первым (First Boot Device) загружается жесткий диск, далее идет дисковод. В данном случае Вам нужно на первое место поставить флешку (USB-HDD), а жесткий диск (Hard Disk) временно опустить на второе.
 Пример настройки BIOS на компьютере
Пример настройки BIOS на компьютере
При выходе из BIOS, обязательно сохраните новые настройки! Для нажмите кнопку, которая отвечает за пункт «Save and Exit».

Вот и все. Теперь, если USB-флешка подключена к компьютеру или ноутбуку, а BIOS настроен правильно – начнется установка Windows.
BIOS (UEFI) не видит загрузочную флешку.

— Не подскажешь, уже битый час вожусь с установкой Windows и никак не могу заставить BIOS загрузиться с флешки — он ее просто не видит.
Вот такой диалог у меня недавно был с одним из знакомых, проблему невидимости мы, конечно, устранили, но разговор был долгим .
Вообще, чаще всего с этой проблемой сталкиваются при переустановке Windows, и решить ее, иногда, далеко не просто. Причин невидимости, на самом деле, не мало, но самые основные я выделю в этой статье. Пройдясь по ним, я думаю, вы легко сможете настроить и установить новую Windows.
Основные причины, из-за которых BIOS не видит загрузочную флешку
1) Неправильно записана загрузочная флешка с Windows
Пожалуй, это самая распространенная причина. Многие пользователи создают загрузочные флешки по одному сценарию: просто копируют файлы с CD/DVD диска с Windows на флешку. При этом, часть пользователей говорит, что все работает.
Возможно, это и так, но это не совсем правильно. Для создания загрузочных флешек — лучше всего использовать специальные утилиты (тем более, что их не мало!).
Рекомендую попробовать следующие утилиты: Ultra ISO, Rufus, WinSetupFromUSB, WintoFlash, Windows 7 usb dvd download tool (утилита от Microsoft).

Полный список утилит для создания загрузочных флешек — можете посмотреть здесь
Пример: как правильно записать загрузочную флешку в Rufus
1) Первое действие: вставляем флешку в USB-порт компьютера. Копируем с нее все важные данные на жесткий диск (если таковые имеются). После чего ее можно отформатировать (не обязательно).
2) Второе действие: программу Rufus нужно запустить от имени администратора (для этого будет достаточно нажать правой кнопкой мышки по исполняемому файлу «rufus.exe», в появившемся контекстном меню выбрать оное);
3) Теперь переходим к настройкам Rufus (скрин ниже + пояснения к нему по каждому пункту):
- графа «Устройство» : выбираем нашу флешку для записи;
- Под цифрой 2 на скриншоте указана кнопка, которая задает файл-образ ISO с ОС Windows, предназначенный Вами для записи на USB-флешку (просто указываем его);
- графа «Схема раздела» : «GPT для компьютеров с UEFI» (если у вас новый ПК/ноутбук, более подробно об это тут ) ;
- графа «Файловая система» : выбираем FAT 32 (обычно, она установлена по умолчанию) ;
- Последняя кнопка («Старт») — начать процесс записи.

Rufus — создание флешки под UEFI (GPT)
Перед записью Rufus, кстати, вас предупредит о том, что все данные на флешке будут удалены. Если не успели что-то сохранить — сохраняйте, после форматирования флешки — данные восстановить будет далеко не так просто.

Предупреждение от Rufus
Вот, собственно, и все, флешка, записанная таким образом, должна 100% работать и быть видимой, практически, в любой современной версии BIOS (UEFI) .
2) Не выставлен приоритет загрузки в BIOS (UEFI)
Чтобы с флешки можно было загрузиться и начать установку Windows — необходимо правильным образом настроить BIOS/UEFI (а с этим всегда есть трудности, особенно у начинающих пользователей ).
Для начала необходимо войти в настройки BIOS.

Чтобы не повторяться, даю ссылку на свою предыдущую статью, в которой подробно расписано как войти в BIOS, какие кнопки и у каких производителей нажимать.
В BIOS есть приоритет загрузки (иногда, ее называют очередью загрузки): например, сначала проверяется дискета на наличие загрузочных записей, если ее нет, то жесткий диск, затем CD-дисковод и т.д. Как только на каком-то носителе будут найдены загрузочные записи — компьютер загрузится с него.
Наша задача : поменять приоритет загрузки так, чтобы в первую очередь компьютер проверял загрузочные записи на USB-флешке, а затем на жестком диске.
Для этого в BIOS/UEFI есть раздел BOOT . Например, скриншот ниже иллюстрирует следующий приоритет загрузки:
- CD/DVD диски;
- Жесткий диск.
Естественно, при такой настройке — сколько бы вы не вставляли в USB-порт флешку — компьютер ее не увидит!

BIOS не увидит флешку
Поменяв приоритет загрузки на свой — т.е., поставив на первое место USB, вместо CD/DVD-дисковода, вы сможете загрузиться с флешки (не забудьте сохранить настройки — клавиша F10 , либо Exit: Save and Exit ) .

Теперь BIOS увидит флешку

Раздел Boot — настройка загрузки (пример настроек UEFI)
Что еще хочу отметить : разнообразные версии BIOS могут различаться меню, разделами, вообще внешним видом.
На скриншоте ниже представлены настройки » Award Software Advanced BIOS Features » — в нем, чтобы загрузиться с флешки, необходимо напротив пункта » First Boot Device » (прим.: первое загрузочное устройство) — выставить USB-HDD (это и есть флешка). Далее сохранить настройки (клавиша F10).

Настройка BIOS для загрузки с флешки
В BIOS у ноутбуков, обычно, всегда есть раздел BOOT . Зайдя в него, так же необходимо выставить на первое место устройство: USB Storage Device, USB-HDD, USB device и т.д. (в зависимости от вашей модели ноутбука, версии BIOS).

Ноутбук Dell — раздел Boot
3) Не выключен Secure Boot в BIOS (или не та флешка)
Secure Boot — это относительно новая функция, которая призвана предотвратить запуск нежелательного ПО, во время включения компьютера. Во всех современных ноутбуках и компьютерах данная опция имеется (примерно до 2013 — она почти не встречалась). Secure Boot поддерживают ОС Windows 8, 8.1, 10.
Есть два пути решения:
- Создать флешку UEFI, тем самым не придется отключать Secure Boot в BIOS. Как создать такую загрузочную флешку расписано здесь;
- Отключить Secure Boot в BIOS и установить ОС Windows (кстати, например Windows 7 вообще не поддерживает данную функцию).
Для отключения Secure Boot — необходимо войти в BIOS и открыть раздел BOOT (в большинстве случаев это так, но иногда эту функцию содержит раздел «Advanced») .
Как правило в BOOT необходимо поменять следующее (на примере ноутбука Dell):
- Boot List Option: UEFI поменять на Legacy;
- Fast Boot: Enabled поменять на Disabled (т.е. выключаем «быструю» загрузку);
- не забудьте поменять приоритет загрузки (см. показательный скриншот ниже).

Включен/выключен Secure Boot
4) USB 3.0 или USB 2.0
На новых компьютерах и ноутбуках часть портов USB выполнена в старом «формате» — USB 2.0, другая в новом — USB 3.0. При копировании файлов на флешку — большой разницы нет, какой USB использовать (ну за исключением скорости передачи данных) .
А вот при установке Windows — выбор USB-порта играет ключевую роль! Дело в том, что Windows 7 не поддерживает установку с USB 3.0! Т.е. вставив загрузочную флешку в такой порт — установить Windows 7 вы не сможете!
Как отличить порт USB 3.0 от порта USB 2.0
Все очень просто — USB 3.0 помечены голубым (или синим) цветом: причем, помечаются как штекера, так и порты. Обратите внимание на два фото ниже — по ним все ясно.

USB 2.0 и USB3.0 (помечен синим цветом)

Еще один показательный пример: USB 2.0 и USB3.0
Примечание: ОС Windows 8, 10 — можно устанавливать, используя порты USB 3.0 (USB 3.1).
5) Работает ли USB-порт.
Не уходя далеко от USB-портов, еще хотел бы остановиться на таком моменте: а работает ли вообще USB-порт? Если у вас установлена «старая» ОС Windows, и она еще «как-то» работает (а в большинстве случаев так и есть) — попробуйте загрузить компьютер и проверить порт.

Не работают USB-порты, что делать?
Особое внимание рекомендую обратить на USB-порты, которые находятся на передней панели системного блока, на клавиатурах, переходниках и т.д.
Часто, причина кроется именно в этом: например, один мой знакомый не мог установить Windows, так как подключал загрузочную флешку к USB-портам на клавиатуре, а эти порты начинали работать только после загрузки Windows.

USB-порты на клавиатуре
Поэтому простой совет : попробуйте подключить флешку к другому USB-порту (желательно к USB 2.0), с задней стороны системного блока.
6) «Зверский» сборник с Windows
Здесь особо нечего комментировать — любые сборки могут быть причиной все чего угодно (я, конечно, несколько преувеличиваю, но все же. ).
Вообще, рекомендую использовать лицензионную версию ОС Windows — таким образом вы не только потеряете меньше времени на разбор полетов с установкой ОС, но и далее, в процессе работы, настройки и пр.
7) «Старый» ПК, не поддерживает загрузку с флешек
Если у вас старый компьютер — то вполне возможно, что у вас он может вообще не поддерживать вариант загрузки с USB-флешек (правда, в этом случае вы и настроить BIOS не сможете — в нем просто не будет пункта для выбора USB-Flash Drive (т.е. это будет очевидно) ).
Если у вас старый ПК и вы хотите произвести установку с флешки, есть несколько путей:
- обновить версию BIOS до более новой, поддерживающей загрузку с флешки (Если, конечно, на сайте производителя вашего оборудования есть такое обновление. Важно! Обновление BIOS может повлечь неработоспособность ПК! );
- использовать менеджер загрузки, например, Plop Boot Manager. В этом случае вы сначала загрузитесь в этом менеджере (кстати, его можно записать и на CD диск), а затем в нем выберите загрузку с USB-устройства и продолжите установку.

Менеджер загрузки Plop Boot Manager
PS
Возможно, загрузочная флешка не видна не только при загрузке компьютера, а вообще: ни на одном ПК, и ни в одной Windows? Более подробно об этом можете узнать в этой заметке…
А я на этом статью завершаю, удачи!
Биос не видит загрузочную флешку, как решить проблему
Итак, вы решили установить новую систему, либо же использовать какую-то утилиту для работы с той же системой, но её необходимо записать на флешку. Вы вставляете флешку в USB-порт, и тут у вас возникает вопрос, почему биос не видит загрузочную флешку?
Вы создали загрузочную флешку, а биос её не видит. Здесь играют роль множество факторов, например, вы неправильно сделали загрузочную флешку, BIOS необходимо сбросить или вообще обновить, программа, которой вы создавали загрузочную флешку оказалась повреждённой и многое другое. Давайте попробуем эту проблему решить.
Что делать, если Биос не видит загрузочную флешку
Для начала стоит убедиться, что флешка действительно не работает с вашим компьютером. Проверить это можно, используя накопитель на другом ПК или ноутбуке, если там тоже самое, то вероятно вы неправильно создали загрузочную флешку.
Хочу отметить, что если вы просто кинули файлы на флешку и думаете, что она заработает, то спешу вас огорчить. Для записи дистрибутива системы или программы необходимы специальные утилиты. Я их сейчас перечислю:
- WinSetupFromUSB
- Rufus
- Windows USB/DVD Download Tool
- WinToHDD
- Windows To Go
- UltraISO
И это еще не все программы, но я перечислил самые основные средства. Для каждой у меня есть обзор. Например, если вы хотите сделать загрузочную флешку с Windows, то используйте Rufus или WinSetupFromUSB. Если первая не работает и флешку в BIOS не видно, то используйте другую.
Я перечислю статьи, которые рассказываю о создании загрузочной флешки. Многие из способов вам наверняка известны.
- Создание загрузочной флешки Windows 10 (Rufus и Windows USB/DVD Download Tool)
- Как сделать загрузочную флешку Windows 10
- Мультизагрузочная флешка различных версий Windows – Часть 1
- Как создать мультизагрузочную флешку с несколькими ОС – Часть 2
- Что такое Windows To Go и как создать загрузочную флешку
- Как создать загрузочную флэшку Windows 10 с помощью программы WinSetupFromUSB
Если вы использовали все указанные утилиты, а флешка по-прежнему не работает, убедитесь в её исправности, попробуйте отформатировать в NTFS или FAT32, и пробуйте загрузиться с другого компьютера. А если это не помогает, то используйте другую флешку.
Как настроить BIOS для загрузочной флешки
Для начала нужно понять, флешка вообще не видна в BIOS, то есть нет строчки «USB-название флешки», или строчка есть, но при нажатии на данный пункт у вас кроме черного экрана ничего нет.
Тут два варианта, почему это происходит – ваша флешка неисправна или вы неправильно записали образ, либо проблемы с вашим BIOS, поэтому Биос не видит загрузочную флешку.
Самый оптимальный вариант, загрузится с флешки – Boot Menu. В него можно зайти с помощью клавиши ESC, либо F8. На разных устройствах по-разному, потому прочитайте сначала статью. Открыв Boot Menu вашему взору предстанет список устройств, с которых вы можете загрузиться – флешки, жёсткие диски, CD-DVD. Вам нужно найти что-то типа USB Kingston 8 GB или подобное, в зависимости от фирмы вашего флеш-накопителя.
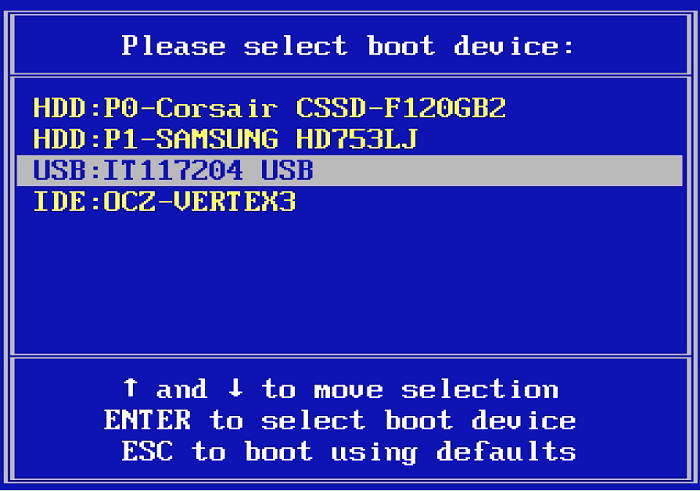
Если у вас Boot Menu нет, или отключено, то в BIOS на вкладке Boot или Advanced необходимо переставить свою флешку на первое место. Делается с помощью клавиш F5 и F6, но повторюсь, у каждой модели БИОС параметры могут отличаться, вам придется самостоятельно разобраться, либо написать в комментарии, чтобы я вам помог.
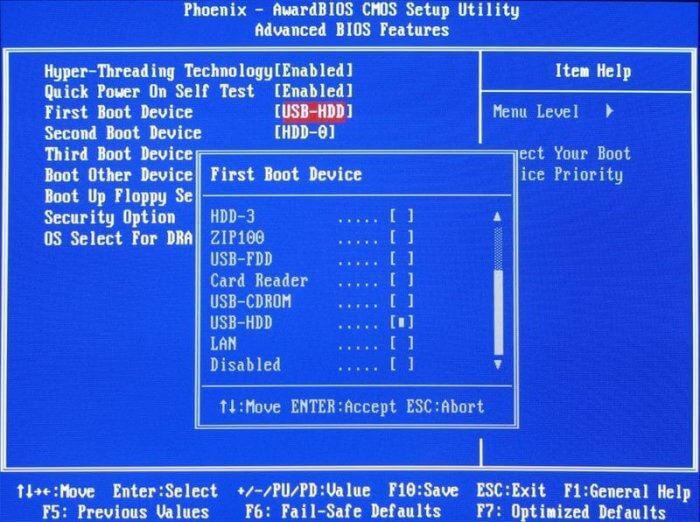

После того, как вы поставили загрузочную флешку на первое место в BIOS нажимаем клавишу F10, чтобы сохранить текущие параметры BIOS. Либо на вкладке Exit выбираем опцию Save Changes and Exit.

На втором месте после флешки должен стоять жёсткий диск, а дальше другие устройства.
Наконец, вы можете сбросить BIOS, если ничего из вышесказанного не помогает. Перейдите по ссылке и прочитайте об этом. Обычно опция сброса находится на вкладке Exit и называется Load Optimal Defaults или немного по-другому.
Давайте подытожим всё вышесказанное и скажем, почему Биос не видит загрузочную флешку:
- Флешка неисправна. Используйте другую флешку, либо попробуйте использовать её на другом ПК.
- Выбрана не та программа для создания загрузочной флешки.
- Образ, записанный на флешку поврежден и его нужно заменить.
- Параметры BIOS установлены неверны, нужно его сбросить.
- BIOS не поддерживает загрузку с флеш-накопителей (бывает и такое), тогда BIOS нужно обновить.
Если с флешкой у вас возникли такие «недопонимания», тогда попробуйте создать диск с Windows или нужной программой. Насчёт обновления BIOS хочу отметить, что нужно быть предельно осторожным. Во-первых, нужно найти правильную прошивку, которая подходит к вашей материнской плате, если выбрана не так версия, либо от другой платы, то высока вероятность выхода из строя всей системной платы, а вы этого уж точно не хотите.












