BIOS (UEFI) не видит загрузочную флешку…
Проверьте, включена ли поддержка USB-устройств. Как это сделать, зависит от модели материнской платы. После включения компьютера внизу экрана появится сообщение «Press [клавиша] to enter Setup». Нажмите её, чтобы зайти в BIOS. И отыщите меню, в названии которого есть «USB».
Новые версии БИОС
С новыми версиями БИОС можно работать при помощи клавиатуры и мыши. Также «попадается» поддержка русского языка. Вы быстро разберётесь в параметрах. Но даже если её нет, вы сумеете настроить порядок загрузки и запуститься через флешку.
- Откройте вкладку «Дополнительно» («Advanced»).
- Меню «Конфигурация USB» («Configuration USB»).
- Разрешите инициализацию с внешних устройств.
- Эта опция может быть и в другом месте. Например, в разделе «Загрузка» («Boot»). Это зависит от типа BIOS. Ориентируйтесь на параметр «USB» в названии.
- Там же выставьте нужный вам приоритет запуска.
- Сохраните изменения.
Award-BIOS
После запуска БИОС вы видите два списка на синем фоне? Тогда у вас версия Award. Перемещаться по меню, кликая мышкой, не получится. Его можно настроить только при помощи клавиатуры. Внизу или сбоку будут указания, какие кнопки для этого нажимать.

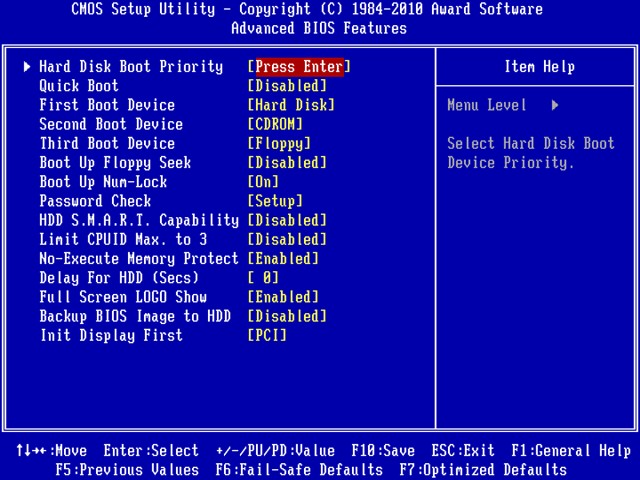
- Далее — подраздел «Hard Disk Boot Priority».
- Вам нужен параметр «HDD-USB», или «Patriot Memory». Выделите его и передвиньте наверх при помощи клавиши «+» («Плюс»).
Теперь займёмся приоритетом загрузки.

- Перейдите в предыдущее меню.
- Откройте меню «First Boot Device».
- Поставьте там «HDD-USB» или «FDD-USB».
- Вторым устройством («Second Device») лучше делать жёсткий диск («Hard Drive»). Если флешка не запустится, загрузчик будет считывать данные с винчестера.
- Посмотрите в инструкции, какая клавиша используется для сохранения настроек. Надпись выглядит примерно так: «F10 Save & Exit». Система попросит подтвердить действие. Нажмите «Y» (первая буква английского слова «Yes»).
Когда закончите работу с накопителем, верните прежние настройки BIOS.
AMI-БИОС
В AMI-интерфейсе БИОСа серый экран, синий шрифт и ряд закладок наверху. Информационный блок находится справа. Управление мышью также недоступно.
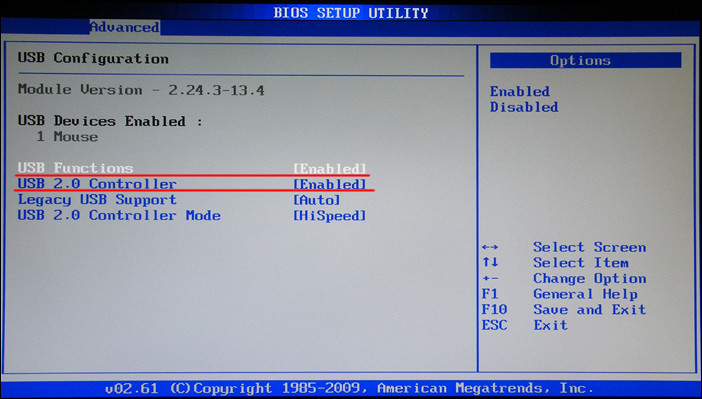
- Раздел «Advanced».
- Меню «USB Configuration».
- Рядом со всеми настройками, в названии которых есть «USB Controller» и «USB Function», ставьте значение «Enabled».
Теперь можете поменять параметры загрузчика:

- Вкладка «Boot».
- Параметр «Boot Device Priority».
- На первое место поставьте флешку: «Patriot Memory» или «USB».
- Нажмите Esc, чтобы перейти назад в «Boot».
- Откройте «Hard Disk Drives».
- В «1st Device» выберите flash-носитель.
- Чтобы сохранить изменения, перейдите на вкладку «Exit». Там будет пункт «Exit & Save».
Phoenix-Award БИОС
В BIOS Phoenix-Award тоже серый экран. Информация о том, какие клавиши надо нажимать, расположена снизу и выделена зелёным цветом. Если компьютер не загружается через накопитель:

- Откройте вкладку «Peripherals».
- Там два параметра «USB Controller». Выставьте им значения «Enabled».
- Настроить приоритет запуска можно в разделе «Advanced».
- Сохраните изменения — перейдите на вкладку «Exit» и выберите «Exit & Save».
Вы включили поддержку USB, но флешки почему-то нет в БИОС? Проблема могла появиться из-за UEFI — режима, который «защищает» загрузчик от вредоносных программ и постороннего кода. Этот модуль будет запускать операционную систему, даже если вы правильно настроили BIOS. Что же делать? Отключить UEFI.
Настройки зависят от производителя материнской платы. Первый способ:

- Откройте вкладку «Security».
- В параметре «Secure Boot» выставьте значение «Disabled».
- Раздел «Advanced».
- Пункт «System Configuration».
- В «Boot Mode» выберите «CSM» или «Legacy and UEFI» вместо «UEFI».
- Этот пункт может называться «OS Mode Selection».
- Сохранитесь.
- Проверьте, загружается ли ПК через флеш-носитель.
После работы с носителем вновь включите «защиту загрузки».
Неисправный USB порт
Может показаться слишком банально, но иногда именно из-за нерабочего USB порта компьютер не видит подключенную загрузочную флешку. Пробуем подключить её в другой разъем и повторить процедуру запуска. Если не помогает, тогда следует проверить настройки BIOSa.
Прежде всего, необходимо удостовериться в том, что ваши USB порты активны. Для этого заходим в BIOS, далее находим пункт USB Controller, чаще всего он находится во вкладке Advanced.

Перезагружаем компьютер и смотрим результат. Если BIOS не видит загрузочную флешку, необходимо проверить приоритеты загрузочных носителей.
Переходим во вкладку Boot, затем опускаемся до пункта Hard Disk Drives, указываем там приоритетной загрузочную флешку, поднимая наш накопитель на первое место. Нажимаем клавишу F10, подтверждаем сохранение и перезагружаемся. После проделанных операций компьютер должен в 90% случаев загрузиться с флешки.
Нужна «правильная» флешка
Возможно, дело в самой флешке. Точнее, в том, как она записана. Если скопировать на неё информацию напрямую, ничего не получится. Но почему надо создавать именно «загрузочный» накопитель? Для его запуска нужен некий «программный сценарий». Без него система не поймёт, что, вообще, делать с носителем.
Чтобы создать загрузочную флешку из утилиты LiveUSB:
- Вставьте накопитель в слот.
- Запустите установщик.
- В списке выберите свой Flash-носитель.
- Подтвердите инсталляцию.
- Теперь через этот накопитель вы сможете «реанимировать» систему.
Чтобы поставить стороннюю ОС, нужен готовый ISO-образ и программа для записи. Например, UltraISO или Rufus. Рассмотрим вторую:
- Вставьте накопитель в USB-порт.
- Запустите программу.
- Отметьте галочкой чекбокс «Создать загрузочный диск».
- Нажмите на кнопку в виде диска.
- Укажите путь к образу.
- Кликните на «Старт».

Загрузочный USB‑накопитель можно создать средствами Windows.

- Зайдите в «Панель управления».
- Меню «Архивация и восстановление». Оно в категории «Система и безопасность».
- В списке слева будут пункты «Образ системы» и «Диск для восстановления».
Если БИОС не «видит» загрузочную флешку, возможно, проблема не в ней, а в настройках. Не нужно её выбрасывать раньше времени. Вначале попробуйте изменить конфигурацию BIOS.
Что делать, если BIOS не видит загрузочную флешку
Вообще, нет ничего лучше для установки ОС на свой компьютер, чем собственноручно сделанная загрузочная флешка. В ней вы будете уверены на 100%. В некоторых случаях получается, что сам носитель сделан неправильно.
Способ 1. Флешка с установщиком Windows 7
В данном случае нужно использовать Windows USB/DVD Download Tool.
- Загрузить утилиту можно на сайте Майкрософт, она нужна для создания загрузочного флеш-накопителя.
- С помощью кнопки «Browse», которая откроет проводник, потребуется указать место, в котором находится ISO-образ ОС.
- Нажать на «Next».
- В окне с выбором типа установочного носителя указать «USB device».
- Далее начнется процесс создания накопителя.
- После загрузки флешки закрыть окно обычным способом и приступить к установке системы с только что созданного носителя.
Теперь можно воспользоваться загрузочным накопителем. Данный способ подходит для Виндовс 7 и старше.
Способ 2: Настройка Award BIOS
Чтобы зайти в Award BIOS, надо нажать на F8 во время загрузки операционной системы. На разных моделях могут быть разные комбинации. Дальше нужно правильно настроить БИОС. В большинстве случаев проблема именно в этом. Если установлена Award BIOS, то выполнить нужно эти действия:
- Зайдите в БИОС.
- С главного меню перейдите, используя стрелки на клавиатуре, в раздел «Integrated Peripherals».
- Проверьте, чтобы переключатели USB контроллеров стояли в положении «Enabled», при необходимости, переключите сами.
- Перейдите в секцию «Advanced» с основной страницы и найдите пункт «Hard Disk Boot Priority».
- Нажимая «+» на клавиатуре, передвиньте на самый верх «USB-HDD».
- Снова переключитесь на основное окно секции «Advanced» и установите переключатель «First Boot Device» на «USB-HDD».
- Вернитесь на основное окно настроек БИОСа и нажмите «F10».
- Подтвердите выбор клавишей «Y» на клавиатуре.
Теперь после перезагрузки, компьютер начнет установку с флешки.

Способ 3: Настройка AMI BIOS
Комбинации клавиш для входа в AMI BIOS те же самые, что и для Award BIOS. Если установлена AMI BIOS, то выполните действия:
- Зайдите в БИОС и найдите сектор «Advanced».
- Переключитесь на него.
- Выберите секцию «USB Configuration».
- Выставьте переключатели «USB Function» и «USB 2.0 Controller» в положение «Включено» («Enabled»).
- Перейдите на вкладку «Загрузка» («Boot») и выберите секцию «Hard Disk Drives».
- Передвиньте пункт «Patriot Memory» на место («1st Drive»).
- В секции «Boot» зайдите в «Boot Device Priority» и проверьте — «1st Boot Device»
- переходите на вкладку «Exit».
- Нажмите «F10» и в появившемся окошке – клавишу ввода.
- Компьютер уйдет в перезагрузку и начнет новый сеанс работы запуском с флешки.
Способ 4: Настройка UEFI
Вход в UEFI осуществляется точно так же, как и в BIOS. Эта продвинутая версия БИОСа имеет графический интерфейс и работать в ней можно с помощью мышки. Чтобы выставить там загрузку со съемного носителя, нужно:
Новые версии БИОС
Вы можете работать с новыми версиями BIOS с помощью клавиатуры и мыши. Также «находит» поддержку русский язык. Вы быстро разберетесь в параметрах. Но даже если его там нет, вы все равно сможете установить порядок загрузки и запустить его через флешку.
- Откройте вкладку «Дополнительно»).
- Меню «Настройки USB» («Настройки USB»).


Настройка Award BIOS
Чтобы войти в Award BIOS, нажмите F8 во время загрузки операционной системы. Это самый распространенный вариант. Также есть следующие комбинации для ввода:
- Ctrl+Alt+Esc;
- Ctrl+Alt+Удалить;
- Ф1;
- Ф2;
- Ф10;
- Избавиться от;
- Сброс (для компьютеров Dell);
- Ctrl+Alt+F11;
- Вставлять.
Теперь поговорим о том, как правильно настроить BIOS. В большинстве случаев это проблема. Если у вас Award BIOS, сделайте следующее:
- Зайдите в БИОС.
- В главном меню перейдите с помощью клавиш со стрелками на клавиатуре в раздел «Встроенные периферийные устройства».






Настройка AMI BIOS
Комбинации клавиш для входа в AMI BIOS такие же, как и в Award BIOS.
Если у вас есть AMI BIOS, выполните следующие простые шаги:
-
Заходим в БИОС и находим сектор «Дополнительно».







Phoenix-Award БИОС
Phoenix-Award BIOS также имеет серый экран. Информация о том, какие клавиши нажимать, приведена ниже и выделена зеленым цветом. Если компьютер не загружается с диска:
- Откройте вкладку «Периферийные устройства».
- Есть два варианта «Контроллер USB». Установите для них значение «Включено».
- Установить приоритет запуска можно в разделе «Дополнительно».

Вы включили поддержку USB, но флешки почему-то нет в биосе? Проблема могла появиться из-за UEFI, режима, который «защищает» загрузчик от вредоносных программ и постороннего кода. Этот модуль запустит операционную систему, даже если вы правильно настроили BIOS. Сделать? Отключить UEFI.
Настройки зависят от производителя материнской платы. Первая форма:

- Откройте вкладку «Безопасность».
- В параметре «Безопасная загрузка» установите значение «Отключено».
- Расширенный раздел».
- Пункт «Системные настройки».
- В разделе «Режим загрузки» выберите «CSM» или «Наследие и UEFI» вместо «UEFI».
- Этот пункт может называться «Выбор режима ОС».
- Сохранять.
- Проверьте, загружается ли ПК с флешки.
После работы с носителем снова включите «защиту загрузки».
Создаем загрузочную флешку с Windows
Для создания полноценной загрузочной флешки нужны специальные приложения. Просто закинуть образ с Windows на USB-накопитель недостаточно. Весь процесс выглядит примерно так:
- Заходим на официальный сайт Microsoft, выбираем там вариант Windows, который нам нужен, указываем язык и кликаем по кнопке «Скачать».
Сейчас Microsoft предлагает загрузить только Windows 10. Если вам нужна более ранняя версия, придется искать ее в других источниках. Но мы рекомендуем использовать только лицензионное и самое «свежее» ПО. Сама нижеизложенная инструкция подходит и для более старых версий Windows.
- Затем скачиваем приложение Rufus.
- Устанавливаем Rufus и запускаем его.
- Перед вами появится небольшое окно с рядом полей, которые надо заполнить:
- Устройство: здесь нужно выбрать флешку, из которой будем делать загрузочную. Естественно, она заранее должна быть вставлена в один из USB-портов.
- Метод загрузки: тут нажимаем на кнопку «ВЫБРАТЬ», ищем образ системы, скачанный с сайта Microsoft и дважды по нему кликаем.
- Схема раздела: обычно этот пункт менять не нужно. Разве что у вас какая-то старая ОС или специфичное оборудование.
- Целевая система: оставляем «BIOS или UEFI».
- Новая метка тома: прописываем любое название для загрузочной флешки. Можно просто указать версию Windows, которая на ней хранится.
- Файловая система: при желании меняем на NTFS. Windows поддерживает этот формат, но его не поддерживают все остальные системы.
- Размер кластера: оставляем прежним.

На скриншоте указаны параметры для операционной системы Ubuntu, но они подходят и для современных версий Windows
Правильное создание загрузочной флешки для Windows

Первым делом, для создания загрузочного диска с Windows, вам потребуется флеш накопитель объёмом в 8 Гб или выше. Вы спросите, почему нужен такой объем. Ответ прост, сейчас установочные файлы современных ОС имеют объём более 2–4 ГБ. В данных примерах разберемся с созданием загрузочной флешки на таких популярных ОС:
- Windows 7;
- Windows 8.1;
- Windows 10;
- Ubuntu 15.
Чтобы создать загрузочную флешку для Windows 7, необходимо скачать лицензионный образ. Скачать его можно на официальной странице www.microsoft.com/ru-ru/software-download/windows7. Для записи образа на флешку потребуется фирменная утилита Microsoft Windows USB/DVD Download Tool, которую можно скачать на странице www.microsoft.com/en-us/download/windows-usb-dvd-download-tool. После установки утилиты можно приступать к созданию загрузочной USB флешки. После запуска утилиты отобразится окно, в котором необходимо указать, где расположен образ.

После нажатия кнопки Next, вы попадете в окно выбора устройств, для записи образа.

В этом окне необходимо нажать кнопку USB device, после чего вы перейдете к выбору флешки.

Выбрав необходимую флешку, нажмите кнопку Begin copying. Начнется процесс копирования установочных файлов на флешку. Также будьте внимательны, так как все ранее хранившиеся файлы на USB накопителе будут стерты.

Надпись в последнем окне «Status: Backup completed» будет означать, что ваша загрузочная флешка готова.

Для установки Windows 8.1 необходимо скачать официальную утилиту MediaCreationTool на странице http://windows.microsoft.com/en-us/windows-8/create-reset-refresh-media. Запустив утилиту, вы попадете в окно выбора версии ОС, в котором необходимо выбрать язык, версию и разрядность операционной системы.

В следующем шаге необходимо выбрать устройство для записи Windows. В нашем случае — это «USB-устройство флэш-памяти»

Следующий шаг даст возможность выбрать флешку.


После этого, следующим этапом будет загрузка и запись файлов на накопитель. Так же, как и с предыдущим примером, все данные на флеш-накопителе будут стерты.
Последнее окно оповестит вас о том, что установочный накопитель готов.

Чтобы сделать загрузочный флеш-накопитель для Windows 10, необходимо скачать утилиту MediaCreationTool с этой страницы: www.microsoft.com/ru-ru/software-download/windows10. Если запустите утилиту на Windows 7 или 8, то программа предложит вам два варианта: обновить или создать установочный носитель. Вам необходимо выбрать второй вариант.

Этап создания загрузочного накопителя будет аналогичен примеру для Windows 8.1.

Что делать, если Биос не видит загрузочную флешку
Чем делать загрузочную флешку и как правильно
Для начала стоит убедиться, что флешка действительно не работает с вашим компьютером. Проверить это можно, используя накопитель на другом ПК или ноутбуке, если там тоже самое, то вероятно вы неправильно создали загрузочную флешку.
Хочу отметить, что если вы просто кинули файлы на флешку и думаете, что она заработает, то спешу вас огорчить. Для записи дистрибутива системы или программы необходимы специальные утилиты. Я их сейчас перечислю:
- WinSetupFromUSB
- Rufus
- Windows USB/DVD Download Tool
- WinToHDD
- Windows To Go
- UltraISO
И это еще не все программы, но я перечислил самые основные средства. Для каждой у меня есть обзор. Например, если вы хотите сделать загрузочную флешку с Windows, то используйте Rufus или WinSetupFromUSB. Если первая не работает и флешку в BIOS не видно, то используйте другую.
Я перечислю статьи, которые рассказываю о создании загрузочной флешки. Многие из способов вам наверняка известны.
Если вы использовали все указанные утилиты, а флешка по-прежнему не работает, убедитесь в её исправности, попробуйте отформатировать в NTFS или FAT32, и пробуйте загрузиться с другого компьютера. А если это не помогает, то используйте другую флешку.
Как настроить BIOS для загрузочной флешки
Для начала нужно понять, флешка вообще не видна в BIOS, то есть нет строчки «USB-название флешки», или строчка есть, но при нажатии на данный пункт у вас кроме черного экрана ничего нет.
Тут два варианта, почему это происходит – ваша флешка неисправна или вы неправильно записали образ, либо проблемы с вашим BIOS, поэтому Биос не видит загрузочную флешку.
Самый оптимальный вариант, загрузится с флешки – Boot Menu. В него можно зайти с помощью клавиши ESC, либо F8. На разных устройствах по-разному, потому прочитайте сначала статью. Открыв Boot Menu вашему взору предстанет список устройств, с которых вы можете загрузиться – флешки, жёсткие диски, CD-DVD. Вам нужно найти что-то типа USB Kingston 8 GB или подобное, в зависимости от фирмы вашего флеш-накопителя.
Если у вас Boot Menu нет, или отключено, то в BIOS на вкладке Boot или Advanced необходимо переставить свою флешку на первое место. Делается с помощью клавиш F5 и F6, но повторюсь, у каждой модели БИОС параметры могут отличаться, вам придется самостоятельно разобраться, либо написать в комментарии, чтобы я вам помог.
После того, как вы поставили загрузочную флешку на первое место в BIOS нажимаем клавишу F10, чтобы сохранить текущие параметры BIOS. Либо на вкладке Exit выбираем опцию Save Changes and Exit.
Наконец, вы можете сбросить BIOS, если ничего из вышесказанного не помогает. Перейдите по ссылке и прочитайте об этом. Обычно опция сброса находится на вкладке Exit и называется Load Optimal Defaults или немного по-другому.
Давайте подытожим всё вышесказанное и скажем, почему Биос не видит загрузочную флешку:
- Флешка неисправна. Используйте другую флешку, либо попробуйте использовать е на другом ПК.
- Выбрана не та программа для создания загрузочной флешки.
- Образ, записанный на флешку поврежден и его нужно заменить.
- Параметры BIOS установлены неверны, нужно его сбросить.
- BIOS не поддерживает загрузку с флеш-накопителей (бывает и такое), тогда BIOS нужно обновить.
Если с флешкой у вас возникли такие «недопонимания», тогда попробуйте создать диск с Windows или нужной программой. Насчёт обновления BIOS хочу отметить, что нужно быть предельно осторожным. Во-первых, нужно найти правильную прошивку, которая подходит к вашей материнской плате, если выбрана не так версия, либо от другой платы, то высока вероятность выхода из строя всей системной платы, а вы этого уж точно не хотите.












