Безопасный и простой доступ к контенту
Вы можете хранить и передавать коллегам файлы и папки, а также работать над ними вместе с другими пользователями на компьютере или любом мобильном устройстве.
При предоставлении доступа к файлам на Диске используется шифрование и обеспечивается высокий уровень безопасности. Сервис проверяет передаваемые вам файлы и удаляет те из них, в которых обнаружены вредоносное ПО, спам, программы-вымогатели или фишинг. Диск – это облачный сервис, а значит он позволяет не хранить файлы локально и снижает риски для ваших устройств.
Облачные приложения для эффективной совместной работы
Google Диск образует единое целое с Документами, Таблицами и Презентациями. Эти облачные продукты помогут вам и вашим коллегам эффективно взаимодействовать в режиме реального времени. Вы можете сразу создавать файлы и открывать к ним доступ. Для этого не потребуется переносить материалы из сервисов, с которыми вы работали.
Диск совместим с технологиями, которыми пользуется ваша команда, и дополняет их. Для совместной работы над файлами Microsoft Office не требуется преобразовывать их в другие форматы. Вы можете редактировать и хранить файлы более чем 100 других типов, включая PDF, файлы для CAD и т. д.
Создаем аккаунт в Google
Чтобы работать с «Диском», вам потребуется «Гугловский» аккаунт. Если вы его уже имеете, этот шаг можно пропустить. В этом шаге мы рассмотрим возможности Гугл диска и вход в него.
Шаг 1. Открываем сайт Google (google.ru). Ищем кнопку «Войти». Сейчас нам входить некуда, поскольку аккаунта нет, но Google предложит его завести.

Шаг 2. Откроется страница с регистрацией. Нам необходимо заполнить поля:
- имя;
- фамилия;
- имя пользователя. Так в дальнейшем будет называться наш почтовый ящик;
- пароль. Придумать код, состоящий из английских символов: букв, цифр и, желательно, знаков препинания (например, #, $, %, *);
- подтвердить пароль.

Когда все формы заполнены, кликаем по «Далее».

Шаг 3. Завершаем регистрацию. Нам нужно подтвердить личность, привязав номер телефона в созданному аккаунту.
Примечание! Желательно пользоваться схемой 1 аккаунт = 1 номер телефона. В ином случае, при необходимости восстановления пароля можно запутаться.
По желанию вводим резервный адрес почтового ящика (позволяет мощнее защитить аккаунт), заполняем дату рождения, выбираем пол и жмем «Далее».

Шаг 4. Подтверждаем телефон. Для этого кликаем по «Отправить». На указанный при регистрации номер придет SMS с кодом. Вводим его в поле.

Шаг 5. Подтверждаем правила использования сервиса. Прокручиваем колесико вниз, пока не появится кнопка «Принимаю». Кликаем по ней.

Шаг 6. Аккаунт создан. Нас автоматически переместит на домашнюю страницу Google. Сверху можете увидеть первую букву своего имени, которое указали при регистрации. Это значит, вы вошли в аккаунт и можете начать работать с Google диск. Регистрация завершена.

Инструкция для входа в Гугл Диск, если есть почта
Для создания учетной записи в Гугл Диск посетите страницу https://drive.google.com/drive и нажмите «Перейти в Google Диск».
1. При появлении интерфейса «Выберите аккаунт», укажите профиль, из-под которого будете работать.
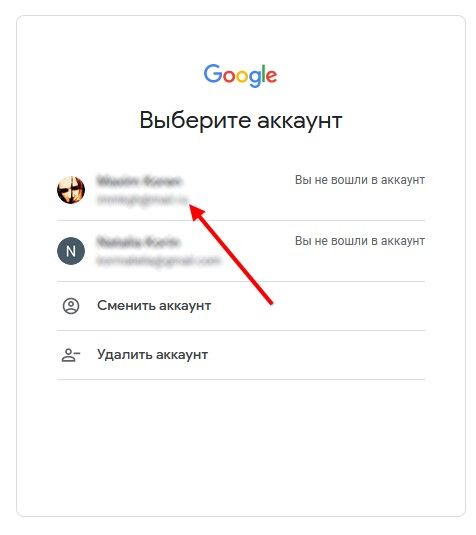
2. Если его не окажется в списке, щелкните «Сменить аккаунт».
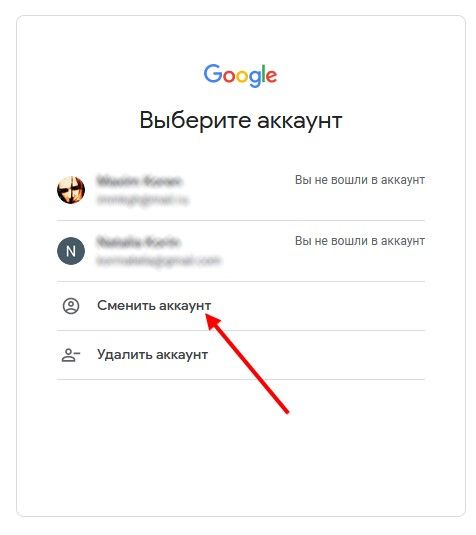
Появится форма «Вход».
3. Введите свою почту и кликните «Далее».
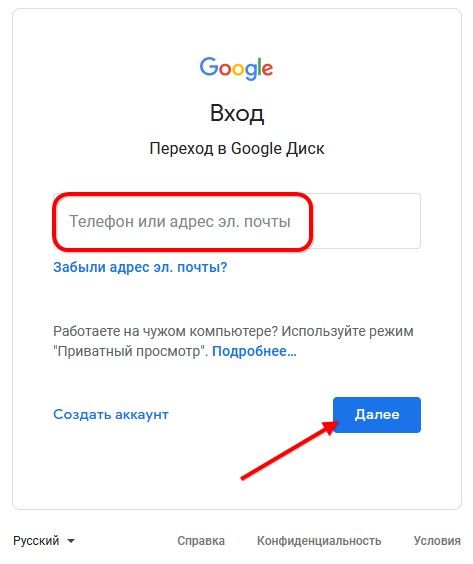
4. Укажите пароль от почтового ящика и жмите «Далее».
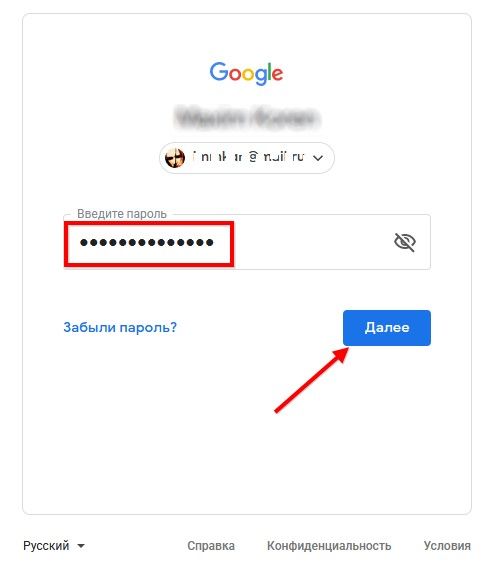
После авторизации попадете в свой профиль с 15 ГБ свободного пространства.
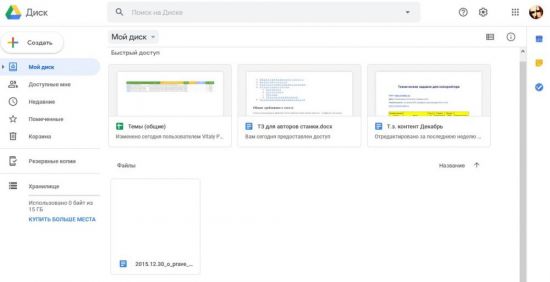
Слева расположено меню для быстрой навигации по хранилищу и создания новых документов.
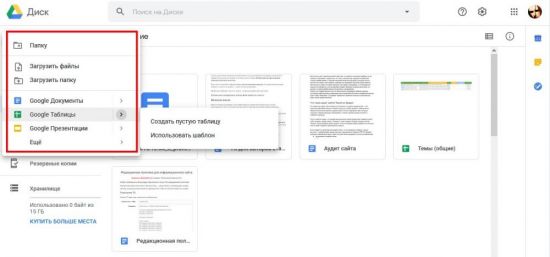
Облачные приложения для эффективной совместной работы
Google Диск образует единое целое с Документами, Таблицами и Презентациями. Эти облачные продукты помогут вам и вашим коллегам эффективно взаимодействовать в режиме реального времени. Вы можете сразу создавать файлы и открывать к ним доступ. Для этого не потребуется переносить материалы из сервисов, с которыми вы работали.
Диск совместим с технологиями, которыми пользуется ваша команда, и дополняет их. Для совместной работы над файлами Microsoft Office не требуется преобразовывать их в другие форматы. Вы можете редактировать и хранить файлы более чем 100 других типов, включая PDF, файлы для CAD и т. д.
Как сделать гугл диск?

Облачное хранилище начинает приобретать все больше и больше популярности, и это не странно, так как это очень удобно иметь кусочек жесткого диска в интернете. Эта программа упрощает жизнь, и теперь, где бы Вы небыли, есть возможность пересмотреть нужные Вам файлы и отредактировать их через интернет, и неважно с какого компьютера будет сделан вход на диск. Давайте разберемся, как подключить и настроить гугл диск.
Как установить гугл диск на компьютер?
С помощью нашей инструкции, Вы установить гугл диск без всяких проблем, ведь в этой задаче нет ничего тяжелого и очень заумного. Начнем!
1. Первым же делом, нам нужно зарегистрироваться на гугл почте. Подробнее об этом шаге можно прочить в инструкции — как сделать электронную почту?.
2. При входе на свой аккаунт почты, главную страницу, мы видим кнопку «Перейти в Google Диск», именно её нам и нужно нажать.

3. Следующим шагом – нам нужно установить программу Google диска на свой компьютер, и для этого нажимаем клавишу «Загрузка».

4. Перед нами открывается окно, где нам нужно указать какую именно версию, мы желаем получить. Отличие у них в том, что разные версии устанавливаются на разные операционные системы. Выбираем самую подходящую и нажимаем «Загрузить».

5. Далее всплывает окно, где нам нудно прочитать условия использования, а затем принять условия и продолжить установку программы.

6. Сразу же после предыдущего шага начнется загрузка программы, а затем её установка.

7. В конце установки, нам нужно нажать кнопку «Закрыть».

Вот и все, мы успешно установили Гугл диск на свой персональный компьютер, но давайте рассмотрим ещё несколько шагов.
8. После завершения установки, перед нами откроется ещё одно окно, где мы должны авторизироваться в программе, здесь нам нужно ввести свою почту гугл и пароль от неё, затем нажимаем «Войти».

9. В следующем всплывающем окне нажимаем «Вперед».

10. На следующем шаге, программа сообщает, что все файлы на гугл диске будут синхронизированы с определенной папкой на нашем компьютере. Нажимаем «Синхронизировать».

Вот и все, процесс установки гугл диска завершен! Теперь мы можем уверенно пользоваться этой программой. Все что Вы не загрузить в специальную папку Гугл диска на Вашем компьютере – появиться в интернете, и Вы сможете пользоваться этими файлами, где бы вы небыли!
ВИДЕО. Как создать гугл диск?











