Как удалить вирусы и другое вредоносное ПО с компьютера на Windows
Первым признаком заражения вашего персонального компьютера (ноутбука, телефона или планшета), является как правило замедление производительности (раньше все летало), а также появление других “странных” проблем.
Заражение вирусом или шпионской программой может произойти, даже при установленном антивирусе.
Иногда бывает, что замедление производительности или странное поведение компьютера является результатом аппаратных проблем (жесткого диска, памяти) или конфликтом программ, драйверов, но всегда лучше заранее (пока загружается Windows) проверить компьютер на наличие вредоносного ПО.
Прежде чем что-либо делать, лучше отключить компьютер от Интернета и не подключать его, пока не будет полной уверенности в очистке Вашего компьютера. Возможно это поможет предотвратить распространение вредоносного ПО и ваших личных данных.
И так, выполняя это пошаговое руководство для начинающих, Вы самостоятельно очистите компьютер от вирусов и любого другого вредоносного ПО.
Безопасность Windows в Windows 11 не открывается или не работает
Вот список решений, которые вы можете попробовать снова заставить Windows Security снова работать в Windows 11:
- Переустановите с помощью команды PowerShell
- Сбросить приложение безопасности Windows
- Используйте SFC и DISM
- Отключить или удалить стороннее программное обеспечение безопасности
- Облачный сброс или сброс этого ПК
Для решения проблемы вам потребуется учетная запись администратора.
1]Переустановите с помощью команды PowerShell.
Проблема не нова, и пользователи Windows 10 также сообщили о ней при обновлении с помощью обновления функции. Решение относительно простое.
Откройте Терминал Windows и убедитесь, что он открывается в режиме PowerShell. Затем выполните следующие команды
Set-ExecutionPolicy Unrestricted Get-AppXPackage -AllUsers | Для каждого
Это обеспечит отключение режима разработки для любого из приложений. Теперь, если вы запустите Windows Security, она будет работать должным образом.
2]Сбросить приложение безопасности Windows

- Откройте «Настройки» (Win + I) и перейдите в «Приложения»> «Приложения и функции».
- Найдите Windows Security в поле поиска списка приложений.
- Щелкните вертикальное меню с тремя точками и откройте Дополнительные параметры.
- Найдите раздел «Сброс» и нажмите кнопку «Сброс».
После этого откройте Windows Security, и он должен работать должным образом.
3]Используйте SFC и DISM
Команды System File Checker и DISM могут помочь заменить поврежденные файлы новыми, чтобы можно было использовать такие приложения, как Windows Security или любой надежный файл, должным образом.
Откройте Терминал Windows и сначала выполните команду SFC, а затем команду DISM. Обязательно проверьте, открывается ли Безопасность Windows после успешного завершения каждой команды.
sfc / scannow Dism / Online / Cleanup-Image / RestoreHealth
Если эти инструменты обнаружат поврежденные файлы, они заменят их исправными файлами.
4]Отключить или удалить стороннее программное обеспечение безопасности
Если вы используете программное обеспечение безопасности, оно может мешать и ухудшать безопасность Windows. Пока Windows Security работает с другим ПО, но возможность все же есть.
Единственный способ проверить это — отключить это программное обеспечение безопасности и проверить, можете ли вы использовать безопасность Windows должным образом.
5]Облако сброса или сброса этого ПК

Если ничего не работает, значит, проблема была вызвана обновлением, и единственный выход — перезагрузить компьютер с помощью метода облачного сброса или локального метода сброса этого ПК. Хотя первый метод занимает больше времени, он дает вам последнюю версию Windows по сравнению с локальным методом, который будет сброшен до последней загруженной версии или той, которую предлагает OEM.
Что делать, если вирус закрывает браузер на ПК Виндовс и как разблокировать сайты в безопасном режиме
Бывает и такое, что зловред парализует работу браузера, предусмотрительно не допуская скачивание новых антивирусных утилит. В этом случае стоит попробовать работу в безопасном режиме с сетевой поддержкой.
- Используйте комбинацию горячих клавиш Win+R или раздел «Выполнить» в пусковом меню.
- Введите в открывшему окне команду msconfig, подтвердив свои действия с помощью Enter.
- Перейдите по пути «Конфигурации» – «Загрузка», где необходимо отметить «Безопасный режим» и включить «Сеть» или же минимальный режим по умолчанию.
- Перезагрузите устройство и проверьте эффективность примененных действий.
Кроме того, можете попробовать работу в безопасном режиме, используя раздел «Параметры». В данном случае будет актуальна комбинация Win+I, после чего удастся перейти в саму систему, выбрав пункт восстановления.
Далее используя расширенные параметры запуска вы сможете осуществить перезапуск ПК, перейдя в область восстановления ОС, где можно будет устранить неисправности, используя дополнительные настройки. После этого останется только перезагрузить устройство посредством использования горячих клавиш Fn и F4 или F5 для перезапуска в режиме безопасности.
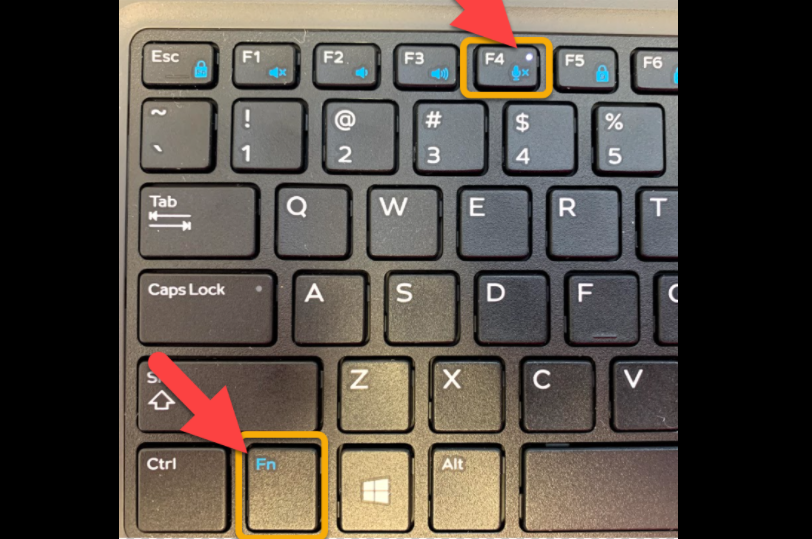
Сложнее всего приходится тогда, когда система не загружается вовсе.
Однако и в этом случае есть своя лазейка, ведь если только загружается режим экранной блокировки, то можно будет совершить принудительную перезагрузку с последующим переходом в область восстановления, а затем в параметры для совершения перезапуска, осуществляемого с помощью все той же горячей клавиши F4.
ШАГ 2: удаление рекламных надстроек с помощью AdwCleaner
Могу сказать, что в последнее время куда больше распространены не классические вирусы, а рекламное ПО и трояны. Они встраиваются в самые популярные приложения (браузеры, например), и не редко мешают нормально работать, просто отвлекая навязчивостью, или вообще блокируя нужные опции. ?
Причем, избавиться от этого рекламного ПО (во многих случаях) — сложнее чем от классических вирусов. Как правило, обычный антивирус не находит ничего подозрительного и сообщает, что у вас все в порядке.
? Дело все в том, что они как бы «встраиваются» в браузер (например, под видом плагина или какой-то надстройки) , иногда добавляют нужные строки в ярлык браузера, изменяют файл HOSTS и пр.
К счастью, для очистки Windows от этих вредоносных скриптов — есть свои программы, и одну из них я порекомендую ниже. Работает она параллельно вашему антивирусу (т.е. удалять его не нужно) и способна избавить от «львиной» доли проблем.
A dwCleaner
Сайт: https://toolslib.net/downloads/viewdownload/1-adwcleaner/
Одна из лучших (по моему мнению) программ для удаления с компьютера разного рода рекламного ПО: тулбаров, надстроек в браузере, скриптов, adware, потенциально нежелательного ПО и т.д. Кстати, именно она видит все те вирусы, против которых обычный антивирус бессилен.
Что еще радует, это то, что программа бесплатная, с простым и очень понятным интерфейсом, где нет ничего лишнего.
Буду считать, что убедил ее попробовать.
После запуска AdwCleaner, для начала проверки компьютера — нужно нажать всего лишь одну кнопку « Scan Now» (или «Сканировать», в зависимости от перевода). См. скриншот ниже.

AdwCleaner: главное окно (кнопка начала сканирования «Scan Now»)
Время проверки Windows на «среднем» по сегодняшним меркам компьютере — составит всего лишь 3-5 мин. (а то и быстрее). Всё потенциально нежелательное ПО, что найдется при сканировании — будет автоматически удалено и изолировано (т.е. от пользователя не нужно знать абсолютно ничего, этим, собственно, она мне и нравится).
Примечание!
После проверки вашего компьютера, он будет автоматически перезагружен . После загрузки Windows вам будет предоставлен отчет о его проверки.
Перед началом сканирования системы — рекомендую закрыть все другие приложения и сохранить все открытые документы.
Что делать если исчезли значки (иконки) в трее, на рабочем столе или на панели задач в Windows 7, 8, 10?
Пользователи персональных компьютеров, работающих под операционными системами windows 7, 8, 10 довольно часто сталкиваются с трудностями, касающимися некорректного отображения значков в трее, на рабочем столе или панели задач.
Причиной тому могут послужить компьютерные вирусы, применение «случайных настроек» или же обновление системы (особенно, если на устройстве стоит нелицензионная ОС).
Настройка Безопасности Windows
Для изменения характеристик антивирусной программы Винды требуется открыть соответствующий раздел (через Пуск или поисковую строку). Все пункты должны быть отмечены галочкой зеленого цвета. Если есть красная отметка, нужно изменить настройку через контекстное меню нужного пункта.
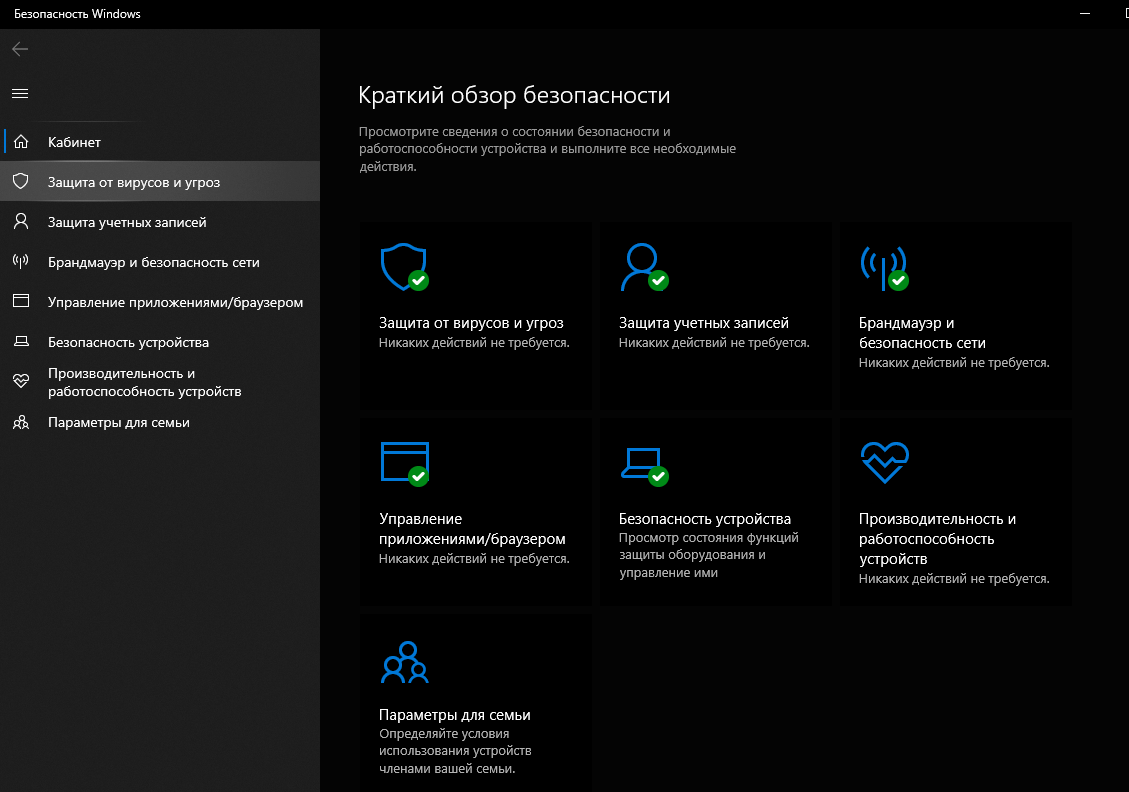
Как разблокировать сайты антивирусов
Прежде всего: почти все вирусы такого рода блокируют доступ к сайтам антивирусов с помощью файла hosts. Вы можете его отредактировать и убрать блокировку, подробнее об этом в статье Как изменить файл hosts.
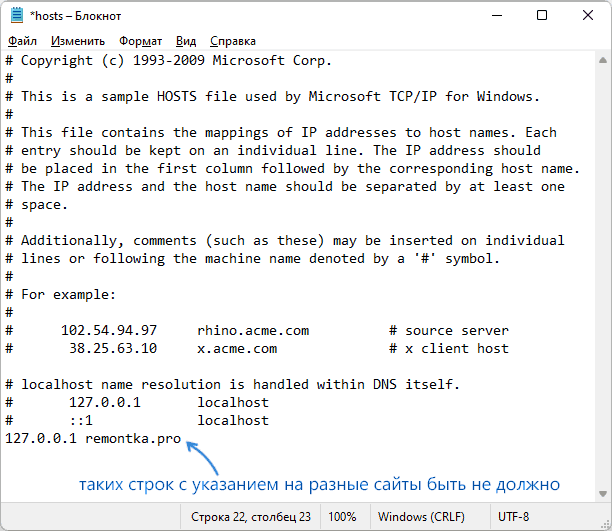
Достаточно будет удалить все строки, которые начинаются не со значка решетки (впрочем, можно просто удалить всё содержимое файла hosts — результат будет тот же самым), затем сохранить файл и посмотреть, была ли решена проблема с открытием нужных сайтов.
В этом сценарии возможна ситуация, что сразу после редактирования строки с блокировкой сайтов антивирусов появятся снова, так как вредоносный процесс работает в фоне. В этом случае вы можете попробовать найти вредоносные процессы и завершить их с помощью CrowdInspect, при условии, что и эта утилита не будет блокироваться (а о том, как скачать её, если браузер сам закрывается — далее в статье), а уже потом выполнить редактирование файла hosts. А если вам известен конкретный процесс вируса — его можно попробовать закрыть в диспетчере задач или Process Explorer (утилита, доступна на сайте Майкрософт).
Как скачать нужные утилиты, если вирус закрывает браузер
Для начала рекомендую попробовать использовать безопасный режим с поддержкой сети — возможно, в этом режиме ваш браузер будет исправно работать (при условии отсутствия блокировки сайтов в файле hosts). Материалы на тему: Как зайти в безопасный режим Windows 11, Как зайти в безопасный режим Windows 10.
Если вы не смогли заставить открываться сайты или браузер всё так же закрывается, вы всегда можете скачать нужную утилиту или антивирус на смартфон (или другой компьютер или ноутбук), а затем просто скопировать загруженный файл по USB-кабелю на компьютер или перенести на флешке.
Как грамотно удалить старый антивирус
Метод здесь такой же, как и в случае с обычными приложениями. Как удалить старый антивирус лицензионного формата с полностью сохранными компонентами (которые вы не удаляли по отдельности и не меняли)?
Он убирается с компьютера через общее меню:
- В системе Windows через «Пуск» открываете список всех программ, что вы когда-либо установили и поместили в «быстрый доступ».
- Находите папку с антивирусом (но не отправляете ее в корзину!).
- Откройте меню папки. Все солидные разработчики заранее создают программу для удаления антивирусов, чтобы пользователи не тратили время и не испытывали проблем с очисткой системы. В русскоязычном варианте название файла напрямую указывает на его назначение, в англоязычном оно обычно выглядит как «Uninstall».
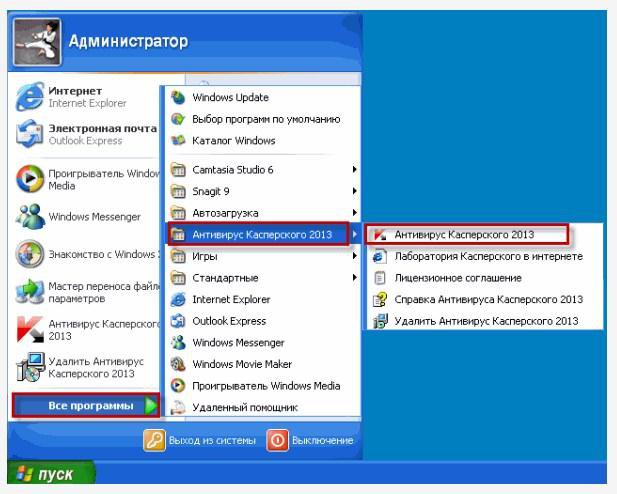
- Откройте в отдельном окне список программ, которые работают на вашем компьютере. Это можно сделать через панель управления. Доступ к ней у всех версий (XP/7/8/10) есть в меню «Пуск».
- Найдите ваш антивирус и запустите действие «Удалить программу и все ее компоненты».
Рекомендуем:
- Какими способами можно удалить вирус с компьютера раз и навсегда?
- Как удалить антивирус Аvast с компьютера полностью: http://masterservis24.ru/164-instrukciya-po-udaleniyu-antivirusa-avast.html
- Подробная инструкция о том, как удалить McAfee в Windows 7 или 8?
Часто задаваемые вопросы
Чаще все вирусы разрабатываются с целью принесения злоумышленнику информации для шантажа или доступа к личным счетам пользователя. К примеру вирус удалил важный файл и требует, чтобы вы заплатили деньги за из возврат.
Используйте только качественное и лицензионное ПО, ни в коем случае не используйте торренты. Во время серфинга в интернете не используйте подозрительные сайты и сервисы и самое главное ни в коем случае не соглашайтесь на сомнительные предложения изменить конфигурацию операционной системы.
Воспользуйтесь программой RS Partition Recovery. Она без проблем восстановит ваш файл. Но самое главное — вы сможете сделать это самостоятельно в несколько кликов.
Используйте качественный антивирус. Он попытается извлечь вирус из файла. Однако стоит помнить, что попытка вылечить инфицированный файл не всегда заканчивается успехом.
Тут есть две причины: во-первых, антивирус может найти инфицированный файл, а попытка его вылечить не увенчалась успехом, а во-вторых — иногда случается, что антивирус воспринимает файл как угрозу и удаляет его.













