Как работать в Zoom: пошаговая настройка видеоконференции
Обучение, тренинги, вебинары, совещания, конференции — все это успешно проводится в онлайн–режиме. Как обеспечить качественную видеосвязь со своими клиентами, слушателями или коллегами? Как запланировать видеоконференцию на несколько десятков участников и дистанционно управлять процессом? Все это возможно с Zoom.
Мы расскажем, как работать с этим сервисом — пройдем весь путь от установки программы до проведения вашей первой видеоконференции. Также поделимся полезными фишками и секретами.
Часть 1. Запись встречи Zoom со встроенным рекордером
Zoom предлагает два варианта записи: один — облачная запись, а другой — локальная запись. Облачная запись автоматически включена для платных подписчиков. Это позволяет вам захватывать видео, аудио и текст чата в Zoom Cloud. После этого вы можете легко загружать или передавать записанные видеоконференции Zoom. Локальная запись позволяет вам записывать видео и аудио локально на ваш компьютер или общий сетевой диск через Vimeo или Youtube. Этот способ записи может использоваться как бесплатными, так и платными пользователями.
Перед записью собрания Zoom необходимо отметить, что только организатору разрешено записывать собрание Zoom. Если участник хочет записать встречу, ему / ей необходимо спросить разрешение у организатора. А тем, кто использует Zoom впервые, может быть сложно найти записанный файл. Поскольку запись в облаке осуществляется через Интернет, вы можете потратить много времени на завершение загрузки. Кроме того, по умолчанию записи будут сохраняться как файл M4A, что означает, что вы не можете записывать только звук. Если вас это устраивает, то вот шаги, как сделать записи видеоконференций Zoom.
Шаги, чтобы сделать запись видео конференции Zoom
Во-первых, вам нужно включить облачную и локальную функцию записи.
Перейдите на сайт Zoom и войдите в свою учетную запись. Найдите и нажмите на Настройки учетной записи опцию.
Нажмите Облачная запись or Локальная запись вариант на запись Вкладка. Убедитесь, что эта функция записи Zoom включена.
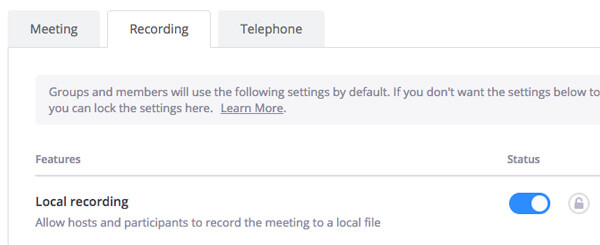
Внимание: Только организатор собрания может записать собрание Zoom по умолчанию. Но организатор собрания может позволить определенным пользователям захватывать содержимое собрания через Управление участниками панели.
Вы найдете Запись кнопку и нажмите на нее. Там будет окно с подсказками Запись на этот компьютер or Запись в облако если вы платный пользователь.
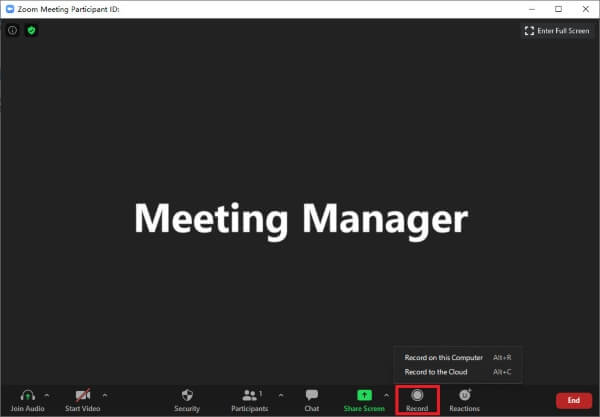
Процесс записи начнется автоматически, и вы увидите индикатор записи в верхнем левом углу. После записи захваченное видео Zoom будет сохранено в формате MP4.
Настройки конференции Зум на телефоне и компьютере
Организатор авторизуется на официальном сайте программы и задает параметры удаленной встречи в личном кабинете в разделе «Конференция». Настройки конференции организатора и участника не привязываются к устройству пользователя и идентично работают на персональном компьютере, ноутбуке, планшете и телефоне. Например, если организатор запретил передачу файлов в настройках на сайте приложения, обмениваться документами не смогут пользователи десктопной версии и юзеры, работающие с мобильным приложением.
Как обезопасить встречу от несанкционированного доступа
Перейдите к настройкам безопасности «Security» и активируйте параметр «Зал ожидания». В этом помещении участники ждут, когда администратор позволит присоединиться к собранию. Зал ожидания – это фильтр, который отсеивает на входе случайных пользователей. Аналог из offline – фейсконтроль перед входом в клуб или ресторан.

Включите пароль в ссылку на конференцию в зашифрованном виде, чтобы участники подключались к удаленному собранию одним нажатием без ввода секретного кода.
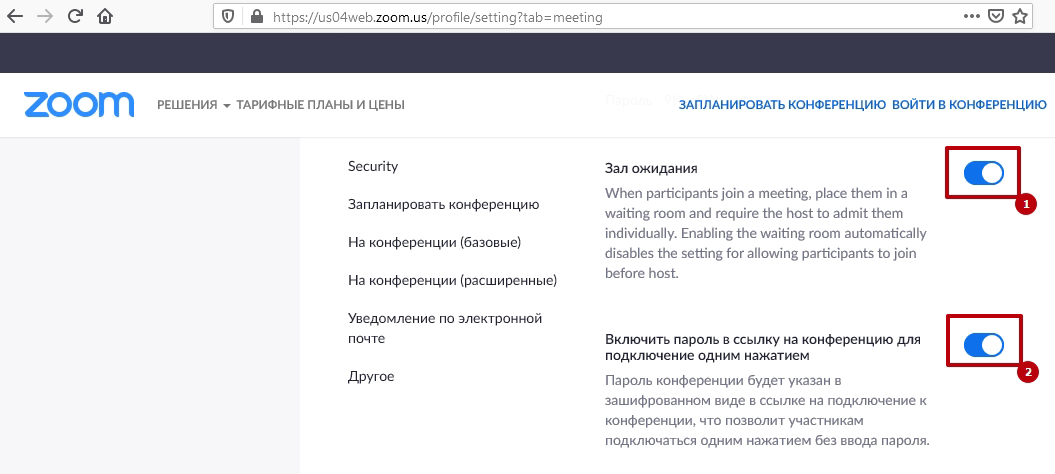
Включите функцию «Only authenticated users can join meetings from Web client», чтобы запретить не авторизованным на сайте zoom.us пользователям подключаться к конференции в браузере.

Настройка убережет от пранкеров и снизит вероятность проникновения на собрание несанкционированных пользователей.
Как настроить дополните параметры безопасности в старых версиях программы Zoom? Переведите три ползунка во включенное положение. Активируйте опцию обязательной установки пароля во время планирования совещания и при организации мгновенной конференции. Требуйте от участников аудиоконференции, которые подключаются с телефона, вводить числовой пароль.

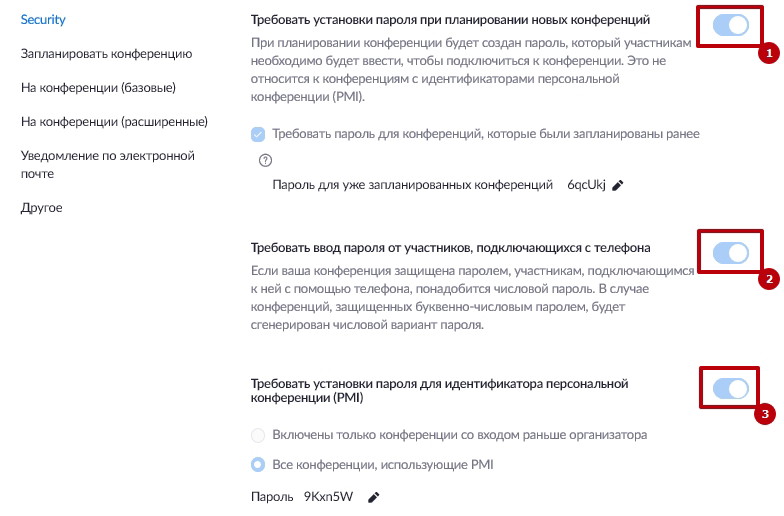
Как настроить параметры конференции в Зум
Перейдите в подраздел «Запланировать конференцию». Выключите видео организатора и видео участников, чтобы люди могли освоиться, перевести дух и подготовиться, перед тем как покажутся перед камерой.

Отключите функцию «Вход раньше организатора» по двум причинам. Во-первых, вы убережетесь от случайных пользователей, которые получили доступ к ссылке для подключения. Во-вторых, не столкнётесь с проблемой, когда автоматическая видеозапись встречи бесконтрольно увеличивает вес файла. В противном случае запись собрания начнется до вашего появления и для удаления начала ролика потребуется монтировать видео.
Чтобы упростить подключение участников к удаленному собранию, включите связанный с учетной записью пользователя идентификатор персональной конференции Personal Meeting ID.
Активируйте последующие две настройки, связанные с идентификатором персональной конференции, только для проверенных собраний и совещаний. В остальных случаях в целях безопасности переместите ползунок в выключенное положение и используйте автоматически сгенерированный идентификатор конференции.

Настройте отключение звука участников после входа в Zoom. Участники присоединятся к удаленной встрече, переведут дух, проверят оборудование и самостоятельно подключат микрофон.
Напоминания о предстоящей конференции получают только пользователи компьютерной версии Zoom Desktop Client. Функция не представляет значимости, активировать не обязательно.

Базовые настройки
В левом меню перейдите к базовым настройкам. Разрешите участникам переписываться в общем и приватном чате, настройте автоматическое сохранение истории переписки.

Включите передачу файлов в чате участниками. Если необходимо ограничить отправку документов определенным типом файлов, установите флажок «Разрешить только определенные типы файлов» и перечислите допустимые расширения через запятую.
Как настроить звук в Зуме при добавлении новых участников? Переведите тумблер «Воспроизводить звук при входе или выходе участников» в неактивное положение, если в конференции участвуют 12 человек и более. В противном случае частые сигналы отвлекают и мешают онлайн-встрече. Если вы проводите небольшой семинар, включите звуковые оповещения.

Обратная связь с Zoom и опрос в конце конференции помогают разработчикам улучшать программу и не влияют на работу приложения. Параметры активировать не обязательно.
Как настроить панель управления конференцией в Зум? Переключатель «Всегда показывать панель инструментов управления конференцией» переведите в выключенное положение, чтобы не занимать место в нижней части окна программы. Используете плавающую панель, которая исчезает при бездействии пользователя и появляется при движении указателя мыши в нижней части экрана.


Подключите невербальную обратную связь, чтобы пользователи обменивались эмодзи и повышали групповую динамику.
Настройка «Разрешить удаленным участникам повторное подключение» опциональна и зависит от готовности организатора дать второй шанс нарушителям, которых прогнали с совещания.
Активируйте позицию «Allow participants to rename themselves», если разрешаете пользователям во время встречи брать псевдоним и принимать участие под вымышленным именем.
Как настроить вывод аватарок в Zoom? Отключите «Hide participant profile pictures in a meeting», чтобы видеть фотографии участников. Если функция включена, отображаются первые буквы имени без фото.

Как настроить демонстрацию экрана
Включите режим «Показывать окна Zoom во время трансляции экрана», чтобы держать перед глазами аватарки пользователей и иметь возможность обратиться к человеку во время демонстрации.
Разрешите показывать экран участникам собрания.
Выберите, кто может проводить трансляцию: только организатор или все желающие.
Активируйте функцию «Отключить трансляцию рабочего стола/экрана для пользователей», если разрешаете участникам встречи демонстрировать отдельные приложения и запрещаете показывать экран целиком.

Включите настройку «Доска сообщений», чтобы проводить мозговые штурмы, делиться идеями, совместно писать и рисовать на виртуальном флипчарте.
Отметьте обе галочки: «Allow saving of whiteboard content» и «Автоматически сохранять содержимое доски сообщений», чтобы участники совещания вручную загружали флипчарты на компьютер, а Zoom автоматически скачивал изображение после окончания демонстрации.
Передвиньте ползунок «Комментарий» вправо, чтобы участники делали пометки на совместно используемых экранах. Добавляйте текстовые подписи, стрелочки, эмодзи и пояснения, сохраняйте файл на компьютер.

Для повышения безопасности отключите дистанционное управление совместно используемым содержимым.

Расширенные настройки
Для перехода к расширенным настройкам щелкните по пункту меню «На конференции (расширенные)». Задайте ключевые параметры конфигурации, остальные настройки не меняйте.
Включите параметр «Сессионный зал», чтобы добавить одноименную кнопку в интерфейс приложения и разделять участников на группы.
Проставьте флажок «Разрешить организаторам назначать участников в сессионные залы при планировании», чтобы связать людей с залами на этапе планирования мероприятия.
Как настроить поддержку участника встречи организатором в Зум? Переведите во включенное положение тумблер «Удаленная поддержка», чтобы у слушателей появилась возможность отправить организатору уведомление и запросить персональную поддержку.

В целях безопасности отключите «Управление удаленной камерой». Не открывайте участникам доступ к web-камере организатора.
Выключите «Групповое HD-видео», чтобы снизить нагрузку на сеть и избежать багов: зависания или пропадания изображения, задержки голоса, самопроизвольного отключения участников.

Как настроить фон в Зуме? Включите «Виртуальный фон», чтобы пользователи транслировали изображение на фоне леса, пляжа или небоскреба.

Если проводите семинар для начинающих пользователей компьютера, активируйте опцию «Показать ссылку «Войти из браузера»» и разрешите подключаться к конференции в интернет-обозревателе без установки приложения.


Пользователи платной версии могут включить параметр «Разрешить трансляцию конференций» и выйти в прямой эфир на Facebook или YouTube.
Skype
В десктопной и мобильной версии программы Skype можно записать конференцию, которую начали вы сами. После старта звонка нажмите на значок в виде трех точек в окне в мобильной версии или кнопку «Запись» справа внизу — в десктопной. У участников конференции после этого появится соответствующее уведомление.
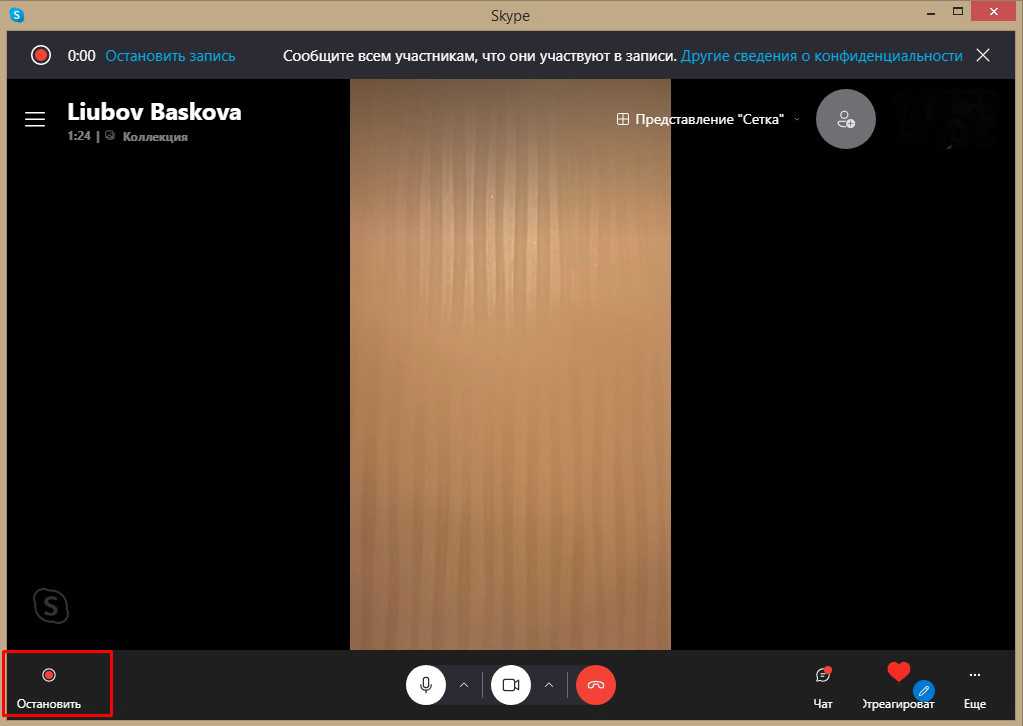
Запись можно остановить в любой момент, также она автоматически прекратится при окончании звонка либо если беседу покинет инициатор. После этого в чате появится видео, и в течение 30 дней участники конференции могут скачать его себе на устройство или переслать в сообщении в Skype.
Skype записывает видеопотоки всех участников беседы, в том числе демонстрацию экрана. Кстати, длительность видеозаписи не ограничена, а первые 24 часа сохраняются единым файлом. Более длинные звонки будут разбиты на несколько клипов.
Дополнительные настройки
Последнее о том, как записать Зум конференцию со звуком и сохранить файл! Есть парочка параметров, которые не стоит упускать из вида. На этот раз нужно открыть десктопное приложение, нажать на свой аватар наверху справа и перейти на вкладку «Настройки» .

- Находим в меню слева иконку «Запись» ;

- На экране справа появится нужная информация – смотрим папку загрузки и меняем ее при необходимости;

- Разрешаем или запрещаем запрос папки сохранения (если включите эту опцию, сможете каждый раз выбирать, где будет лежать файл).
И еще несколько опций, позволяющих сделать запись видеоконференции в Zoom, которые можно включить или отключить:
- Аудиодорожка для каждого участника (для первых восьмидесяти выступающих)
- Оптимизация для стороннего видеоредактора
- Добавление временных меток
- Сохранение при включенной демонстрации экрана
- Сохранение временных файлов

А как в Зуме записать конференцию на компьютер, если организатор отказал вам в соответствующих правах? Тогда вы можете воспользоваться сторонними программами для скринкаста – в сети масса бесплатных и платных вариантов.
Но мы должны вас предостеречь – вы обязаны предупредить организатора о том, что задумываетесь, как записать конференцию в Зуме сторонними средствами. Транслируемое видео обладает авторскими правами, может содержать материалы, принадлежащие конкретному человеку. Вы просто не можете пользоваться чужим контентом! Это нарушение этического кодекса и некоторых норм закона.
Вы узнали все о том, как записать конференцию в Zoom на компьютер – надеемся, все получится в роли организатора или обычного пользователя. А если заинтересуетесь, как сохранить файл в мобильной версии – читайте другой наш обзор!
ШАГ 6: запись конференции (урока)
При проведении различных конференций часто требуется их запись и демонстрация тем участникам, кто не успел к ней подключиться и отсутствовал.
В этом плане Zoom также предлагает решение из «коробки». Вы можете сохранить как сообщения в чате (п.2 ), так и всю конференцию целиком (п.1 ): то, что все говорили; доску сообщений; видео-моменты и т.д.
Для начала записи достаточно нажать на сочетание клавиш Alt+R.

Запись конференции / Zoom
Обратите внимание, что, если запись конференции ведется — в левом верхнем углу будет отображаться небольшая полоска с одноименным статусом.

Отмечу, что запись либо останавливается вами в ручную, либо будет остановлена автоматически в конце конференции (вам останется только указать папку, куда будут отправлены файлы).

Как видите на скриншоте ниже: автоматически были сохранены все аудио- и видео-сообщения, виртуальная доска, и пр. Удобно!

Вся конференция была записана!
Запись конференции Zoom
По умолчанию только организатор может записывать видеоконференцию в Zoom. После начала видеоконференции можно будет начать запись видео, нажав на кнопку «Запись» в нижней части окна или использовать сочетание клавиш «Alt + R».
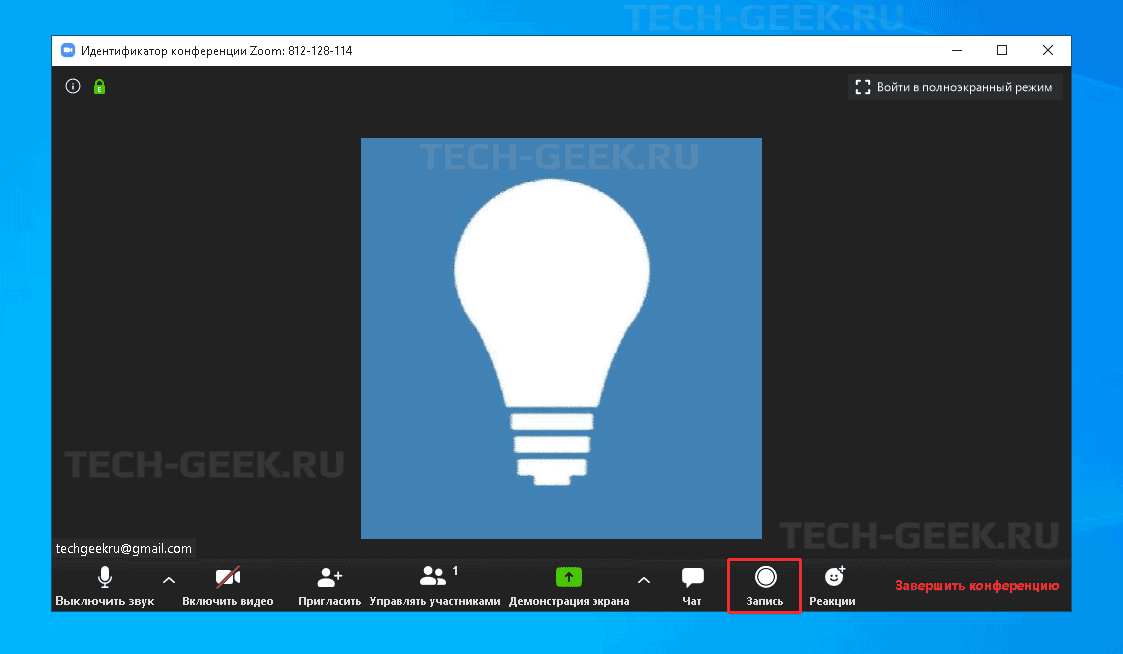
Запись видео начнется. Вы можете приостановить запись, нажав кнопку «Пауза» или сочетание клавиш «Alt + P», или завершить запись, нажав «Стоп» или сочетание клавиш «Alt + R».

Вы также можете остановить или записать конференцию с помощью кнопок в левом верхнем углу.
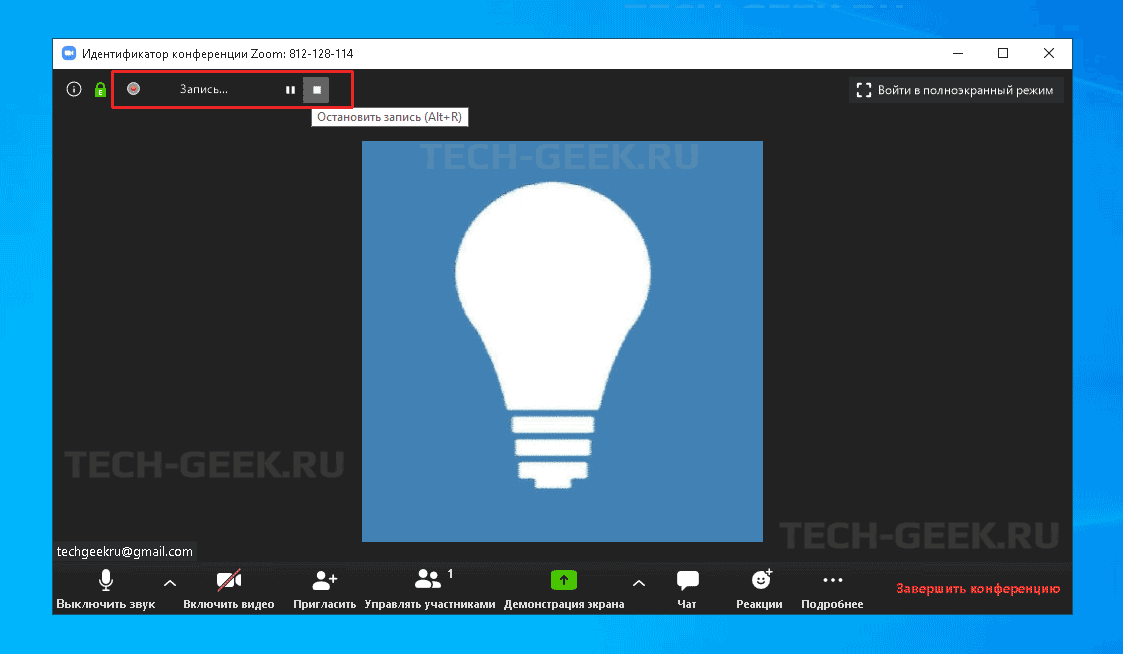
Когда видеоконференция закончится, остановите запись и нажав на красную кнопку «Завершить конференцию» в правом нижнем углу окна.
Важно! Если вы собираетесь использовать приложение, очень рекомендую прочитать статью про защиту видеоконференции Zoom.
Как записать конференцию в Zoom
1. Щелкните по иконке «Запись».

2. Приложение для видеоконференций начнет записывать онлайн-встречу. Жмите на иконку «Пауза», чтобы временно прервать запись, и на значок «Остановить запись» для полной остановки.

3. После остановки записи конференц-клиент сохранит временный видеофайл.

4. Когда организатор завершит мероприятие, начнется преобразование файла в формат .mp4.

5. Программа создаст в папке «zoom» и откроет в окне проводника Windows дочерний каталог с сегодняшней датой и именем организатора в названии. Клиент конференций поместит в директорию видеофайл .mp4 и аудиофайлы в формате .m4a и .m3u.

Подведём итог
Zoom — сервис для видеоконференций, онлайн-встреч, вебинаров и личных разговоров. Зарегистрироваться в зуме можно через гугл-аккаунт. Новую конференцию легко создать на главном экране сразу после регистрации. А присоединиться к существующей можно по ссылке, которую вам отправит организатор. Во время звонка можно общаться с участниками в чате, демонстрировать свой экран, заменить фон и включить подавление шума. Видео можно записать и отправить всем участникам.
В зуме можно быстро связаться с удалённой командой и провести обучающий вебинар. Присутствовать на таком онлайн-мероприятии в зуме может одновременно до 1000 участников. Если хотите научиться проводить конференции профессионально, посмотрите подборку топовых курсов по публичным выступлениям. Выбирайте понравившуюся программу и учитесь выступать на публике без страха и стеснения.












