Как записать видео с экрана с помощью Zoom?
Привет! Предлагаю рассмотреть простой и бесплатный способ, как записать видео с экрана, используя приложение Zoom. Ранее я уже делилась способом записи скрин видео при помощи расширения для браузера Loom. А сегодня рассмотрим еще один способ.
Вообще Zoom – это инструмент для видеоконференций, общения по видеосвязи, проведения вебинаров (для онлайн обучения). Запись видео с экрана – это одна из его возможностей. И минус в том – что записать скринкаст вы сможете, но вот доп. обработка – например, вырезать лишнее, что-то размыть на экране и др. – для этого потребуются сторонние видеоредакторы.
Или вы можете использовать встроенный видеоредактор на Ютубе. В конце инструкции я покажу этот момент. Вырезание и замыливание там имеются.
Видеоинструкцию по записи скринкаста через Zoom смотрите ниже:
Итак, чтобы начать использовать Zoom, перейдем на офиц. сайт программы: zoom.us.
Здесь нужно зарегистрироваться.
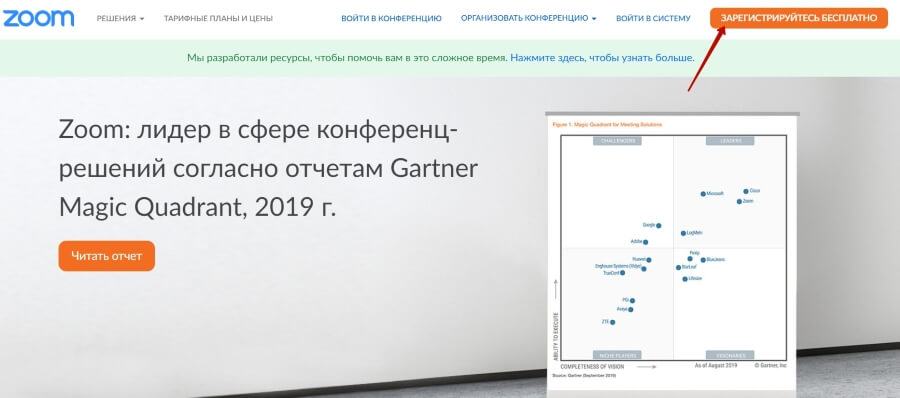
Затем скачать приложение – клиент для конференций на компьютер. Сделать это можно, спустившись в подвал сайта – там выбрать пункт «Клиент конференций».
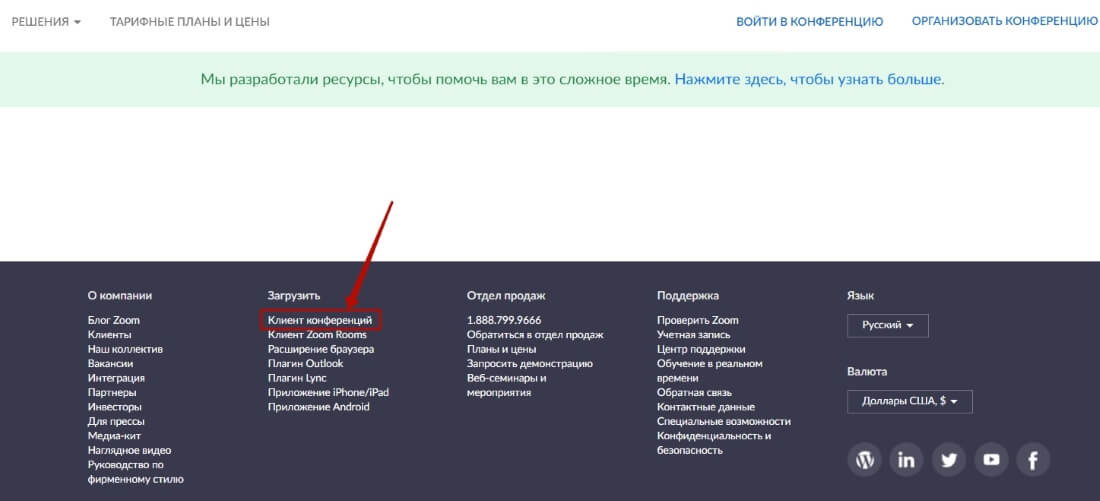
И скачать его первым в списке. Так как на этой странице предложены разные решения – в виде плагинов, расширений для браузера, приложений на телефон и др.
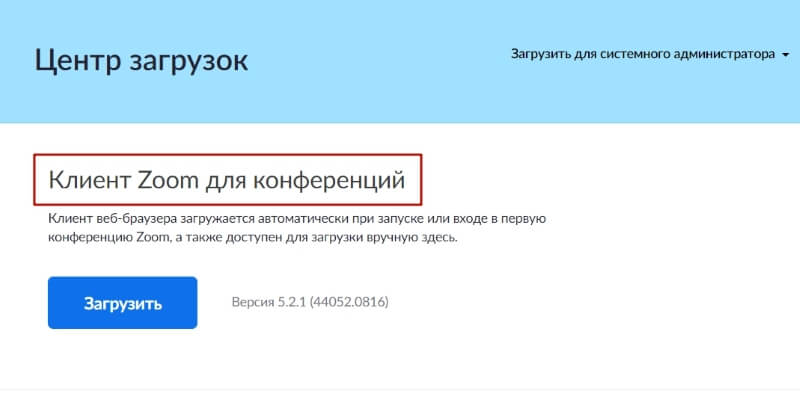
В этом уроке мы рассмотрим именно клиент на компьютере.
У Zoom есть несколько тарифных планов, в том числе бесплатный базовый. Так как мы рассматриваем приложение не для проведения массовых конференций, а с участием 1 человека, то нет ограничения по длительности видео.
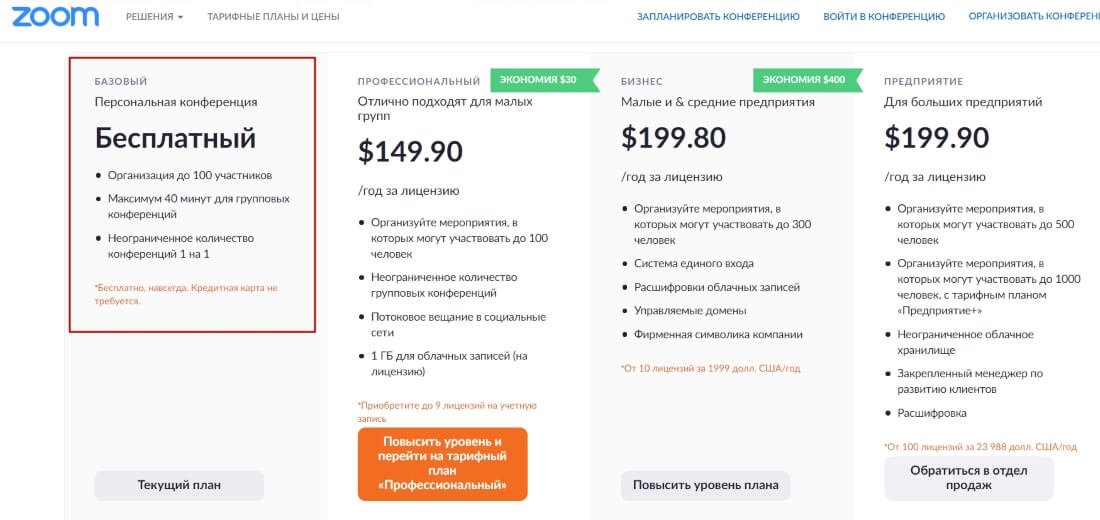
Часть 1. Запись встречи Zoom со встроенным рекордером
Zoom предлагает два варианта записи: один — облачная запись, а другой — локальная запись. Облачная запись автоматически включена для платных подписчиков. Это позволяет вам захватывать видео, аудио и текст чата в Zoom Cloud. После этого вы можете легко загружать или передавать записанные видеоконференции Zoom. Локальная запись позволяет вам записывать видео и аудио локально на ваш компьютер или общий сетевой диск через Vimeo или Youtube. Этот способ записи может использоваться как бесплатными, так и платными пользователями.
Перед записью собрания Zoom необходимо отметить, что только организатору разрешено записывать собрание Zoom. Если участник хочет записать встречу, ему / ей необходимо спросить разрешение у организатора. А тем, кто использует Zoom впервые, может быть сложно найти записанный файл. Поскольку запись в облаке осуществляется через Интернет, вы можете потратить много времени на завершение загрузки. Кроме того, по умолчанию записи будут сохраняться как файл M4A, что означает, что вы не можете записывать только звук. Если вас это устраивает, то вот шаги, как сделать записи видеоконференций Zoom.
Шаги, чтобы сделать запись видео конференции Zoom
Во-первых, вам нужно включить облачную и локальную функцию записи.
Перейдите на сайт Zoom и войдите в свою учетную запись. Найдите и нажмите на Настройки учетной записи опцию.
Нажмите Облачная запись or Локальная запись вариант на запись Вкладка. Убедитесь, что эта функция записи Zoom включена.
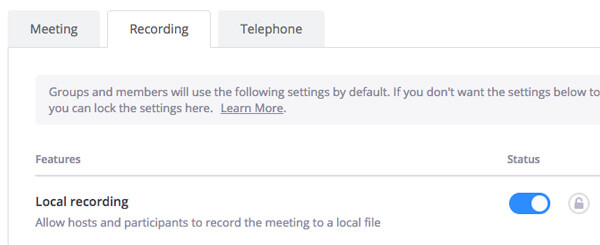
Внимание: Только организатор собрания может записать собрание Zoom по умолчанию. Но организатор собрания может позволить определенным пользователям захватывать содержимое собрания через Управление участниками панели.
Вы найдете Запись кнопку и нажмите на нее. Там будет окно с подсказками Запись на этот компьютер or Запись в облако если вы платный пользователь.
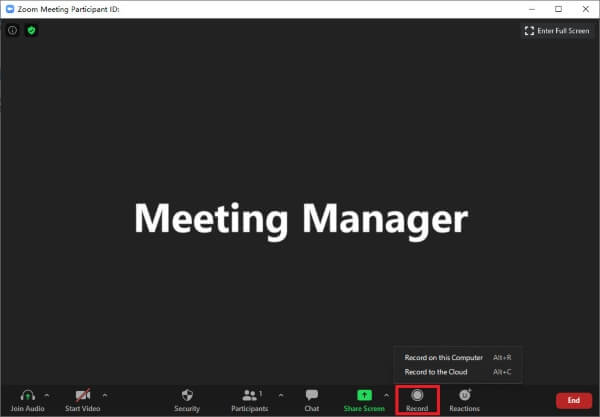
Процесс записи начнется автоматически, и вы увидите индикатор записи в верхнем левом углу. После записи захваченное видео Zoom будет сохранено в формате MP4.
Легкий способ записывать лекции без ведома программы Zoom
Определенно, встроенная функция записи Zoom больше подойдет тем участникам, у которых есть разрешение на запись. В таком случае приложение Zoom можно без труда использовать для записи и хранения записей. Однако для тех, кто не является организатором конференции Zoom или кому не было дано разрешения, записывать лекции станет сложнее. Из-за защиты авторских прав многие организаторы конференций в Zoom не дадут вам разрешения. Итак, как записывать лекции Zoom без разрешения? После различных тестов выявился один инструмент под названием iTop Screen Recorder, который является лучшим приложением для записи экрана. iTop Screen Recorder пользуется популярностью с самого начала и разработан iTop, профессиональной и опытной командой. Кроме того, он полностью безопасен и конфиденциален. Вы не столкнетесь с вирусами и вредоносными программами при его загрузке и установке. К тому же, iTop Screen Recorder не займет слишком много памяти вашего компьютера. С iTop Screen Recorder решить проблему записи экрана Zoom станет проще, и вы можете записывать лекции Zoom без разрешения организатора.
Основные особенности:
100% бесплатно. iTop Screen Recorder – это бесплатный инструмент, его можно попробовать, не платя ни копейки. Независимо от того, являетесь вы бизнесменом или студентом, такая бесплатная программа может очень вам помочь.
Нет ограничений по времени и функциям. iTop Screen Recorder, как лучший рекордер экрана, позволяет записывать весь процесс, если нужно, т.к. он обеспечивает неограниченное время записи. Кроме того, по сравнению с Zoom, он более гибкий, поскольку вам не нужно получать разрешение от организатора для записи лекций.
Простота в использовании. Это простой в использовании рекордер экрана, который позволяет захватывать любую область экрана в виде скринкаста (видео экрана). Захват удобно проводить с помощью горячих клавиш. Например, F9 — «Запись», F10 — «Пауза», F11 — «Снимок экрана». Пользователям, которым не знаком процесс записи лекции в Zoom, это программное обеспечение сэкономит много времени и усилий в процессе записи.
Абсолютно безопасно и конфиденциально. Опираясь на передовые и профессиональные технологии, он обеспечивает надежный обмен данными, поэтому пользователям не нужно беспокоиться об утечке информации во время каждой лекции.
HD-Качество видео. Это позволяет получить наилучшие результаты, сохраняя высокое качество видео, близкое к исходному. Также доступно качество изображения высокой четкости без отставания в кадре.
Как записывать лекции без разрешения Zoom шаг за шагом?
Шаг 1. Бесплатно загрузите iTop Screen Recorder на свой компьютер. Чтобы продолжить использовать эту программу, вам необходимо сначала зайти на лекцию в Zoom. Затем следуйте приведенному ниже руководству того, как записывать лекции Zoom без разрешения.
Записывайте видео & аудио с экрана бесплатно
- Записывайте высококачественное видео с экрана вашего ПК, а также звук с системы или устройства ввода синхронно с видео.
- Упростите количество шагов и кликов мыши, для более комфортного использования. Управляйте всем процессом записи без усилий.
- Поддержка вывода в несколько форматов и преобразование с использованием новейших технологий сжатия. Лучшее качество и меньший размер.
Шаг 2. Настройте размер окна в Zoom для просмотра лекции. Также по желанию установите сочетания клавиш. С помощью них можно будет настраивать размер окна для более удобного просмотра.

Шаг 3. Нажмите красную кнопку «REC», чтобы начать запись лекций Zoom.
Шаг 4. Нажмите красную кнопку или F9, чтобы остановить запись. После завершения записи видео будут показываться в папке «Мои работы».

Подведение итогов
Zoom включает в себя инструмент так называемого «асинхронного» изучения лекций (при котором контакт между учеником и учителем осуществляется с задержкой во времени). Этот метод очень удобен для студентов, т.к. позволяет учиться в любое удобное время. Теперь вам больше не нужно беспокоиться о разных условиях, при которых можно записывать лекции в Zoom! С iTop Screen Recorder запись лекции Zoom без разрешения организатора становится простой задачей. Почему бы не попробовать?
Настройка запланированной конференции
Платформа позволяет запланировать время проведения конференции. В настройках можно указать возможность записать видео в Zoom во время трансляции. Для этого:
Когда начнется трансляция, запись экрана будет произведена автоматически. У участников появится уведомление.
Если Zoom Cloud Meetings не запускается, запланируйте конференцию через web-интерфейс. Для этого:
Важно! Если трансляция будет вестись с телефона, сделать запись конференции в Zoom не получится, так как в настройках по умолчанию устанавливается «Локальный компьютер».
Как записать Zoom-собрание с разрешениями на хост
Zoom — популярный инструмент для проведения видеоконференций, который предоставляет пользователям как компьютерные клиенты, так и мобильные приложения. Вы можете легко записать собрание Zoom, если у вашей учетной записи есть разрешение. Zoom позволяет записывать встречи с локальными записями и облачными записями. Если вы являетесь организатором или хост предоставил вам разрешение на запись содержимого собрания, вы можете воспользоваться следующим руководством, чтобы с легкостью записать собрание Zoom.
Шаг 1 Когда вы присоединяетесь к встрече Zoom, вы можете увидеть Запись Кнопка в правом нижнем углу экрана, рядом с чатом. Нажмите на нее, и вам предложат два варианта, Запись на этот компьютер or Запись в облако.
Обратите внимание, что если вы не являетесь хостом или не получили разрешение хоста, в нижней части не будет отображаться кнопка «Запись».
Шаг 2 Выберите Запись на этот компьютер и вы можете начать процесс записи собрания Zoom. Здесь вы можете увидеть небольшой запись метка появится в верхнем левом углу.
Шаг 3 Во время записи вы можете приостановить или остановить запись в соответствии с вашими потребностями. Когда собрание Zoom закончено, вы можете нажать на Stop значок, чтобы остановить процесс записи. Тогда вы получите подсказку о том, что Файл записи будет преобразован в MP4 по окончании встречи.
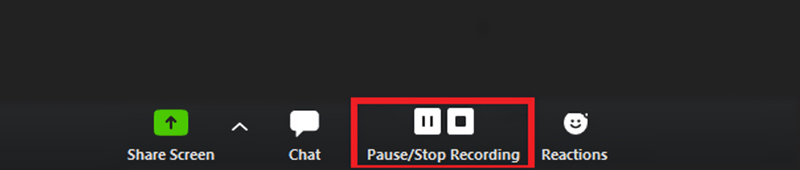
Шаг 4 Записанный файл собрания Zoom будет автоматически сохранен в папке Zoom: C: / Users / Имя пользователя / Documents / Zoom на ПК с Windows и / Users / Имя пользователя / Documents / Zoom на Mac. Вы также можете перейти к Настройки записи выбрать подходящую папку файла назначения для записанного файла собрания Zoom.
FoneLab Screen Recorder позволяет вам захватывать видео, аудио, онлайн-уроки и т. Д. На Windows / Mac, и вы можете легко настраивать размер, редактировать видео или аудио и многое другое.
- Записывайте видео, аудио, веб-камеру и делайте скриншоты на Windows / Mac.
- Предварительный просмотр данных перед сохранением.
- Это безопасно и просто в использовании.
Заключение
Существует несколько вариантов того, как записать видео в Zoom. Подходящий способ найдется и для телефона, и для стационарного компьютера. Но если у вас есть такая возможность, лучше воспользоваться сторонним софтом. При использовании программы Экранная Камера вам не потребуется делать запрос администратору, вы сможете улучшить качество созданного видеофайла и преобразовать его в любой удобный формат.
Посмотреть созданный при помощи встроенных функций видеоролик можно через вкладку «Конференции» – «Записано». На жестком диске он находится в системной папке «Документы».
Чтобы заскринить прямой эфир без отправки запроса администратору, установите на компьютер специальное ПО для видеозахвата. На смартфоне для этого можно использовать AZ Screen Recorder. Чтобы записать звонок на ПК, скачайте рекордер Экранная Камера.









