Как подключиться к Wi-Fi сети
Включите поиск Wi-Fi сетей на ваших гаджетах, ноутбуках и компьютерах — и вы убедитесь, насколько популярны технологии беспроводного доступа, и насколько плотно они проникли в квартиры и офисы. Дальнобойность некоторых роутеров, порой, поражает: при поиске сетей можно легко обнаружить сеть даже, например, на другой стороне улицы и подключиться к ней. А двухдиапазонные роутеры позволяют избегать коллизий и освободить эфир, используя более высокую частоту.
Как правило, требуют подключения к интернету ноутбуки, смартфоны, телевизоры и игровые гаджеты. Принципиальные различия по способу подключения имеют операционные системы Windows, Android и iOS. Их и рассмотрим по порядку
Два способа соединить роутеры
Роутеры соединяются в одну локальную сеть или кабелем, или по беспроводному каналу. Рекомендуется использовать устройства одного производителя.
Соединение кабелем
Кабель «витая пара» (кабель UTP) прокладывается между главным и дополнительным роутерами. В главном роутере кабель подключается к гнезду LAN, а в дополнительном — к гнезду WAN (это гнездо выделено цветом и иногда называется Internet). При этом подключении дополнительный маршрутизатор будет для главного сетевым устройством, а главный для дополнительного будет выполнять роль провайдера, раздавая интернет и предоставляя динамический IP-адрес.
Перед установкой дополнительного роутера продумайте, каким образом будет проложен кабель, и тщательно измерьте длину будущего кабельного канала. Приобретая кабель, купите на один метр длиннее, чем измеренный кабельный канал, и попросите продавца сразу обжать концы кабеля в разъёмы. Если кабельный канал проходит за пределами помещения и подвергается природным воздействиям, то приобретайте кабель с усиленной оболочкой.
- надёжность и устойчивость кабельного соединения;
- простота настройки обоих маршрутизаторов;
- место установки дополнительного роутера не ограничено пределами зоны беспроводного покрытия главного роутера.
- необходимость приобретения и прокладки кабеля;
- при переносе роутера кабель придётся перекладывать к новому месту.
Настройка маршрутизаторов при соединении кабелем
Если главный роутер уже настроен на работу с провайдером и претензий к работе нет, то ничего изменять в настройках не нужно.
Убедитесь, что функция DHCP в главном роутере включена для автоматической раздачи IP-адресов в локальной сети. Начальный и конечный IP-адреса изменять не нужно.
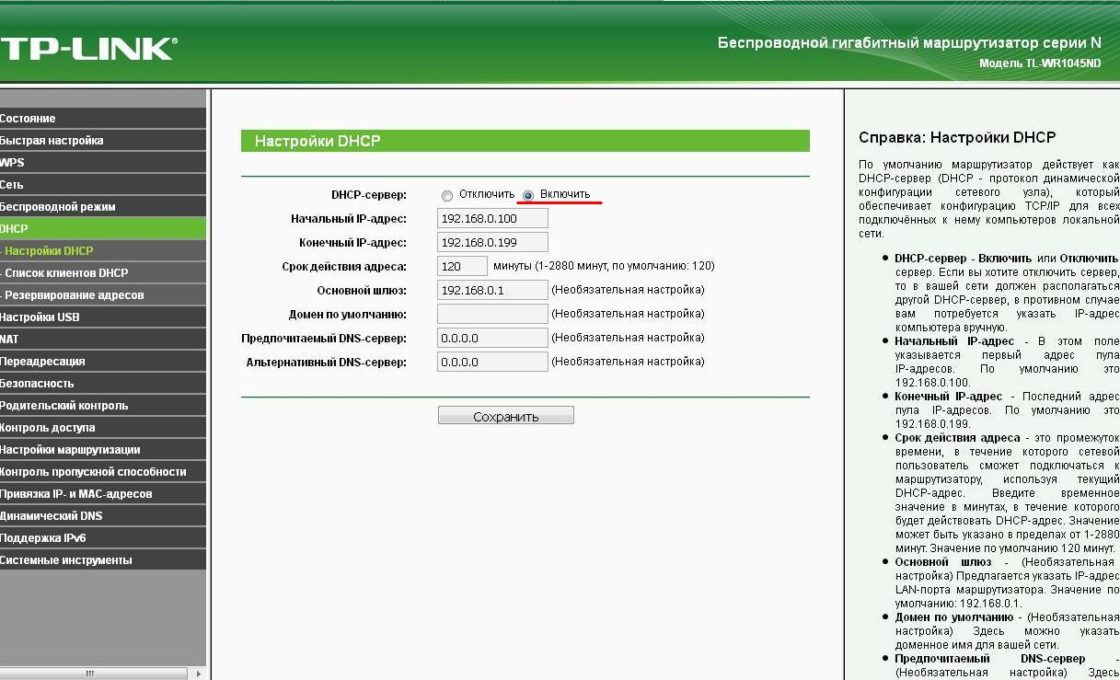
Настройка дополнительного роутера
Рекомендуется сразу сбросить возможные внесённые изменения настроек роутера на предустановленные производителем. Для этого включите роутер, найдите на задней панели кнопку Reset, нажмите и подержите нажатой 5–7 секунд. Для защиты от случайного сброса настроек кнопка спрятана внутри корпуса и нажать на неё можно через отверстие при помощи иголки или разогнутой канцелярской скрепки.

В дополнительном роутере проверяются и устанавливаются две настройки:
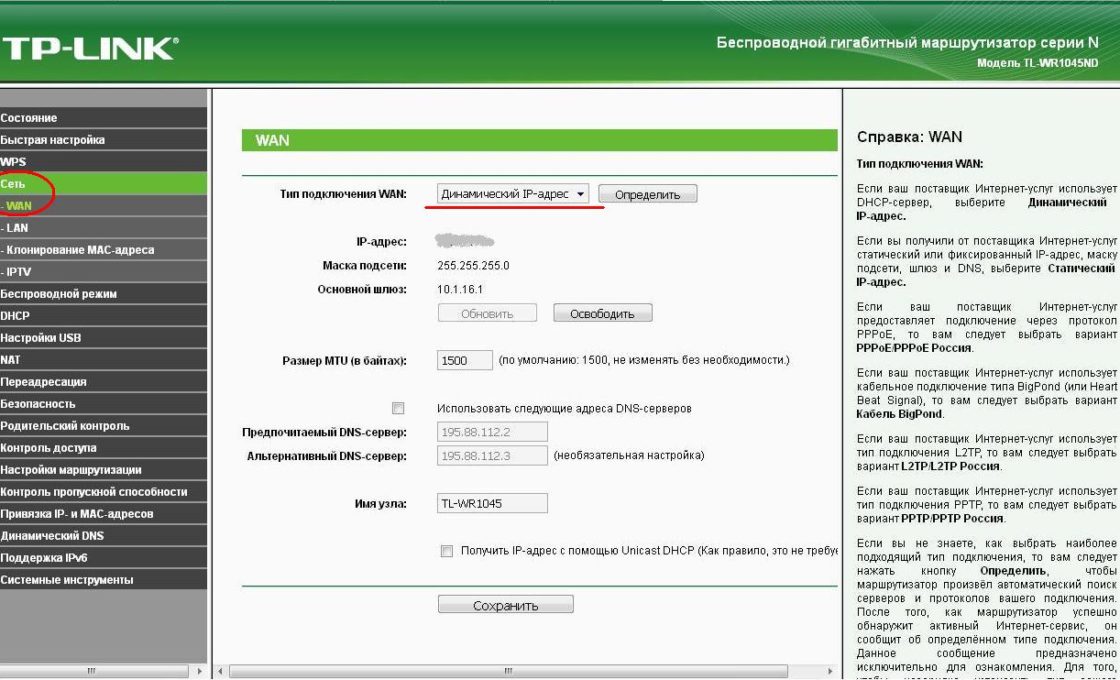
- В настройках WAN укажите тип подключения «Динамический IP».
- Измените собственный IP-адрес дополнительного роутера таким образом, чтобы новый адрес не дублировал IP-адрес главного маршрутизатора. Изменять цифры в адресе можно только в последней группе. Изменения цифр в первых трёх группах адреса запрещены. Например: было 192.168.0.1, стало 192.168.0.11 или 192.168.0.2

После изменения IP-адреса роутера для повторного доступа к панели управления в адресной строке браузера указывайте новый адрес.
Существует вариант кабельного соединения, при котором кабель подключается к порту LAN дополнительного роутера. Этот вариант требует сложной настройки и не предоставляет преимуществ перед соединением через порт WAN.
Соединение беспроводным каналом связи Wi-Fi
- не требует физического соединения роутеров кабелем;
- позволяет при необходимости легко перемещать дополнительный роутер.
- относительная сложность настройки;
- замедление скорости работы беспроводной сети.
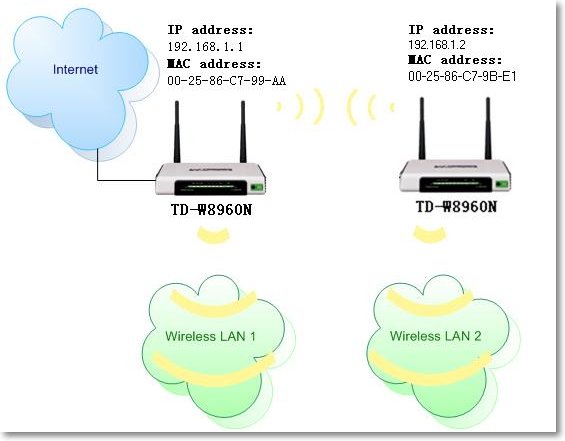
Настройка маршрутизаторов при соединении по каналу Wi-Fi
При объединении двух маршрутизаторов в локальной сети по беспроводному каналу используется подключение типа «мост», по-английски Wireless Distribution System (WDS), разработанное специально для расширения зоны покрытия Wi-Fi.
Общие сведения о соединении типа «мост» (WDS)
При установке этого типа подключения главный роутер работает в стандартном режиме, а дополнительный выполняет функцию усилителя Wi-Fi, принимая и раздавая сигнал дальше.
Для соединения маршрутизаторов в режиме «мост» необходимо установить постоянный (фиксированный) канал связи между ними и указать в настройках физические адреса соединяемых устройств. Для настройки «моста» оба роутера включаются, главный роутер заранее настраивается на провайдера, получает и раздаёт интернет, а настройки дополнительного предварительно приводятся к заводским установкам нажатием кнопки Reset.
Настройка главного роутера для режима WDS
Режим автоматического выбора канала вещания изменяем на режим фиксированного канала (например, на 11-й канал).

Рекомендуется выбирать каналы № 1, 6 или 11. Это связано с техническими особенностями использования каналов.
Установка фиксированного номера канала запрещает роутеру автоматически сканировать эфир и выбирать наименее загруженный канал. Поэтому, если рядом работают посторонние беспроводные сети, возможно, придётся вручную экспериментально подбирать наименее загруженный канал или использовать специальную программу для поиска свободного канала. Номер канала требуется одновременно изменять на обоих роутерах — главном и дополнительном.
Настройка дополнительного роутера для режима WDS
- Измените собственный IP-адрес дополнительного роутера так же, как для кабельного соединения.
- Установите тот же канал вещания, который установили на главном роутере (например, 11).
- Включите функцию «моста» (WDS).
- Укажите имя беспроводной сети (SSID), раздаваемой главным роутером, к которой будет подключаться дополнительный роутер.
- Укажите MAC-адрес главного роутера.
- Если беспроводная сеть главного роутера защищена паролем, укажите тип ключа и пароль сети.
- После включения WDS в окне настроек беспроводного режима появятся дополнительные поля и кнопка «Поиск». Нажмите на неё, чтобы запустить режим сканирования беспроводных сетей.
- Выберите требуемую сеть, кликнув на ссылке «Подключиться». Поля SSID (сеть, к которой вы хотите подключиться) и «MAC-адрес (адрес, к которому вы хотите подключиться)» заполнятся автоматически.
- Заполните поля «Тип ключа» и «Пароль» для подключения к защищённой беспроводной сети главного роутера. Сохраните изменения.
- Перейдите на вкладку DHCP и отключите (!) эту функцию.
- Сохраните изменения и перезагрузите роутер.
- Проверьте состояние устройства на главном экране панели управления.
На главной странице панели управления роутером строка «Состояние WDS» должна отображаться «работает». Это значит, что дополнительный роутер подключился к главному маршрутизатору и раздаёт интернет.
Видео: как сделать Wi-Fi сеть между роутерами (WDS)
Создание сложной сети требует знаний и опыта. Если уверены в своих силах, воспользуйтесь нашими инструкциями. Если сомневаетесь в способностях — лучше обратитесь за помощью.
реклама
Начнем с подключения по кабелю Ethernet:


В этот день был не самый быстрый и стабильный интернет, что для моего провайдера крайняя редкость.
Настройка роутера
Современные роутеры требуют минимум настроек. Как правило, если вы всё подключили как надо, то сеть должна появиться на компьютере сама. Тем не менее, иногда этого не происходит. В таком случае требуются дополнительные настройки.
Когда вы подсоединили сетевой кабель к ПК, на трее справа в нижнем углу компьютера должен появиться значок доступа в сеть. Если он не появляется совсем, значит, на вашем компьютере нет сетевой карты, или у вас не установлены соответствующие драйвера. Если он появился, но рядом с ним изображён крест, значит, для доступа в локальную сеть и интернет ещё требуются дополнительные настройки. Если же рядом с ним изображён восклицательный знак в жёлтом треугольнике, значит, с местной сетью у вас всё в порядке, а вот интернет ещё предстоит настроить.
Чтобы проверить, какие неполадки могли возникнуть с сетевой картой устройства, зайдите в меню «Пуск – Панель управления – Сеть и интернет – Сетевые подключения». Найдите значок «Подключения по локальной сети» и проверьте, включено ли оно. Иногда достаточно просто кликнуть правой кнопкой мыши, а потом выбрать в появившемся меню «Включить». Если же этот раздел недоступен, вам нужны дополнительные драйвера. Они должны были прилагаться к вашей сетевой карте при покупке. Так же их можно скачать в интернете.
Если же с сетевой картой у вас порядок, но компьютер выдаёт значок подключения к интернету, перечёркнутый крестом, то вам нужно просто найти ту же иконку «Подключения по локальной сети», а потом выбрать в выпадавшем меню «Свойства». Проверьте, все ли параметры соответствуют вашим гаджетам.

Если вы видите значок сетевого подключения с жёлтым треугольником и восклицательным знаком, попробуйте кликнуть по нему мышкой. В «Центре управления сетями и общим доступом», прямо под надписью «Без доступа к интернету», вам нужно выбрать пункт «Подключение по локальной сети». Зайдите в меню «Свойства». Тут должна быть строка «Протокол Интернета версии 4 (TCP/IPv4)». Выделив его, опять нажмите кнопку «Свойства». Теперь вам нужно проставить галочки напротив строк, позволяющих автоматически получить адрес DNS-сервера и IP-адрес. Не забудьте сохранить эти настройки во всех вкладках, которые будут спрашивать вас об этом.
Это только самые базовые настройки. Проблем может быть гораздо больше, и описать их все не представляется возможным. Часто в отсутствии интернета виноваты не роутер и сетевой кабель, а ваш интернет-провайдер. Ваши домашние гаджеты могут потерять доступ к сети из-за банальной неуплаты за доступ в сеть или из-за обрыва канала связи. Поэтому иногда бывает не лишним позвонить по телефону техподдержки компании, предоставляющей вам выход в интернет. Тем не менее, роутер – это вещь нужная и полезная, особенно сейчас, когда все мы обзавелись не только домашними и портативными, но и наладонными компьютерами.
Общая схема
Начнем, пожалуй, с описания участников и некоторых общих терминов. Первую иллюстрацию мы взяли из описания ZyXEL NBG460. Тут можно найти ПК, сетевой накопитель и принтер, ноутбук, приставку IPTV и смартфон. Не хватает только игровой консоли и медиаплеера.
Именно роутер (также часто называемый маршрутизатором) обеспечивает соединение всех устройств в единую домашнюю локальную сеть и обеспечение ее подключения к интернету. Варианты подключения к интернету могут быть разные. Например через Ethernet («Интернет-Билайн», Net-by-Net и другие), через Wi-Fi или 3G/4G модем, по технологии ADSL через телефон («СТРИМ») или через кабельный модем («АКАДО»). Последние два варианта требуют специального модема. Он может быть выполнен в виде отдельного устройства с портом Ethernet на выходе или же встроен прямо в роутер. В этом случае последний часто имеет соответствующую приставку в названии.

Сам порт подключения «к Интернет» называется обычно «WAN» – от Wide area network. То есть для подключения к «большой» сети. А вот ПК, сетевой накопитель и другие проводные устройства находятся в локальном/домашнем сегменте сети и подключаются к портам «LAN» (Local area network). В зависимости от модели роутера их может быть разное число, чаще всего четыре.
Кроме проводных подключений по технологии Ethernet для объединения устройств могут использоваться HomePlug – сеть через стандартную электропроводку или Wi-Fi – знакомое всем беспроводное соединение (для обозначения этого сегмента сети обычно используется сочетание WLAN – Wireless LAN). Все они отличаются скоростью и другими возможностями.
| Технология | Особенности | Скорость |
| FastEthernet | Кабель (две пары), до 100 м | 100 Мбит/с |
| Gigabit Ethernet | Кабель (четыре пары), до 100 м | 1 Гбит/с |
| HomePlug* | Электропроводка, в пределах квартиры или офиса | До 200 Мбит/с |
| Wi-Fi 802.11g* | Радио, 2,4 ГГц, 150 м на открытом пространстве | 54 Мбит/с |
| Wi-Fi 802.11n* | Радио, 2,4 или 5 ГГц, 300 м на открытом пространстве | 150/300/450 Мбит/с |
| * для этих технологий дальность работы не гарантируется, поскольку существенно зависит от внешних факторов, а скорость указывается максимальная теоретическая, на практике она обычно в 2-3 раза меньше | ||
Отметим, что для увеличения числа проводных портов (в некоторых случаях стандартных четырех может и не хватить), необходимо использовать сетевые коммутаторы. Установив дополнительно одну модель на 8 портов, один из них вы подключаете к роутеру, а остальные семь остаются для подключения устройств. То есть общее число увеличивается на шесть, поскольку два порта требуются на соединение роутера и коммутатора. Коммутатор может быть как 100-мегабитным, так и гигабитным. Второй вариант можно использовать если у вас есть работающая сеть и устраивающий по скорости роутер с Fast Ethernet, а хочется обеспечить быструю связь настольного ПК и сетевого хранилища, не меняя роутер.
В целом сегодня если говорить про проводные порты, то конечно желательно максимально использовать гигабитные соединения (особенно если речь о проекте прокладки кабелей во время ремонта). Однако непосредственно на «скорость интернета» это не повлияет никак. Единственное, где более высокая скорость может быть оправдана – соединение по кабелю высокопроизводительных устройств (причем их должно быть именно больше одного), требующих быстрого обмена большими объемами информации.
Что касается беспроводной связи, то мы бы рекомендовали покупать сегодня роутеры с поддержкой технологии 802.11n, которая по сравнению с 802.11g показывает в 2-4 раза более высокие результаты в тестах производительности и обычно имеет лучшее покрытие.
Для провайдеров, работающих по PPPoE/PPTP/L2TP и имеющих развитую сеть собственных ресурсов будет полезной поддержка роутером одновременной работы в интернете и доступа в сеть провайдера.
Аналогичное замечание касается работы с IPTV – если это вам требуется, роутер должен ее поддерживать. Правда тут слишком много вариантов реализации сервиса и данный вопрос нужно уточнять для каждого конкретного провайдера отдельно.
Что касается общего сравнения производительности в разных режимах подключения, то в зависимости от модели и типа подключения пользователь может рассчитывать на скорости до 100 Мбит/с. В обзорах на сайте обычно приводятся цифры результатов тестов в разных режимах (не забываем, что с выходом новых прошивок они могут существенно изменяться).
На самом деле, более существенным вопросом при выборе роутера является его совместимость с конкретным провайдером. К сожалению, ответить на него тестами в лабораторных условиях невозможно. В этом случае рекомендуем обратиться к форумам и рекомендациям пользователей вашей сети, но наиболее удачным стоит признать покупку с условием проверки работоспособности в вашей конкретной квартире. Предлагаемый провайдером вариант маршрутизатора имеет в этом случае один несомненный плюс – если что-то не будет работать, то с этим будет разбираться сам провайдер. Но вот выбор устройств у них обычно меньше, сами модели менее «интересные», а стоимость выше.
Подключение через console
Этот способ подключения требует наличия на роутере специального порта. Разъем маркируется надписью «Console». Это либо mini USB либо разъём RJ-45. Последний визуально выглядит как LAN-порт.

К компьютеру роутер подключается специальным консольным кабелем, который обычно идёт в комплекте. Подключение осуществляется через COM‑порт, то есть этот порт должен присутствовать у вас на компьютере.
На большинстве современных компьютеров COM-порт отсутствует. В этом случае можно воспользоваться переходником USB-COM (RS-232).
Стоит отметить, что порт для подключения console редко встречается на бюджетных домашних роутерах. Как правило, им оснащены сетевые профессиональные устройства.
Для этого вида соединения не нужно настраивать сетевые параметры. Достаточно подключить консольный кабель к разъёму на роутере и СОМ-порту на компьютере.
Взаимодействие с роутером осуществляется через стандартную программу HyperTerminal, которая присутствует по умолчанию в старых версиях Windows. Начиная с Windows 7 в стандартный набор программ она не входит, но её можно скачать и установить отдельно.
Вы можете также использовать программу PuTTy.

Узнать номер COM-порта по которому подключился маршрутизатор можно с помощью диспетчера устройств. Его можно найти с помощью поиска по Windows. В нем мы заходим в пункт «Порты (COM и LPT)». Раскрываем этот пункт и ищем свой маршрутизатор и номер порта. Можно, конечно, попытаться подключаться наугад, перебирая номера начиная с 1-го.
Для подключения к роутеру создайте новое подключение и укажите номер СОМ-порта. Если роутер подключен, вы увидите на экране предложение ввести логин и пароль. Работа с роутером осуществляется с помощью команд, вводимых в командную строку программы. С их помощью можно выполнить базовую настройку, изменить параметры, перезагрузить устройство. Подключение console может быть полезно для поиска и устранения проблем, а также для восстановления микропрограммы роутера после сбоя.
Мы рассмотрели три способа входа в настройки роутера. У каждого из них есть свои особенности, преимущества и недостатки. Для большинства пользователей подойдёт вход в веб-интерфейс через браузер. А Telnet и Console – способы для специалистов.











